28/03/2020 • Arquivado para: Recuperação de vídeos/áudios • Soluções comprovadas
Se estiver usando o PowerPoint 2010, com certeza verá uma mensagem na tela dizendo que o QuickTime não está disponível. Isso acontece porque o PowerPoint 2010 suporta apenas arquivos nos formatos MP4 ou MOV. Além do mais, os arquivos requerem que o QuickTime esteja instalado no PC. Outro problema que pode causar o erro da indisponibilidade do QuickTime no PowerPoint é o seu sistema operacional. Se estiver usando um Windows de 64 bits com um PowerPoint 64 bits, então os arquivos MOV do QuickTime não serão reproduzidos pelo PowerPoint. A razão é que o QuickTime não possui uma versão 64 bits.
Neste artigo, você conhecerá todos os possíveis motivos que causam este erro de indisponibilidade do QuickTime no PowerPoint, juntamente com soluções para corrigi-lo e manter suas apresentações funcionando.
Considerações adicionais:
Mesmo sendo um grande reprodutor de mídia desenvolvido pela Apple, o QuickTime está disponível para Windows. Para que vídeos e arquivos de mídia do QuickTime funcionem no PC, é preciso baixar uma versão compatível. Para que apresentações PowerPoint funcionem com o QuickTime, é preciso baixar o reprodutor e, feito isso, ele permite que o PowerPoint transmita arquivos MOV. Os arquivos MOV são vídeos digitais compatíveis com o QuickTime. Então é necessário possuir uma versão compatível do QuickTime, além do PowerPoint, no dispositivo para reproduzir esse tipo de arquivo de mídia ou slides sem problemas quando for necessário. Em caso de indisponibilidade de fatores necessários para que os arquivos sejam reproduzidos, aparecerá um erro dizendo que o QuickTime não está disponível no PowerPoint.
Parte 1. O que causa o erro QuickTime indisponível no PowerPoint
Antes de pular para a solução para o erro do QuickTime estar indisponível no PowerPoint, é importante saber os motivos por trás do problema. Aqui estão duas possíveis razões que contribuem para que o erro ocorra.
- Caso você queira reproduzir um arquivo MOV sendo que o QuickTime não está instalado ou baixado no computador Windows. O PowerPoint 2010 só é capaz de reproduzir arquivos MOV se o QuickTime estiver baixado no PC.
- Quando o formato do vídeo não é compatível com o dispositivo ou com o QuickTime.
Parte 2. Como corrigir o erro QuickTime indisponível no PowerPoint
Caso o QuickTime não esteja disponível para o PowerPoint, pode ser que seja pelas duas razões mencionadas acima. Quando você descobrir o motivo da ocorrência do erro em seu dispositivo, será preciso encontrar a solução apropriada para corrigi-lo. Aqui estão alguns métodos viáveis, juntamente com instruções passo a passo para corrigir do erro do QuickTime indisponível no PowerPoint 2010.
Método 1. Adicione o QuickTime Player ao computador Windows:
É óbvio que o motivo por trás do problema pode ser a solução para sua própria correção. A inexistência do QuickTime em computadores Windows pode causar o erro do QuickTime indisponível no PowerPoint 2010. De forma que instalar o QuickTime Player no computador Windows representa o primeiro método para corrigir o erro do QuickTime indisponível no PowerPoint.
Passo 1: Visite a página oficial do QuickTime Player para baixá-lo em seu dispositivo.
Passo 2: Após a conclusão do download, abra o arquivo quicktimeinstaller.exe.
Passo 3: Abra o instalador e clique em Next.
Passo 4: Continue o processo de instalação, selecionando a opção Yes.
Passo 5: Após o fim da instalação, clique em Finish. O QuickTime Player está pronto para ser usado.
Método 2. Utilize um formato e vídeo comum
Para que o QuickTime Player funcione em seu dispositivo, selecione um formato de mídia (vídeo) apropriado. Por exemplo, se os arquivos que deseja reproduzir no PowerPoint forem do Mac, sejam eles documentos, tabelas, apresentações ou arquivos MOV, eles devem estar em formatos compatíveis tanto com o Office quanto com o QuickTime Player. Formatos de arquivos comuns para esses casos são MPEG2, MPEG4 e AVI.
Método 3. Converter o vídeo/áudio inserido no PowerPoint para um formato compatível
Se o arquivo de vídeo/áudio a ser reproduzido no PowerPoint através do QuickTime Player não estiver em um formato compatível, a única solução é convertê-lo para um formato recomendado. A conversão para formatos compatíveis pode ser feita com softwares online. A página CloudConvert.com é uma boa ideia. Basta seguir estes passos:
Passo 1: Acesse a página CloudConvert.com e selecione os arquivos que deseja converter.

Passo 2: Selecione os arquivos de mídia (áudio/vídeo). Clique em Open para continuar. O arquivo adicionado, com seu nome e formato, aparecerão na tela.

Passo 3: Selecione o formato desejado para a conversão. Como por exemplo, selecione MP4 no menu de formatos.

Passo 4: Escolha o Video Codec e/ou Audio Codec. Uma caixa de diálogo irá aparecer. Escolha as opções corretas e clique em Okay para continuar.

Passo 5: Inicie a conversão clicando em Start Conversion.
Passo 6: Após o fim da conversão, baixe o arquivo de mídia para o seu dispositivo. Ele está pronto para ser usado. Adicione o arquivo ao PowerPoint, e pronto.

Método 4. Repare vídeos adicionados ao PowerPoint com o Wondershare Repairit
Caso os arquivos de mídia estejam corrompidos, uma ótima solução é o software de terceiros Wondershare Repairit. Se precisar reparar arquivos de vídeo corrompidos, saiba que o software Wondershare Repairit pode reparar todos os arquivos de vídeo corrompidos, inalcançáveis, quebrados ou danificados, em MOV, MP4, M4V, M2TS, MKV, MTS, 3GP, AVI, FLV e outros formatos. Ele funciona em todos os tipos de marcas de câmeras, como Nikon, Fuji, Samsung, Panasonic, DJI, Parrot, Skydio e Olympus, pois isso não faz a menor diferença para o Wondershare Repairit. A ferramenta foi desenvolvida especialmente para reparar arquivos de vídeos com problemas de reprodução, problemas na sincronia do áudio, reproduções travadas, imagens embaçadas, etc. Basta seguir estes passos:
Passo 1: Adicione seus vídeos corrompidos
O primeiro passo é abrir o aplicativo em seu computador ou laptop, qualquer que seja seu sistema. Você precisa adicionar o arquivo de vídeo que deseja corrigir, e isso pode ser feito clicando no botão Add ou na área "Add video and start repairing".

Passo 2: Repare seus vídeos
Após adicionar os arquivos de vídeo corrompidos, vem o segundo passo. Pressione o botão "Repair", e o processo de reparação do arquivo corrompido será iniciado.

Passo três: Pré-visualize os vídeos
O processo de reparo não demora muito, e assim que estiver concluído, você receberá uma mensagem em sua tela. Logo após, é possível pré-visualizar o vídeo que foi reparo através do botão Preview.

Passo 4: Modo de reparo avançado para vídeos gravemente corrompidos (opcional)
Para reparar vídeos mais complicados que não podem ser corrigidos facilmente, pressione o botão "Advanced Repair".
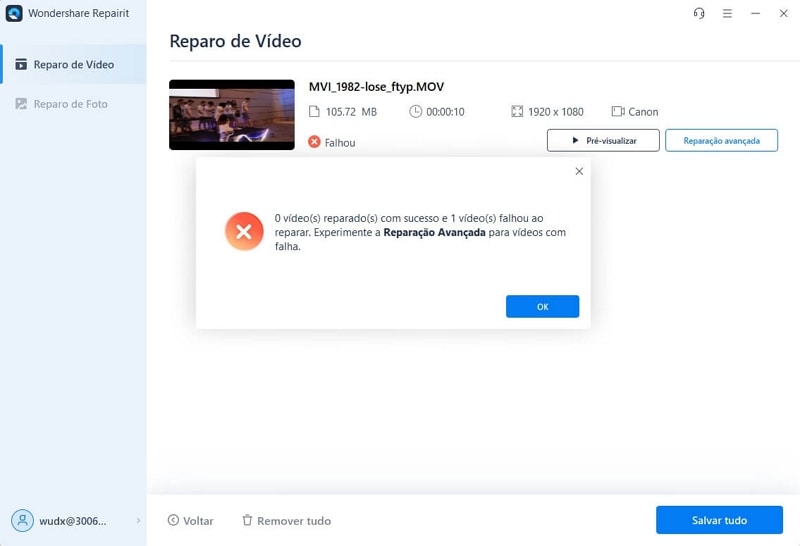
Então adicione um arquivo de vídeo que deseja reparar.

Passo 5: Salve seu vídeo reparado
O último passo é muito importante, e não pode ser ignorado. Neste passo, clique no botão "Save", para que o novo arquivo seja armazenado em algum loca em seu computador.

Dica bônus. Como inserir vídeos do QuickTime em uma apresentação PowerPoint
Quando seu vídeo estiver em um formato compatível com o PowerPoint e com o QuickTime, o próximo passo é inserir o vídeo do QuickTime em sua apresentação PowerPoint.
Passo 1: Comece por abrir o PowerPoint em seu dispositivo e selecionar o slide no qual deseja adicionar o filme/vídeo. Clique o ícone de Vídeo da aba Inserir.
Passo 2: Escolha o arquivo de vídeo no menu e clique em Abrir. Sua mídia será inserida no slide do PowerPoint.
Passo 3: Feito isso, salve as alterações da apresentação PowerPoint clicando em Arquivo, e depois em Salvar. Salve seu trabalho em seu dispositivo, e pronto.
Recuperação de vídeos/áudios
- Recuperar vídeos
- Reparar vídeos
- Editar/cortar vídeos
- Reparar .mkv corrompido
- Reparador para vídeo .mp4
- Tela preta durante reprodução
- Reparar vídeo que não tem som
- Programa grátis para reparo de vídeo
- Dicas de vídeos
- Corrigir o erro 224003
- Corrigir chrome sem som
- Corrigir o erro 0xc00d5212
- Não consigo renderizar o arquivo
- Recuperar áudios








Luís Santos
chief Editor