23/03/2021 • Arquivado para: Soluções de Foto/Vídeo/Áudio • Soluções comprovadas
Com a popularidade de assistir vídeos em iPhones, é muito fácil ficar sem espaço de armazenamento. Esta é a razão pela qual você precisa de um computador não só para liberar algum espaço, mas também para fazer backup de seus preciosos arquivos de vídeo.
Eu tenho um grande arquivo de vídeo para o meu projeto e quero transferi-lo para o meu computador. Mas, como posso transferir este arquivo de vídeo de PC para iPhone sem o iTunes? Por favor, ajudem-me!
A maioria das pessoas enfrenta este Desafio, felizmente, há várias maneiras de fazê-lo. Este post vai mostrar-lhe como transferir um vídeo de iPhone para PC sem corromper vídeos.
Parte 1: Dicas antes da transferência de vídeo do iPhone para o PC
O iPhone é provavelmente um dos principais smartphones ao redor. A maioria das pessoas adoram este celular porque ele permite que você armazenar e reproduzir vídeos de alta qualidade. Mas a única desvantagem é que estes vídeos podem usar muito espaço.
1. Benefícios da transferência de vídeos do iPhone para o PC
Não há dúvida de que você não pode manter todos os arquivos de vídeo grandes em seu iPhone. Além disso, há vários benefícios de transferir vídeos do iPhone para o PC, conforme listado abaixo:
- Com a memória limitada no seu iPhone, a transferência de vídeos para o seu PC pode libertar espaço. Esta é uma opção melhor do que excluir alguns de seus arquivos de vídeo favoritos para criar espaço.
- A experiência de assistir é muito afetada quando você vê vídeos em seu iPhone por causa de sua pequena tela. Portanto, a transferência dos vídeos para o seu PC pode melhorar a experiência de observação.
- É mais fácil ver vídeos com amigos ou familiares no computador por causa de sua tela grande. Assim, melhora a experiência de compartilhamento com outras pessoas.
- A transferência de arquivos de vídeo de seu iPhone para PC também ajuda você a fazer backup dos arquivos de vídeo. Isso irá evitar que você perca seus arquivos de vídeo em caso de algo correr mal com o seu iPhone, como danos físicos.
2: dicas importantes para a transferência de vídeo
- Antes de começar a transferir os ficheiros de vídeo, certifique-se de que selecciona a mensagem de confiança deste computador no seu iPhone. Isso irá ajudá-lo a transferir os arquivos de vídeo sem problemas.
- Se o seu celular tem um iCloud ativado, você não pode baixar e transferir arquivos de vídeo. Isso é porque os arquivos de vídeo não estão em seu celular. Portanto, você deve usar o aplicativo iCloud desktop para importar seus vídeos para o PC.
- Ao transferir arquivos de vídeo de seu celular, não ejetar o cartão de memória para evitar a corrupção de vídeo. Você só pode removê-lo uma vez que você completar a transferência dos arquivos de vídeo.
- Não permita que seu celular ou computador para desligar enquanto transfere os arquivos de vídeo. Você só pode desligá-lo quando seus arquivos de vídeo foram todos transferidos.
Parte 2: Top 4 formas gratuitas de transferir vídeos do iPhone para PC
Se você pretende transferir o vídeo do iPhone para o PC, Existem vários métodos gratuitos que você pode usar. Você deve notar que você tem dois tipos de vídeos armazenados em seu iPhone, Um é gravado pelo seu iPhone e o outro é importado pelo iTunes. Se você ficou sem espaço, você pode transferir seus vídeos para o seu computador para criar mais espaço de armazenamento. Você pode ir para os métodos abaixo e decidir qual a usar para transferir seus arquivos de vídeo.
Solução 1: Use o aplicativo de fotos para transferir vídeos de iPhone para PC
O Windows 10 tem um aplicativo conhecido como fotos, que você pode usar para importar arquivos de vídeo e fotos do iPhone para o seu PC. Você pode estar se perguntando se o aplicativo de fotos encontrado no PC e o aplicativo de fotos no App são a mesma coisa. A verdade é que eles são aplicativos diferentes. Então, para transferir arquivos de vídeo do seu iPhone para o PC, dê os seguintes passos:
- Em primeiro lugar, conecte o iPhone ao seu PC usando um cabo USB.
- Então, você precisa desbloquear o seu iPhone, inserindo sua senha. Se você for solicitado, Toque no fundo para continuar a importar.
- Desde o menu inicial, execute o aplicativo de fotos. Você pode então selecionar a importação > de um dispositivo USB. O aplicativo de fotos irá então procurar automaticamente por vídeos em seu iPhone.
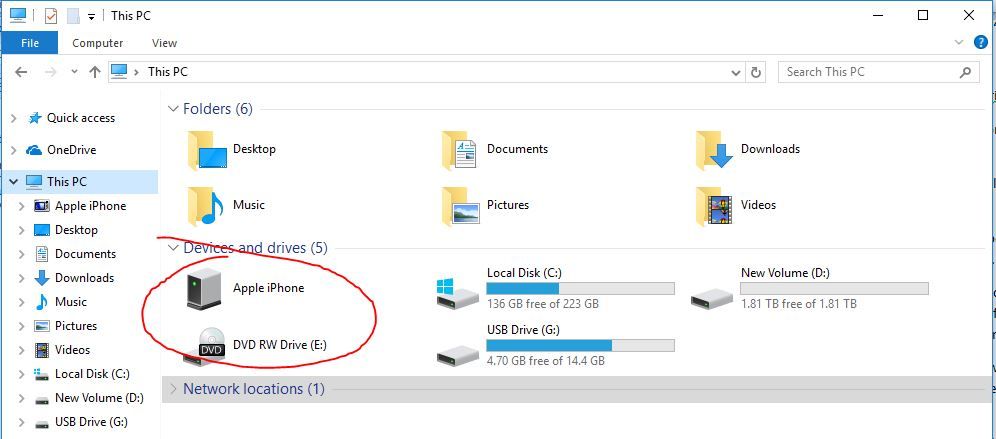
- Pode agora tocar nas opções de importação. Aqui, você pode decidir mudar o destino de transferência selecionando os vídeos com base na data/mês/ano. Você também pode optar por excluir alguns arquivos de vídeo do seu iPhone depois de transferi-los para o PC. Uma vez que você tomar uma decisão, confirme suas configurações, e toque feito.
- Escolha os arquivos de vídeo que você gostaria de importar e definir o destino de transferência. Então você pode clicar na opção Importar para começar a transferir os vídeos.
Solução 2: transferir vídeos para o iPhone para o PC utilizando o AutoPlay
O Windows 7 apresenta o AutoPlay que lhe permite transferir arquivos de vídeo e imagens do seu iPhone para PC. Tome os passos abaixo para importar vídeos do iPhone para o seu computador.
- Ligue o seu iPhone ao computador. Quando você faz isso, o AutoPlay é exibido automaticamente.
- Clique no botão Importar imagens e vídeos na janela do AutoPlay.
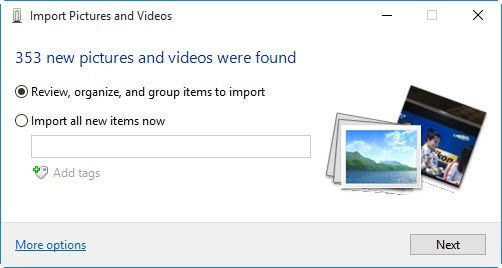
- Na configuração de importação, seleccione uma pasta ou poderá criar uma nova pasta para gravar os ficheiros de vídeo que deseja transferir.
- Escolha os arquivos de vídeo que deseja transferir para o seu PC. Em seguida, você pode clicar em Importar para começar a transferir arquivos de vídeo do iPhone para o seu computador.
Solução 3: Use o ficheiro Explorer para transferir vídeos do seu iPhone para o PC
O Windows Explorer encontrado no Windows 7 é agora conhecido como o File Explorer no Windows 8 e no Windows 10. Com o File Explorer, você pode visualizar e transferir arquivos de vídeo do seu iPhone para PC. Tudo o que você tem a fazer é dar os seguintes passos:
- Use um cabo USB para ligar o seu iPhone ao PC.
- Se lhe for pedida uma senha, vá em frente e digite a sua senha para desbloquear o iPhone. Em seguida, toque na confiança no iPhone para confirmar que você confia no PC.
- Vá abrir este PC para identificar o seu iPhone. Você pode clicar com o direito no nome do seu iPhone e, em seguida, selecionar as imagens de importação e vídeos.
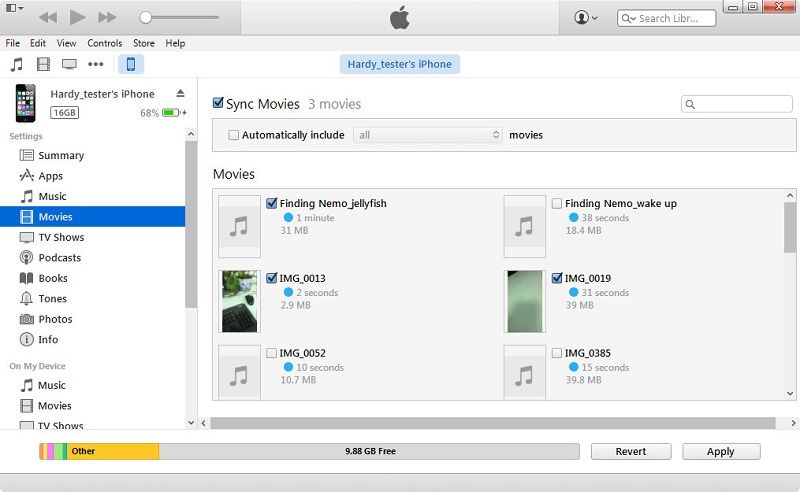
- Selecione os itens de revisão, organização e grupo a importar. Você também pode escolher a importação de todos os itens novos agora. Você pode então tocar no ícone Seguinte para continuar a transferir os arquivos de vídeo.
- Escolha os vídeos que deseja copiar para o seu PC e carregue no botão Importar para começar a transferir os ficheiros de vídeo seleccionados.
Alternativamente, você pode transferir os vídeos fazendo o seguinte:
Go to this: This PC > [your iPhone name] > Internal Storage > DCIM > 100APPLE and transfer the video files from your iPhone to the PC.
Solução 4: Use Dropbox para transferir arquivos de vídeo do seu iPhone para PC
Como você pode ver, todas as soluções acima envolvem a transferência de vídeos do seu iPhone para PC através de um cabo USB. No entanto, com o Dropbox, você não precisa de nenhuma conexão com fio porque você pode fazê-lo através do ar como é um serviço de nuvem. A solução Dropbox é possivelmente o método mais fácil que você pode utilizar para importar vídeos do iPhone para PC. Aqui estão os passos para transferir arquivos de vídeo do iPhone para PC:
- Em primeiro lugar, baixe e instale o aplicativo Dropbox no seu iPhone.
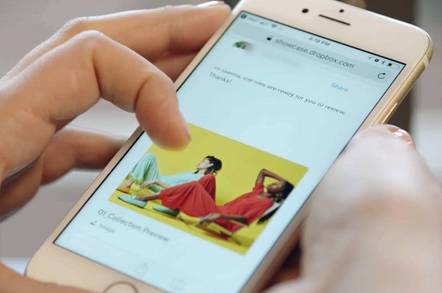
- Em seguida, pressione o botão "+" para enviar seus vídeos. Você também pode enviar pastas da mesma forma.
- Em seguida, o seu iPhone irá abrir um navegador onde você pode escolher os vídeos que você deseja transferir para o PC e continuar a importá-los.
Quando você completa a transferência dos arquivos de vídeo do seu iPhone para o PC, você pode usar o aplicativo do DropBox no seu computador para acessar seus vídeos.
Parte 3: Como prevenir a corrupção de vídeo durante a transferência de vídeo
Corrupção de vídeo durante a transferência de vídeo para o seu PC geralmente acontece devido a várias razões. Estes podem ser download incompleto, mau funcionamento do iTunes, uso de ferramentas não confiáveis de terceiros, e muitos outros.
1. Prevenir a corrupção de vídeo no iPhone
Embora você não pode fugir da corrupção de vídeo durante a transferência de vídeo, Há várias maneiras que você pode evitar que isso aconteça. Abaixo estão algumas maneiras que você pode evitar a corrupção de vídeo durante a transferência de vídeo:
- Certifique-se de que não há energia desligada durante a gravação de um vídeo. Portanto, se o seu iPhone está indicando uma mensagem de bateria baixa, tente ligá-lo. Isto é porque se ele de repente desliga, em seguida, os arquivos de vídeo vai ficar corrompido.
- Protege os teus ficheiros de vídeo do iPhone de um ataque de vírus. Você pode fazer isso mantendo seu celular atualizado com as últimas atualizações. Além disso, não descarregue aplicativos de fontes não confiáveis.
- Seu dispositivo Android também pode funcionar mal devido a razões inexplicáveis. Em antecipação a tais casos, certifique-se de apoiar seus arquivos de vídeo e outros dados. Isso evitará corromper seus arquivos de vídeo.
- Não descarregues ficheiros de vídeo na internet lenta. Isso pode levar a downloads impróprios, causando corrupção de vídeo em seu iPhone.
2: prevenir a corrupção de vídeo ao se mover para o PC
Corrupção de vídeo ao mover vídeos para o PC também pode acontecer de muitas maneiras. Abaixo estão maneiras que você pode evitar que isso aconteça:
- Evite desconexão abrupta durante a transferência de vídeo do seu iPhone para o PC. Se você está usando um cordão USB, certifique-se de que ele está conectado de forma segura em ambos os dispositivos.
- Mantenha o software do Windows atualizado para que os arquivos de vídeo transferidos não sejam corrompidos.
- Não interrompa o processo de transferência de vídeo até estar completo. Por exemplo, não desligue o seu iPhone enquanto transfere os arquivos de vídeo.
- Se os vídeos que você está transferindo do iPhone para o PC estão no cartão SD, então não remova o cartão enquanto a transferência de vídeo está em andamento. Removê-lo pode causar corrupção de vídeo.
Parte 4. Como reparar os vídeos corrompidos do iPhone após a transferência
Se você ver que você corrompeu vídeos de iPhone depois de transferi-los para o seu PC, não há necessidade de se preocupar. Wondershare Repairit é a solução mais fácil para restaurar os vídeos corrompidos em suas janelas e Mac. Esta ferramenta destaca-se porque suporta vários formatos de vídeo, como MOV, MP4, M2TS, MKV, MTS, 3GP, AVI e FLV.
Aqui estão mais recursos e funções de reparo de vídeo Wondershare:
- Ele apresenta duas opções de reparo de vídeo, que são o modo de reparo rápido e o modo de reparo avançado.
- O modo de reparo rápido repara vários problemas de erro de vídeo, enquanto o modo de reparo avançado corrige os vídeos severamente corrompidos.
- Você pode usar o modo de reparo avançado que requer uma amostra de vídeo para reparar seus arquivos de vídeo severamente corrompido. Este exemplo de vídeo é necessário para a ferramenta de reparo para analisar os dados e Tecnologia antes de reparar o vídeo corrompido.
- O software Wondershare de Reparo De Vídeo Suporta várias incidências de corrupção, como erros de vídeo, corrupção causada por desligamento inadequado do sistema, ataques de vírus, download impróprio, falha do sistema de computador, e muitos outros.
Então, porquê esperar? Você pode reparar seus arquivos de vídeo corrompidos usando Wondershare Repairit, tomando as seguintes etapas:
Passo 1: Adicionar Ficheiros De Vídeo
Em primeiro lugar, você deve baixar e instalar a reparo de vídeo Wondershare em suas janelas ou Mac. Quando você instalá-lo, selecione o vídeo de reparo que está na página inicial.
Você pode carregar os vídeos corrompidos que você transferiu do iPhone para o Drag and Drop vídeos aqui para continuar a consertá-los.

Passo 2: reparar o ficheiro de vídeo corrompido
Você pode usar o modo de reparo rápida para reparar vários problemas de corrupção.
Neste ponto, a ferramenta de reparo vai digitalizar e restaurar os arquivos de vídeo corrompidos. Este é um processo rápido.

Passo 3: antever o ficheiro de vídeo Recuperado
O software irá deixá-lo saber quando ele completa restaurar os arquivos de vídeo corrompidos. Então você pode visualizar os vídeos recuperados antes de salvá-los, clicando no ícone OK.

No entanto, se você ver que os vídeos não são devidamente restaurados, dê o próximo passo.
Passo 4: Adicionar o vídeo da amostra
A opção de reparo avançado irá restaurar os arquivos de vídeo que não puderam ser restaurados pelo modo de reparo rápida. Em outras palavras, esses arquivos de vídeo são severamente corrompidos e requerem o arquivo de exemplo para o software para repará-los.
Este arquivo de exemplo é um arquivo saudável e de trabalho com o mesmo formato e retirado do mesmo dispositivo que o arquivo de vídeo severamente corrompido. Adicionar o ficheiro de exemplo ao vídeo de adicionar amostra para começar a restaurar o ficheiro corrompido.

Depois de adicionar o vídeo de amostra, você pode pressionar o ícone de pasta, para adicionar e iniciar o processo de reparo.

Você pode salvar o arquivo de vídeo restaurado para o seu local desejado depois de visualizá-lo.
Palavras Finais
Tudo pode acontecer ao transferir vídeos do iPhone para Windows e Mac. Corrupção de vídeo devido ao desligamento inadequado do sistema, remoção inadequada de cartão SD, e muitos outros têm sido os maiores culpados. No entanto, se os arquivos de vídeo estão corrompidos, software como Wondershare reparo de vídeo é uma solução eficaz. Você pode reparar arquivos de vídeo corrompidos no Windows e Mac.
Recuperação de fotos/câmeras
- Recuperar fotos
- Recuperar fotos .psd
- Top 5 recuperadores de fotos
- Recuperar fotos apagadas no PC
- Recuperar fotos deletadas no HD
- Remover fotos duplicadas no Windows
- Reparar fotos corrompidas
- Reparo grátis de fotos
- Reparar fotos no Win/Mac
- Recuperar .jpg corrompido
- Reparar imagens pixelizadas
- Reparar fotos corrompidas online
- Dicas de fotos
- Dicas de câmeras/drones








Luís Santos
chief Editor