30/06/2020 • Arquivado para: Recuperação de vídeos/áudios • Soluções comprovadas
>
Sejamos sinceros - todos nós já tivemos problemas com reprodução de vídeos. Certa vez, quando me deparei com um problema de reprodução de vídeo, percebi que poderiam ter muitas causas. Surpreendentemente, existem diferentes maneiras de reparar um vídeo danificado. Se você também lida com gravação, reprodução ou edição de vídeo, este é um guia essencial. Depois de aplicar cuidadosamente diversos métodos, encontrei as melhores soluções para corrigir os problemas de reprodução de vídeo.
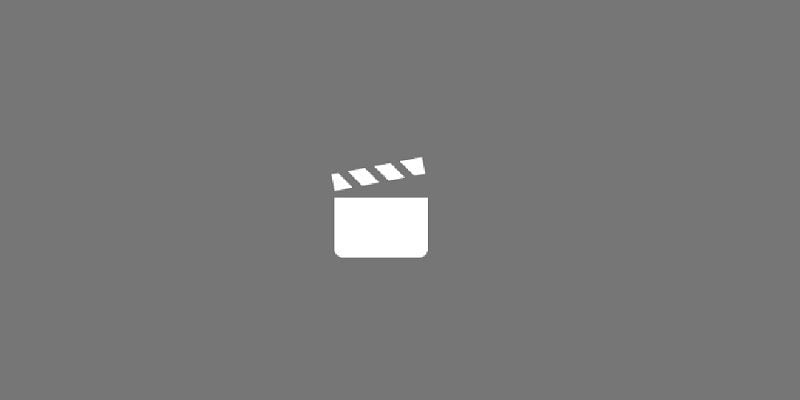
Parte 1: por que os vídeos não podem ser reproduzidos no computador
Sempre que meus vídeos não podem ser reproduzidos, tento diagnosticar o problema primeiro. Portanto, para corrigir o problema de reprodução de vídeo, você deve verificar seus sintomas e identificar as causas para uma solução simples.
Sintomas comuns de reprodução de vídeo
- O vídeo está com problema de imagem embaçada ou granulada.
- Durante a reprodução, pode haver problema de sincronização de áudio e vídeo.
- O áudio pode estar faltando ou pode haver problemas com componentes de vídeo durante a reprodução do arquivo de vídeo.
- Sempre que você tenta abrir o vídeo, o reprodutor de mídia exibe diferentes erros e avisos.
- Você não consegue carregar o vídeo em nenhum reprodutor de mídia após várias tentativas sucessivas.
- Há quadros cortados, pretos ou pixelados durante a reprodução do vídeo.
- O vídeo está demorando muito para carregar ou não abre.
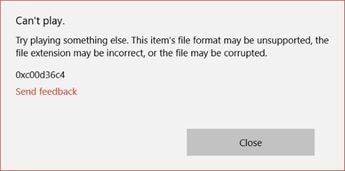
Motivos comuns para o problema de reprodução de vídeo
- O arquivo de vídeo pode ter sido corrompido durante a edição ou ao usar o vídeo com ferramentas de terceiros.
- Uma conversão forçada do arquivo de vídeo também pode levar à sua corrupção.
- O local (unidade de armazenamento ou dispositivo externo) em que o vídeo está pode estar corrompido.
- O arquivo de vídeo pode ter um cabeçalho ou qualquer outro componente vital ausente.
- Pode ter um formato, codec, saída ou qualquer outra configuração não suportada pelo sistema.
- O reprodutor de mídia em que você está tentando carregar o vídeo também pode estar corrompido.
- Um aplicativo do sistema ou uma ferramenta de terceiros pode estar impedindo a reprodução do vídeo.
Parte 2: como corrigir vídeos que não podem ser reproduzidos em um computador
Se você não conseguir reproduzir vídeos no seu computador, tente realizar o diagnóstico dos problemas e executar uma solução de reparo. Existem diferentes maneiras de realizar o reparo de um vídeo danificado e resolver os problemas comuns de reprodução de vídeo. Eu recomendaria tentar essas soluções para aprender como reparar um vídeo de forma fácil e eficiente.
Solução 1: reparar vídeos corrompidos com uma ferramenta confiável
Seguindo as soluções listadas abaixo, você será capaz de corrigir um problema relacionado ao aplicativo ou driver. No entanto, se o vídeo que você está tentando reproduzir estiver corrompido, considere usar o Wondershare Repairit. Esta é uma ferramenta DIY altamente avançada e fácil de usar que pode corrigir todos os tipos de problemas de reprodução de vídeo - desde sincronização de áudio e vídeo a imagens de vídeos granuladas, quadros danificados a arquivos de vídeo corrompidos. Veja como reparar vídeos rapidamente usando este aplicativo de reparo de vídeo confiável.
Passo 1: carregue os arquivos de vídeo danificados
Para começar, basta iniciar o aplicativo Wondershare Repairit no seu sistema e carregar os arquivos de vídeo corrompidos. Você pode clicar no botão "Adicionar" para abrir uma janela ou simplesmente arrastar e soltar os arquivos que deseja corrigir.

Passo 2: realize o reparo rápido do vídeo
Depois de adicionar o vídeo corrompido, o aplicativo irá exibir suas informações. Clique no botão "Reparar" para iniciar o processo de reparo rápido.

Aguarde alguns instantes enquanto o Wondershare Repairit tenta corrigir o vídeo corrompido e seus problemas. Você será capaz de pré-visualizar o vídeo reparado no final e salvá-lo onde desejar.

Passo 3: realize o reparo avançado (opcional)
Se você não estiver satisfeito com os resultados do modo de reparo rápido, é possível realizar o reparo avançado do vídeo clicando em "Reparo avançado" na parte inferior.

Para continuar, você deve primeiramente enviar um vídeo de amostra para ser usado como referência pelo Wondershare Repairit. O vídeo de amostra deve ser um arquivo de vídeo que tenha sido gravado no mesmo dispositivo que o vídeo corrompido e com o mesmo formato de arquivo.
Passo 4: salve o vídeo reparado
No final, o software irá permitir que você pré-visualize os resultados e verifique se o vídeo foi reparado corretamente. Em seguida, escolha onde desejar salvar o vídeo reparado.

Solução 2: ajustar os recursos de sincronização de áudio e vídeo
Problemas com os componentes de áudio ou vídeo são alguns dos mais comuns na hora de reproduzir vídeos nas versões do Windows 10/8/7. Em alguns casos, o problema de reprodução de vídeo é resultado da alteração de algumas configurações nos reprodutores de mídia. Portanto, é possível corrigir facilmente esses vídeos que não podem ser reproduzidos corretamente com a ajuda de um reprodutor de mídia confiável.
1. Primeiro, inicie o VLC Media Player, acesse "Preferências" e verifique se os componentes de áudio e vídeo estão ativados.
2. Se houver um problema de sincronização de áudio e vídeo, acesse "Ferramentas" > "Sincronização da Trilha". Na janela que irá se abrir, é possível alterar a latência para sincronizar a faixa de áudio com as imagens do vídeo. É necessário experimentar com diferentes valores para garantir que a sincronização fique perfeita.
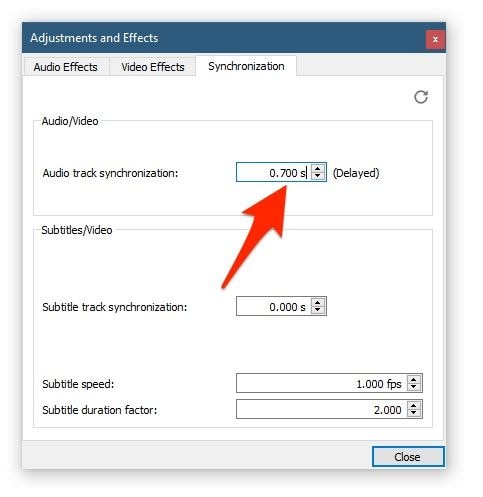
3. Da mesma forma, também é possível usar o Windows Media Player para corrigir os vídeos que não estão sendo reproduzidos corretamente no Windows 10/8/7. Basta iniciar o Windows Media Player e, no menu superior, acessar "Ferramentas" > "Opções" > "Desempenho". Em seguida, você poderá adiantar ou atrasar alguns quadros para manter os componentes de áudio e vídeo sincronizados.
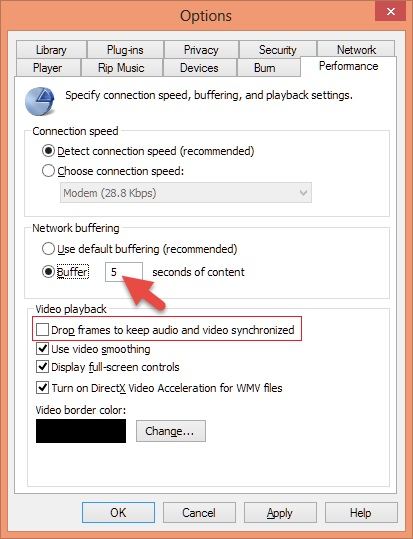
Solução 3: corrigir o cabeçalho de vídeo danificado
Talvez você não saiba, mas um cabeçalho é uma das partes mais importantes de um arquivo de vídeo. É nele que são armazenadas as informações cruciais sobre o vídeo e como será usado. Portanto, se o cabeçalho do arquivo de vídeo estiver danificado ou comprometido, poderá resultar em problemas de reprodução de vídeo. Para analisá-lo, você pode usar o Wondershare Repairit e até tentar resolver o problema. Embora, para corrigir o cabeçalho hexadecimal, será necessário conhecer sua codificação, caso contrário, poderá causar ainda mais danos ao arquivo de vídeo.

Solução 4: use um reprodutor de mídia (como o VLC) para corrigir o vídeo
Se houver apenas um pequeno problema com o seu vídeo, você poderá usar um reprodutor de mídia confiável como o VLC para corrigi-lo. Como o VLC Media Player possui um recurso integrado que pode corrigir alguns problemas de vídeo, basta iniciá-lo e abrir o vídeo corrompido. Isso irá permitir que você corrija o vídeo que não pode ser reproduzido nas versões do Windows 10/8/7 e outras versões compatíveis.
1. Primeiramente, inicie o VLC Media Player e acesse "Ferramentas" > "Preferências".
2. Quando a janela "Preferências" abrir, vá para a guia Entrada / Codificadores.
3. Em seguida, você irá ver uma opção para arquivos danificados ou incompletos. Altere-a e certifique-se de selecionar o recurso "Sempre corrigir".
4. Tente carregar o vídeo corrompido novamente e verifique se ainda exibe algum problema de reprodução.
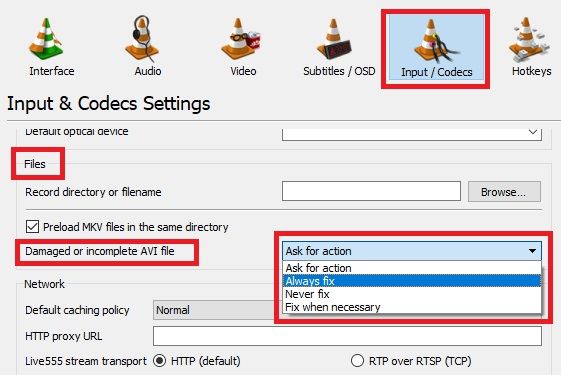
Solução 5: alterar o modo de saída de vídeo
Todo sistema suporta uma ampla variedade de esquemas de saída, mas o DirectX e o OpenGL são as opções mais populares. Enquanto o DirectX é usado principalmente para reproduzir vídeos, arquivos de mídia, áudios etc., o OpenGL é um esquema de plataforma cruzada relacionado à API gráfica. Portanto, uma alteração no modo de saída também pode corrigir os problemas de reprodução de vídeo resultantes de erros de compatibilidade.
1. Quase todos os principais reprodutores de mídia possuem opções para alterar o modo de saída. Se você usa o VLC, acesse "Ferramentas" > "Preferências" > guia "Vídeo".
2. No campo "Saída", marque uma opção relevante, como OpenGL ou DirectX, ou apenas selecione "Automático".
3. Em seguida, tente reproduzir o vídeo corrompido novamente e verifique se o problema foi corrigido.
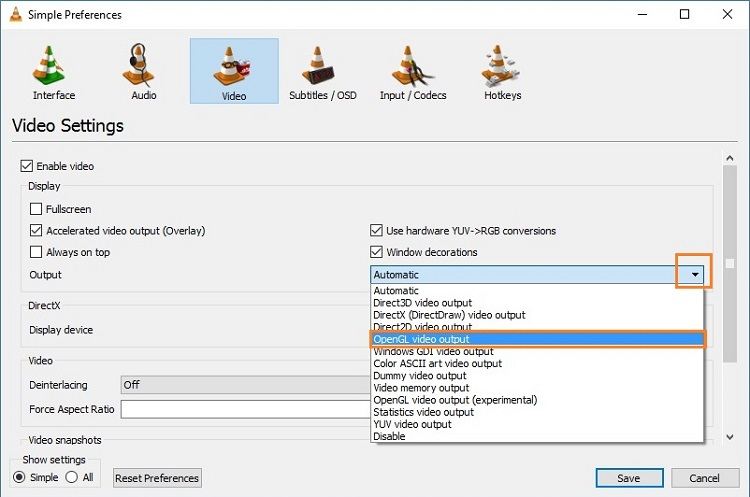
Solução 6: altere o codec e outras configurações de vídeo
Codec é outro princípio essencial na reprodução de vídeo que define como o arquivo é codificado (e decodificado). Se o esquema de codec do vídeo não for suportado pelo sistema ou pelo reprodutor de mídia, vários problemas podem ser causados. Siga os passos abaixo para corrigir o problema de reprodução de vídeo causado por erros do codec:
1. Primeiro, você pode usar qualquer software gratuito de análise de vídeos (como o Media Info) para descobrir o atual esquema de codec do arquivo. Isso irá te ajudar a saber se o esquema de codec é suportado pelo reprodutor de mídia.
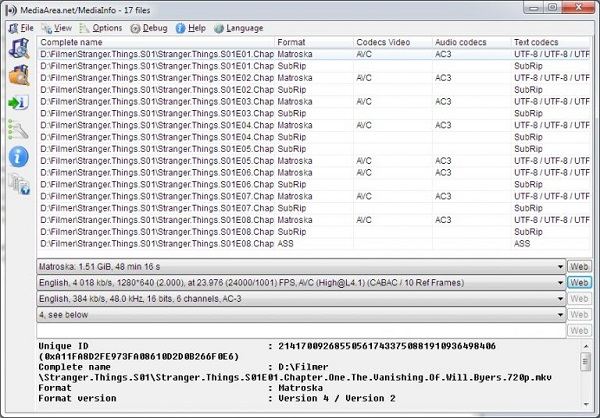
2. Se você ainda não consegue reproduzir o vídeo, tente fazer algumas alterações na configuração do codec do reprodutor de mídia. Por exemplo, no VLC, você pode acessar "Ferramentas" > "Preferências" > "Preferências Avançadas" > "Entrada / Codificadores" e realizar as alterações necessárias.
3. Para corrigir os problemas de buffer e armazenamento em cache com o vídeo, você também pode fazer alterações no recurso "Cache de Arquivo" aqui.
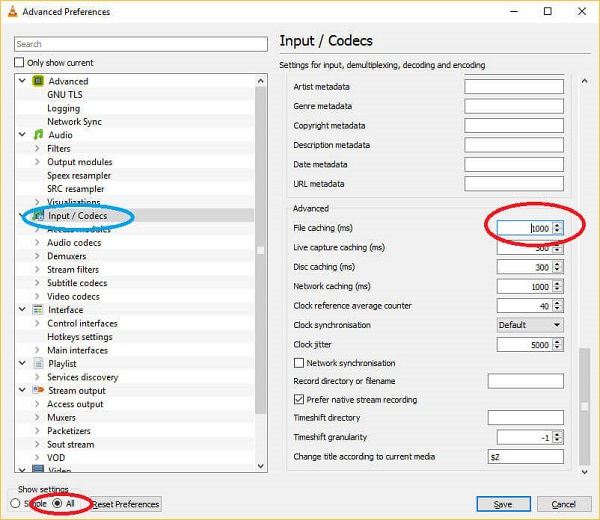
Solução 7: atualizar os drivers do sistema
Às vezes, o problema não está no vídeo ou no reprodutor de mídia, mas nos drivers instalados no sistema. Por exemplo, se os drivers de vídeo, áudio ou rede do seu sistema estiverem desatualizados, você poderá ter problemas de reprodução de vídeo.
1. Para atualizar os drivers do sistema, acesse o menu "Iniciar" e inicie o aplicativo "Gerenciador de dispositivos".
2. Em seguida, você verá uma lista de todos os drivers instalados no seu sistema. Para corrigir problemas de áudio e vídeo, basta selecionar os drivers de som ou vídeo, clicar com o botão direito do mouse e optar por atualizá-los.
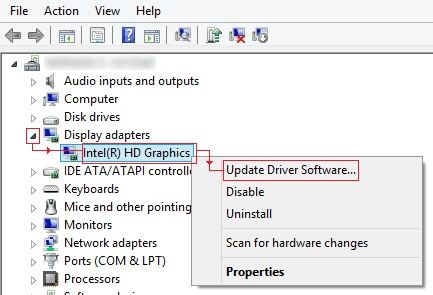
3. Se os vídeos on-line não estão sendo reproduzidos, é possível selecionar também o adaptador de rede ou os drivers e atualizá-los aqui.
4. Além disso, você também pode desativar um driver, aguardar um pouco e habilitá-lo novamente para reiniciá-lo e corrigir os problemas de reprodução de vídeos off-line ou vídeos on-line.
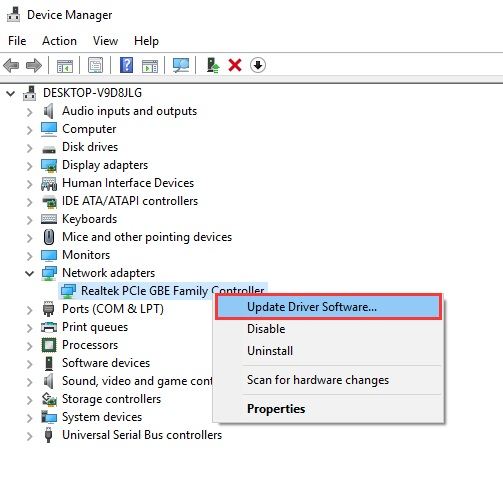
Parte 3: resolvendo diferentes problemas de reprodução de vídeo
Além do problema de reprodução de vídeo, existem outros diversos problemas relacionados ao vídeo que você também pode encontrar. Vamos dar uma olhada em alguns desses problemas de reprodução de vídeo e suas soluções completas.
Diferentes problemas relacionados ao vídeo
- O componente de áudio ou vídeo está ausente ou corrompido
- Problemas de sincronização de imagem e áudio
- Vídeos granulados ou pixelizados
- O reprodutor de mídia não consegue carregar o vídeo
- O vídeo para no meio inesperadamente
- Quadros ausentes, pretos ou cortados ao reproduzir o vídeo
- O vídeo está trêmulo ou travando durante a reprodução
- Vídeo irregular ou reprodução interrompida no meio
- Outros problemas, como erros de leitura/gravação de arquivos, download incorreto, problemas de codificação, saída não suportada e muito mais
Como reparar vídeos danificados e erros de reprodução?
Com tantos possíveis problemas de reprodução de vídeo como vimos acima, aconselhamos que você use um software de reparo de vídeo. A parte boa é que o Wondershare Repairit oferece suporte completo a todos os problemas de reprodução de vídeo listados acima e muitos outros. Eu já forneci a solução passo a passo para usar o Wondershare Repairit e onde você deve clicar. Você pode carregar todos os tipos de arquivos de vídeo em formatos como AVI, MP4, MPEG, FLV, 3GP, etc. e corrigir vários problemas de reprodução de vídeo. No final, é possível salvar o vídeo em um local seguro e reproduzi-lo sem nenhum problema.
Parte 4: como evitar problemas de "O vídeo não pode ser reproduzido"
Tenho certeza de que, depois de ler este guia, você será capaz de entender como reparar e corrigir problemas de vídeos que não estão sendo reproduzidos corretamente. No entanto, se você quiser evitar que qualquer problema surja, siga estas sugestões:
- Mantenha um firewall ativo ou uma ferramenta antimalware para proteger seu sistema.
- Faça o download apenas de vídeos de fontes confiáveis e não interrompa o processo de download.
- Use reprodutores de mídia confiáveis, como o Windows Media Player ou o VLC, para reproduzir seus vídeos.
- Evite a alteração forçada da extensão do vídeo ou usar conversores on-line.
- Use apenas um software confiável de edição de vídeo e crie uma cópia de seus vídeos antes de editá-los.
- Tente não alterar configurações cruciais de vídeo, como modo de saída, codec ou cabeçalho, que possam danificar o arquivo de vídeo.
- Não reinicie ou desligue o computador quando um vídeo ainda estiver sendo reproduzido em segundo plano.
Agora é com você! Após ter lido o guia, você poderá ensinar facilmente a qualquer pessoa como reparar vídeos de diferentes maneiras. No entanto, para lidar com diferentes cenários de vídeos danificados, recomendamos que você use uma solução completa e simples, como o Wondershare Repairit. A ferramenta DIY recomendada por especialistas que é capaz de corrigir diversos tipos de problema de vídeo de uma só vez sem restrições de tamanho do arquivo de vídeo. O Wondershare Repairit fornece uma solução definitiva para todos os tipos de problemas de reprodução de vídeo. Faça o download gratuito do software e comece a reparar arquivos de vídeo danificados imediatamente.
Recuperação de vídeos/áudios
- Recuperar vídeos
- Reparar vídeos
- Editar/cortar vídeos
- Reparar .mkv corrompido
- Reparador para vídeo .mp4
- Tela preta durante reprodução
- Reparar vídeo que não tem som
- Programa grátis para reparo de vídeo
- Dicas de vídeos
- Corrigir o erro 224003
- Corrigir chrome sem som
- Corrigir o erro 0xc00d5212
- Não consigo renderizar o arquivo
- Recuperar áudios








Luís Santos
chief Editor