29/06/2020 • Arquivado para: Recuperação de vídeos/áudios • Soluções comprovadas
"Sempre que tento carregar um vídeo, o VLC trava e não responde. Eu reiniciei meu computador Windows algumas vezes, mas o VLC continua travando. Alguém pode me ajudar a corrigir este problema do VLC?"
Quando falamos de um reprodutor de mídia universal multiplataforma, o VLC é a primeira opção que vem à mente. Embora o VLC seja um reprodutor de áudio e vídeo bastante confiável, assim como qualquer outro programa, ele não é à prova de falhas. Por exemplo, os problemas de tela cinza e de funcionamento são alguns dos mais comuns. Para te ajudar a resolver esses problemas do VLC, criei este guia detalhado. Leia e aprenda como reparar o VLC no Mac ou Windows como um profissional!

- Parte 1: Por que o VLC não reproduz meu vídeo?
- Parte 2: Como corrigir as falhas do VLC no Windows
- Parte 3: Como corrigir as falhas do VLC no Mac
- Parte 4: Como reparar o problema de reprodução de vídeos no VLC
- Parte 5: Outros problemas do VLC e suas correções
- Parte 6: Como evitar falhas do VLC e problemas de reprodução de vídeo
Parte 1: Por que o VLC não reproduz meu vídeo?
Antes de discutirmos como corrigir o problema de funcionamento do VLC, é importante entender a situação, assim como as possíveis causas do problema de travamento e outros problemas comuns do VLC que os usuários encontram.
Sintomas das falhas do VLC
- Não está carregando após várias tentativas
- Não é possível carregar vídeos
- Tela cinza, azul, preta ou branca em vez do vídeo
- Diferentes erros e mensagens de erro na tela
- Para de funcionar no meio
- Outros problemas de reprodução também podem ser um sintoma de um programa corrompido

Causas das falhas do VLC
- Instalação incorreta no computador
- Arquivo corrompido ou não suportado
- O VLC pode estar corrompido
- O seu computador pode não ter espaço o suficiente para reproduzir um vídeo em HD
- Os drivers instalados no seu computador podem estar corrompidos ou desatualizados
- Pode haver problemas com o código do VLC, esquema de saída ou configuração de reprodução
- O firmware do seu computador ou qualquer outro programa/configuração de segurança pode estar bloqueando o componente do VLC
- O vídeo pode ter problemas de imagem/áudio, falta de sincronização, fragmentos ausentes, quadros perdidos, cabeçalho corrompido etc.
Parte 2: Como corrigir as falhas do VLC no Windows
Se você estiver executando o VLC no Windows, poderá encontrar problemas de falhas, atraso ou travamento. Nesse caso, são recomendadas as seguintes soluções para corrigir problemas de falha ou atraso do VLC:
Correção 1: reinstalar o VLC
Esta é a solução mais fácil para corrigir problemas de falha do VLC. Por exemplo, se o VLC estiver corrompido, você pode desinstalá-lo e depois instalá-lo novamente no Windows. Para desinstalar o VLC, basta acessar "Painel de Controle" > "Programas e Recursos" para ver a lista de todos os programas instalados. Selecione o VLC e clique no botão "Desinstalar" para iniciar o assistente de desinstalação.
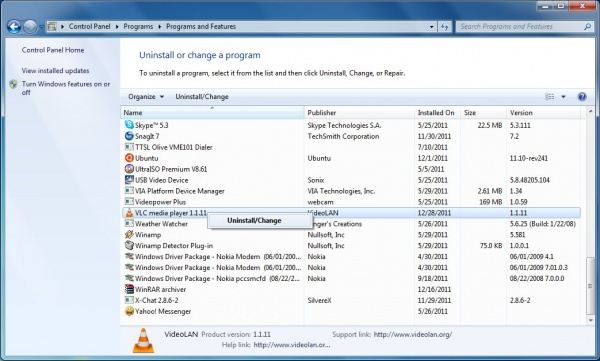
Em seguida, reinicie o computador e acesse o site oficial do VLC para instalá-lo novamente no seu computador com Windows.
Correção 2: alterar a decodificação da aceleração de hardware
A aceleração de hardware é um componente vital nos reprodutores de mídia que distribuem sua carga para a GPU. Às vezes, uma alteração na decodificação da aceleração de hardware também pode causar problemas de atraso no VLC. Para corrigir isso, acesse "Ferramentas" > "Preferências" > "Entrada / Codificadores" > "Decodificação acelerada por hardware". Em seguida, selecione o recurso de "Aceleração de vídeo do DirectX" ou desabilite o recurso.
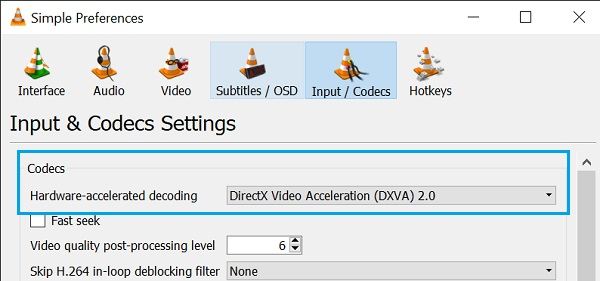
Correção 3: desativar o Firewall do Windows
Como mencionado acima, uma ferramenta antivírus ou o firewall do Windows também pode causar problemas, como travamento ou lentidão do VLC, pois pode bloquear qualquer componente importante. Se você usa um programa de segurança de terceiros, experimente desativá-lo. Caso você confie no Windows Defender ou em seu firewall nativo, basta acessar "Configurações" > "Windows Defender" e simplesmente desabilitá-lo.

Parte 3: Como corrigir as falhas do VLC no Mac
Assim como no Windows, também é possível ter vários problemas com o VLC no Mac. Embora algumas das soluções listadas acima (como reinstalar o VLC) também possam ser implementadas no seu Mac, aqui estão alguns outros métodos que você pode tentar.
Correção 1: forçar o encerramento do VLC
Se o vídeo que está sendo reproduzido no VLC travar no meio ou se o programa não estiver respondendo, é possível simplesmente forçar o encerramento da execução do programa em segundo plano. Para fazer isso, acesse o Finder e clique no recurso "Forçar encerrar". Outra alternativa é pressionar as teclas "Command + Option" + "Esc" ao mesmo tempo. Quando a janela “Forçar Encerrar” for aberta, selecione o VLC e feche a execução em segundo plano.
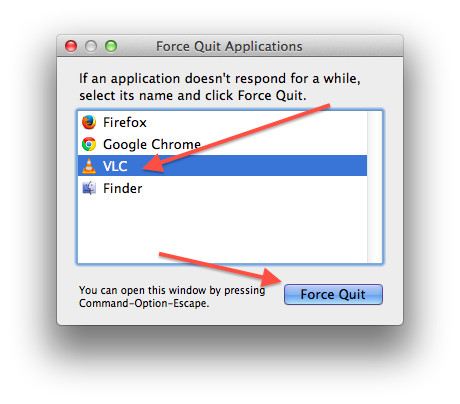
Correção 2: instalar um pacote de codecs VLC
Sabe-se que o sistema Mac geralmente não é compatível com diversos formatos de vídeo ou esquemas de codec. Devido a isso, o VLC pode travar em um computador Mac enquanto reproduz um arquivo de vídeo de formato não suportado. Para corrigir esse problema, simplesmente instale um pacote de codecs VLC no seu Mac, melhorando a compatibilidade dos vídeos.
Correção 3: atualizar o VLC
Por fim, se você estiver executando uma versão antiga ou desatualizada do VLC em seu sistema, isso poderá causar problemas de atraso ou interrupção. Para corrigir isso rapidamente, basta acessar o menu e ir em "Ajuda" > "Procurar Atualizações". Isso fará com que o programa verifique automaticamente a atualização estável mais recente para o seu Mac e você poderá instalá-la em seguida.
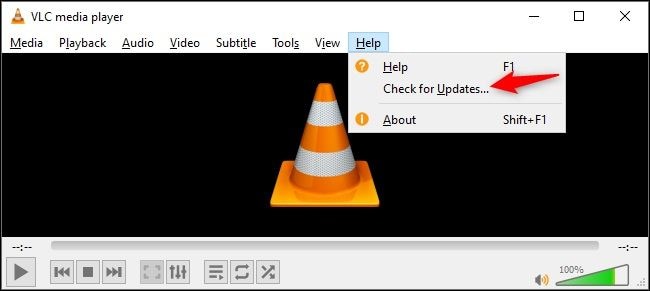
Parte 4: Como reparar o problema de reprodução de vídeos no VLC
Se o vídeo não está sendo reproduzido no VLC, é provável que o arquivo de vídeo esteja corrompido. Nesse caso, você pode usar um software de reparo de vídeo profissional como o Wondershare Repairit. Este é um software DIY fácil de usar e pode corrigir todos os tipos de erros e problemas de reprodução de vídeos no VLC. Você pode simplesmente instalar o Wondershare Repairit no seu computador, adicionar o vídeo corrompido e corrigi-lo de forma fácil e rápida.
- Com a ajuda do Wondershare Repairit, é possível corrigir atrasos nos vídeos, vídeos truncados, quadros perdidos, sincronização de áudio e vídeo, cabeçalho corrompido e diversos outros problemas.
- Esta é uma ferramenta DIY extremamente fácil de usar e capaz de reparar vários vídeos ao mesmo tempo.
- Possui dois modos diferentes - rápido e avançado - que os usuários podem escolher conforme suas necessidades.
- É possível pré-visualizar os vídeos reparados e selecionar um local para salvá-los.
- É totalmente compatível com todos os principais formatos de vídeo, como FLV, AVI, MPEG, MP4 e 3GP.
Veja como é possível corrigir diversos problemas do VLC e reparar arquivos de vídeo corrompidos usando o Wondershare Repairit:
Passo 1: carregue os arquivos de vídeo corrompidos
Sempre que desejar corrigir o problema de atraso do VLC devido a um arquivo de vídeo corrompido, basta iniciar o software Wondershare Repairit. Em seguida, clique no botão "Adicionar" para abrir uma janela e localizar os arquivos de vídeo corrompidos. Você também pode simplesmente arrastar e soltar seus arquivos corrompidos na interface do Wondershare Repairit.

Passo 2: execute um reparo rápido do vídeo
Após adicionar os vídeos, o software irá exibir os detalhes do arquivo. Basta clicar no botão "Reparar" para iniciar o processo de reparo rápido do vídeo.

Aguarde um pouco até ser notificado de que o processo de reparo foi concluído. Agora, pré-visualize os vídeos reparados e salve-os em qualquer local.

Passo 3: execute um reparo avançado do vídeo
Caso os arquivos de vídeo corrompidos ainda não foram reparados da maneira correta, clique no botão "Reparo avançado" para executar um algoritmo de reparo mais completo.

Para prosseguir, é necessário adicionar um vídeo de amostra ao software. Um vídeo de amostra deve ser um vídeo do mesmo formato e gravado no mesmo dispositivo que o vídeo corrompido.
Passo 4: salve os vídeos reparados
Quando a operação de reparo de vídeo for concluída, você será notificado. Em seguida, é possível pré-visualizar os resultados e verificar se o vídeo foi reparado com sucesso. Clique no botão "Salvar" para localizar qualquer pasta para salvar os vídeos reparados.

Parte 5: Outros problemas do VLC e suas correções
Além dos problemas mencionados, como o VLC não funcionando ou um arquivo de vídeo corrompido, podem haver outros. Abaixo, você irá encontrar os três principais problemas do VLC que os usuários enfrentam e suas respectivas soluções inteligentes.
Problema 1: travamento do VLC
Frequentemente, ao carregar um vídeo, o VLC exibe problemas de travamento. Isso pode ocorrer se o vídeo for de alta resolução ou muito pesado para ser carregado pelo reprodutor de mídia. A falta de cache de vídeo ou espaço livre no seu computador também podem ser as causas de travamento do VLC.
Solução 1: troque o valor de cache do arquivo
Como qualquer outro grande reprodutor de mídia, o VLC também mantém um cache do arquivo que está sendo executado. Se o arquivo for muito pesado, considere aumentar o valor de cache do arquivo para corrigir o problema de travamento do VLC. Para isso, acesse "Ferramentas" > "Preferências" > selecione "Detalhado" em "Exibir configurações" > "Entrada / Codificadores" e aumente o Cache de Arquivo para 700-1000 ms. Você também pode melhorar o valor do Cache de Rede.

Solução 2: altere o valor de thread do FFmpeg
Se muitos threads ou encadeamentos estiverem sendo executados em segundo plano pelo VLC, eles poderão causar problemas de atraso e interrupção. Para corrigir estes problemas, basta restringir o número de threads a 2. Acesse "Ferramentas" > "Preferências" > selecione "Detalhado" em "Exibir configurações" > "Entrada / codecs" > "Codificadores de vídeo" > "FFmpeg" e altere o número de "Encadeamentos de execução" para 2.

Problema 2: interrupção do VLC
Algumas vezes, ao reproduzir um vídeo, o VLC pode exibir problemas de interrupção. O ideal é reiniciar o programa e carregar o vídeo novamente. Se o VLC continuar a exibir problemas de interrupção, é provável que as configurações sejam a causa. Para corrigir este problema, siga as instruções abaixo.
Solução 1: mude o perfil do vídeo
Provavelmente, o perfil do vídeo atual pode não ser suportado pelo VLC. Nesse caso, utilize a assistência do recurso nativo do VLC para alterar este perfil. Basta carregar o vídeo e, no menu do VLC, acesse "Mídia" > "Converter / Salvar". Em seguida, altere o perfil do vídeo para um formato compatível (como MP4) e salve o vídeo no destino desejado.
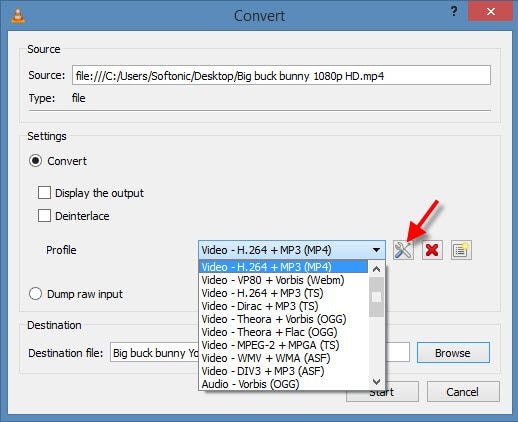
Solução 2: desabilite a decodificação da aceleração de hardware
Já explicamos anteriormente como a decodificação da aceleração de hardware pode afetar a reprodução de vídeo e causar problemas de travamento no VLC. Portanto, acesse "Ferramentas" > "Preferências" > "Entrada / Codecs" e desabilite o recurso de decodificação da aceleração de hardware. Em seguida, tente carregar o vídeo novamente e verifique se o VLC está travando ou não.
Problema 3: tela verde no VLC
Um dos possíveis problemas ao reproduzir um vídeo no VLC é a tela verde. A tela verde (ou tela cinza) pode ser causada por um problema com a codificação de saída ou o vídeo está com alguns quadros faltando.
Solução 1: alterar o esquema de saída
Para proporcionar uma melhor experiência de visualização, o VLC fornece diferentes módulos de saída que podemos alternar conforme nossas necessidades. No entanto, alterar o módulo de saída também pode ser um motivo para o problema de tela cinza/verde do VLC. É possível corrigir este problema acessando "Ferramentas" > "Preferências" > selecione "Detalhado" em "Exibir configurações" > "Vídeo" > "Módulos de saída". Alterne entre diferentes módulos ou selecione um formato mais compatível, como Direct3D ou OpenGL.

Solução 2: descarte quadros atrasados ou corrompidos
Se um quadro de um vídeo está corrompido, é possível que o VLC exiba o problema de tela cinza/verde. Isso acontece porque o VLC não é capaz de reproduzir o respectivo quadro e exibirá a tela verde. Para solucionar este problema, é possível escolher descartar os quadros faltantes ou corrompidos acessando Ferramentas" > "Preferências" > selecione "Detalhado" em "Exibir configurações" > "Vídeo". Em seguida, habilite o recurso de descarte de quadros atrasados e de ignorar quadros corrompidos.

Parte 6: Como evitar falhas do VLC e problemas de reprodução de vídeo
Agora que você aprendeu a corrigir o possíveis problemas do VLC, iremos discutir rapidamente algumas dicas para evitar que esses problemas ocorram.
Evite problemas de falhas no VLC
- Tente não abrir muitos vídeos e threads ao mesmo tempo no VLC.
- Se o vídeo não for compatível com o VLC, considere convertê-lo ou reproduzi-lo com outro reprodutor de mídia.
- Não deixe muitos programas e processos abertos em segundo plano enquanto estiver executando o VLC.
- Mantenha o VLC atualizado com todos os recursos mais recentes e essenciais.
- Apenas use fontes verificadas para baixar e instalar o VLC, como o site oficial.
- Tente não alterar as configurações cruciais do VLC, como seus módulos de saída, cache de arquivo, esquema de codec etc.
Evite problemas de corrupção do VLC
- Não feche o reprodutor de mídia de forma abrupta quando o vídeo ainda está sendo reproduzido.
- Tente não reiniciar ou desligar o computador quando um vídeo está sendo reproduzido ou um processo está em execução em segundo plano.
- Evite converte um vídeo à força ao alterar sua extensão ou usando uma ferramenta de conversão on-line não confiável.
- Não baixe vídeos de redes públicas ou fontes que você não confie.
- Evite reproduzir vídeos em reprodutores de mídia não confiáveis ou usar muitos editores de vídeo de uma só vez.
- Nunca altere os meta componentes ou cabeçalho do arquivo de vídeo.
Chegamos ao final deste extenso guia sobre como corrigir problemas como falhas, atrasos ou interrupções no VLC. Como você pode ver, cobrimos várias soluções para o problema de funcionamento do VLC. Você pode simplesmente tentar uma dessas opções ou usar uma ferramenta de reparo confiável, como o Wondershare Repairit, se o arquivo de vídeo estiver danificado.
As pessoas também perguntam
-
O VLC usa a GPU?
Sim. Como qualquer outro reprodutor de mídia e navegador, o VLC também usa a GPU (Unidade de Processamento Gráfico) para distribuir sua carga. No entanto, no VLC, isso é representado pelo recurso de "Decodificação da Aceleração de Hardware", que pode ser acessado em "Ferramentas" > "Preferências" > "Entrada / Codecs". -
O VLC oferece suporte a H265?
Sim. O VLC suporta H265, que é uma técnica de Codificação de Vídeo de Alta Eficiência. A última versão do VLC estendeu o suporte de reprodução para vídeos 4K H265 com até 60 quadros por segundo. Para ter esse recurso, você deve usa a versão 2.1 do VLC ou mais recente. -
Como atualizo o VLC?
Para atualizar o VLC, abra o programa e acesse "Ajuda" > "Procurar por Atualizações". Isso irá te informar sobre a última atualização do VLC e você poderá seguir um simples assistente atualizar o programa. -
O VLC funciona no Windows 10?
Sim. O VLC é totalmente compatível com todas as principais atualizações do Windows 10. Ele também suporta outras versões do Windows, como Windows 8, 7, Vista. Além do Windows, você também pode executar o VLC nos sistemas macOS, Linux, Android e iOS.
Recuperação de vídeos/áudios
- Recuperar vídeos
- Reparar vídeos
- Editar/cortar vídeos
- Reparar .mkv corrompido
- Reparador para vídeo .mp4
- Tela preta durante reprodução
- Reparar vídeo que não tem som
- Programa grátis para reparo de vídeo
- Dicas de vídeos
- Corrigir o erro 224003
- Corrigir chrome sem som
- Corrigir o erro 0xc00d5212
- Não consigo renderizar o arquivo
- Recuperar áudios








Luís Santos
chief Editor