11/10/2021 • Arquivado para: Recuperação de dados Windows • Soluções comprovadas
O Windows 10 é uma versão mais estável e eficiente do sistema operacional Windows, mas isso não significa que a versão esteja livre de erros, apenas quando você menos espera (ou quando está com pressa), podem ocorrer erros como o dispositivo de inicialização do Windows 10 deixando ele inacessível.
Qual é o Erro do Dispositivo de Inicialização que deixa o Windows Inacessível
As atualizações principais são enviadas e instaladas automaticamente no Windows 10, sempre que uma atualização principal chega, o computador inicia o processo de download e consequentemente, executa a instalação, e as vezes o erro INACCESSIBLE_BOOT_DEVICE aparece como uma tela azul da morte (BSoD).
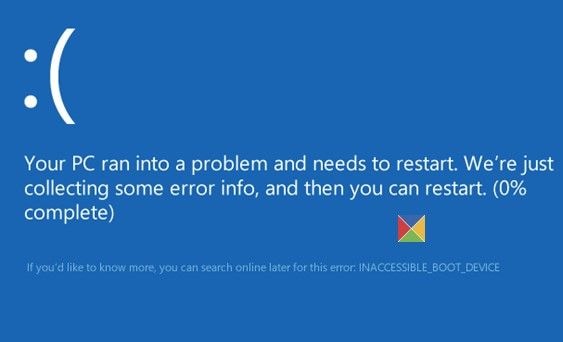
Alguns usuários presenciam esse erro alguns minutos após a inicialização ou logo após uma reinicialização ou atualização por SSD, também pode acontecer em loop, onde o computador tenta solucionar o problema algumas vezes mas sem sucesso, em outras palavras, o computador perde o acesso a alguma partição do sistema durante a inicialização, fazendo com que seja encerrado para proteção contra a perca ou dano aos seus dados.
O que Causa esse Erro?
- Sistema de Arquivos Corrompido
- Drivers de Filtro com Comportamento Incorreto, Corrompidos ou Ausentes Relacionados a uma Pilha de Armazenamento
- Transferência do Disco Rígido para um Computador Diferente com um Controlador de Armazenamento Separado
- Alterar o Modo ou as Configurações do Controlador de Armazenamento na BIOS
- A Escolha de um Controlador de Armazenamento Diferente em vez do Driver Padrão do Windows
- Hardware com defeito, mais Comumente na Placa-Mãe ou Controlador de Armazenamento
- Danos ao Armazenamento Baseado nos seus Componentes, Causando Falha na Instalação de Atualizações pelo Serviço TrustedInstaller
- Arquivos Corrompidos Encontrados na Partição do Sistema de Inicialização
- Malware
Como Corrigir Erro do Dispositivo de Inicialização que deixa o Windows 10 Inacessível
Solução 1: Desinstale os Pacotes Instalados Recentemente
Se você tiver atualizações automáticas do Windows, novos pacotes serão enviados e instalados sem aviso, se um dos pacotes instalados recentemente estiver causando o erro, você pode excluir ele seguindo estes passos:
- Para fazer com que a tela de Reparo Automático apareça, pressione o botão Liga/Desliga para ligar e mantenha pressionado cinco segundos para desligar, repita algumas vezes até que a tela azul seja exibida. (Observação: Se a tela azul aparecer assim que você inicializar, pule este passo.)
- Aguarde alguns minutos enquanto o Windows diagnostica o problema.
- Quando a janela para o Reparo da Inicialização solicitar, selecione Opções Avançadas , isso redirecionará para a tela do Windows RE (Gerenciador de Recuperação do Windows).
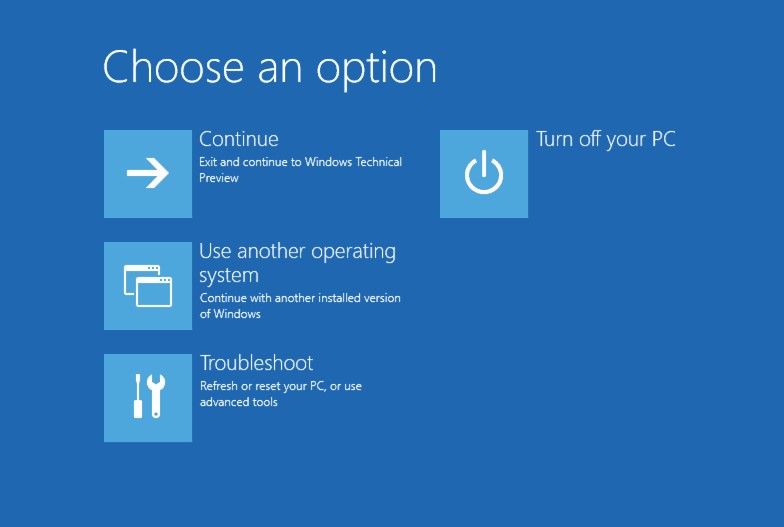
- Escolha a opção Solucionar Problemas e em seguida Opções Avançadas.
- Selecione o Prompt de Comando.
- Digite dir na linha de comando para verificar a unidade do sistema onde o Windows 10 está instalado, pule este passo se você já conhece a unidade.
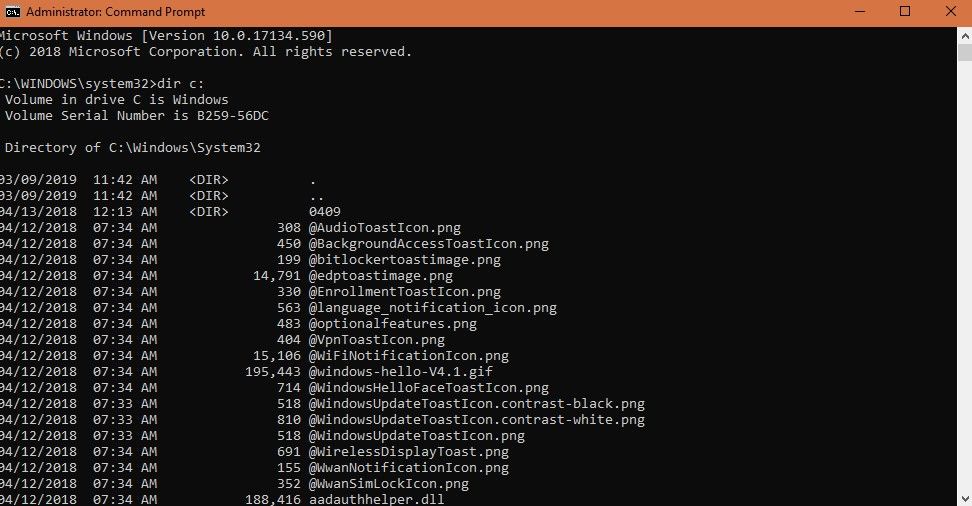
- Execute o comando Dism /Image:X:\ /Get-Packages para exibir os pacotes instalados (nota: substitua X pela letra da unidade correta onde os pacotes estão instalados), escolha os pacotes instalados recentemente com base na data de instalação se você não tiver certeza de qual deles causa o erro.
- Execute Dism.exe /image:<letra da unidade>:\/remove-package/packagename:<nome dos pacotes>.
- Aguarde o término do processo de desinstalação, reinicie o computador e verifique se o problema foi resolvido.
Solução 2: Atualize os seus Drivers
- Acesse o site do fabricante do driver para procurar e baixar todos os drivers mais recentes, drivers de controlador como IDE ATA/SATA geralmente causam problemas na inicialização.
- Pressione as teclas Win + X e escolha Gerenciador de Dispositivo, expanda a aba "Controlador IDE ATA/SATA" localizado no painel esquerdo e clique com o botão direito em Controlador SATA AHCI padrão, e escolha Atualizar Driver.
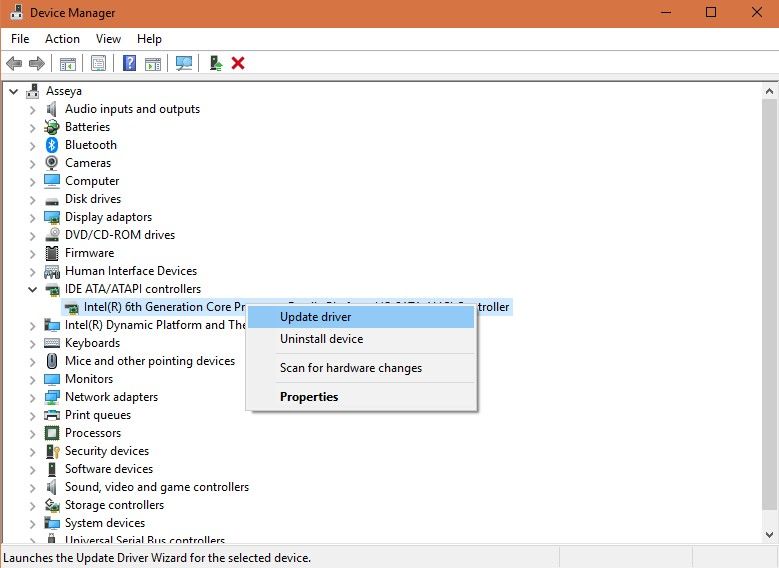
- Instale as Atualizações dos Drivers Correspondentes e Verifique se o Erro foi Resolvido.
Solução 3: Habilite o Modo AHCI na Bios
Esta solução não possui o conjunto padrão de passos porque o menu da BIOS é diferente de um fabricante para outro, a melhor dica é verificar o manual da placa-mãe para determinar qual tecla pressionar.
- Ao inicializar clique na tecla conforme listado no manual do fabricante repetidamente para entrar no menu da BIOS.
- Abra o Utilitário de Configuração da BIOS.
- Abra as Opções Avançadas, procure por Definir Modo AHCI.
- Selecione Ativar e saia do menu da BIOS.
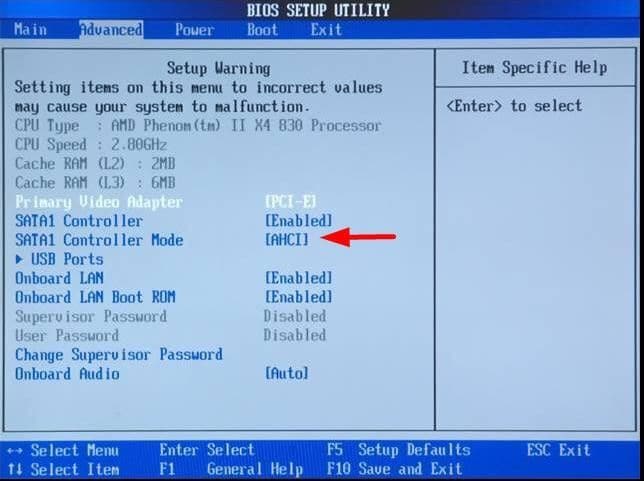
Solução 4: Livre-se dos Pacotes de "Atualização Pendente"
- Na barra de pesquisa, digite Atualização & Segurança
- Selecione Inicialização Avançada e em seguida selecione Reiniciar Agora.
- Escolha Solução de Problemas nas opções e clique em Configurações Avançadas.
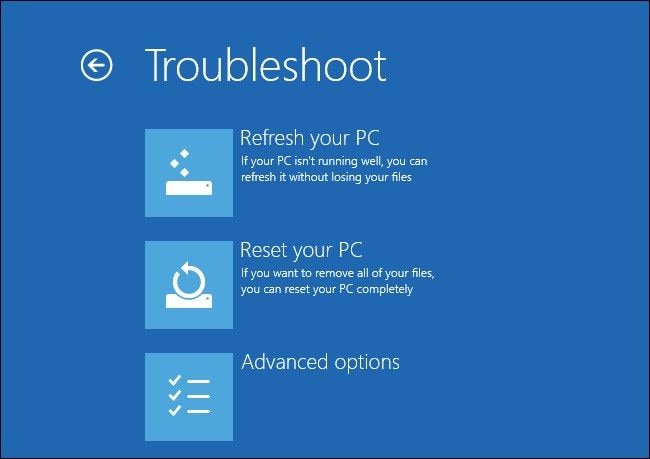
- Execute o Prompt de Comando.
- Execute os seguintes comandos um por um para remover a chave de registro das sessões pendentes:
- "reg delete HKLM\temp\Microsoft\Current Version\Component Based Server"
- "reg unload HKLM\temp"
- Para mover as atualizações pendentes, crie um arquivo temporário executando "MKDIR c:\temp\packages" e pressione Enter.
- Execute "dism / image : c: \remove package / <package name>:/scratchdir:c: \temp׀" Substitua <o nome do pacote> pelo rótulo do pacote pendente apropriado.
Solução 5: Verifique e Conserte Todos os Arquivos Corrompidos do Disco Rígido
- Execute o Prompt de Comando Como Administrador.
- Digite "chkdsk/f /r" em seguida pressione Enter
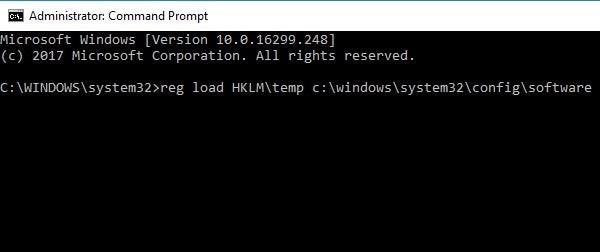
- Espere o comando a ser processado e em seguida digite Y, logo após pressione Enter.
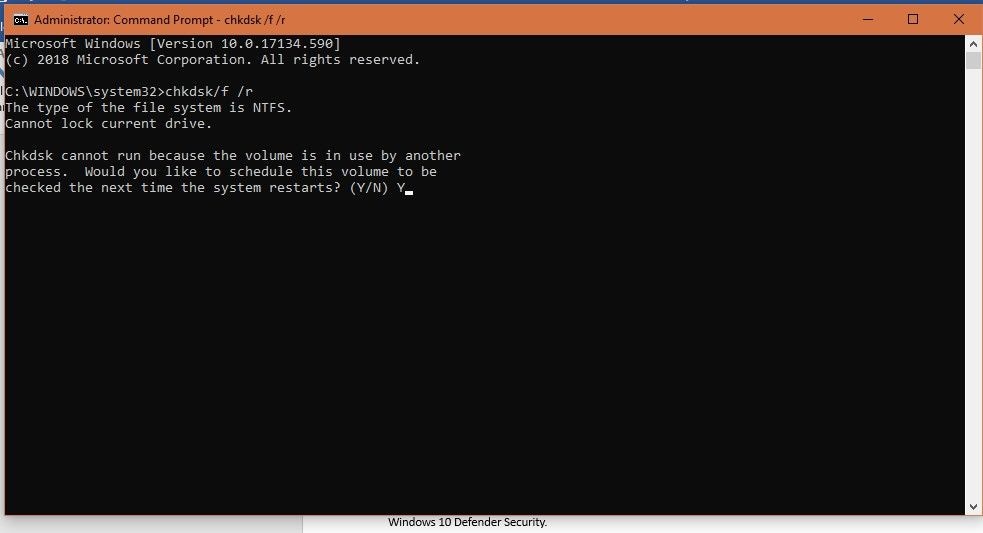
- Se o Windows não conseguir inicializar, execute o comando no console de recuperação digitando chkdsk/r C:.
Solução 6: Verificação de Malwares
Os malwares freqüentemente causam erros, incluindo o INACCESSIBLE_BOOT_DEVICE, você pode resolver isso baixando o anti-malware que pode fazer a varredura no seu computador em busca de malwares para removê-los, você também pode usar o Windows Defender.
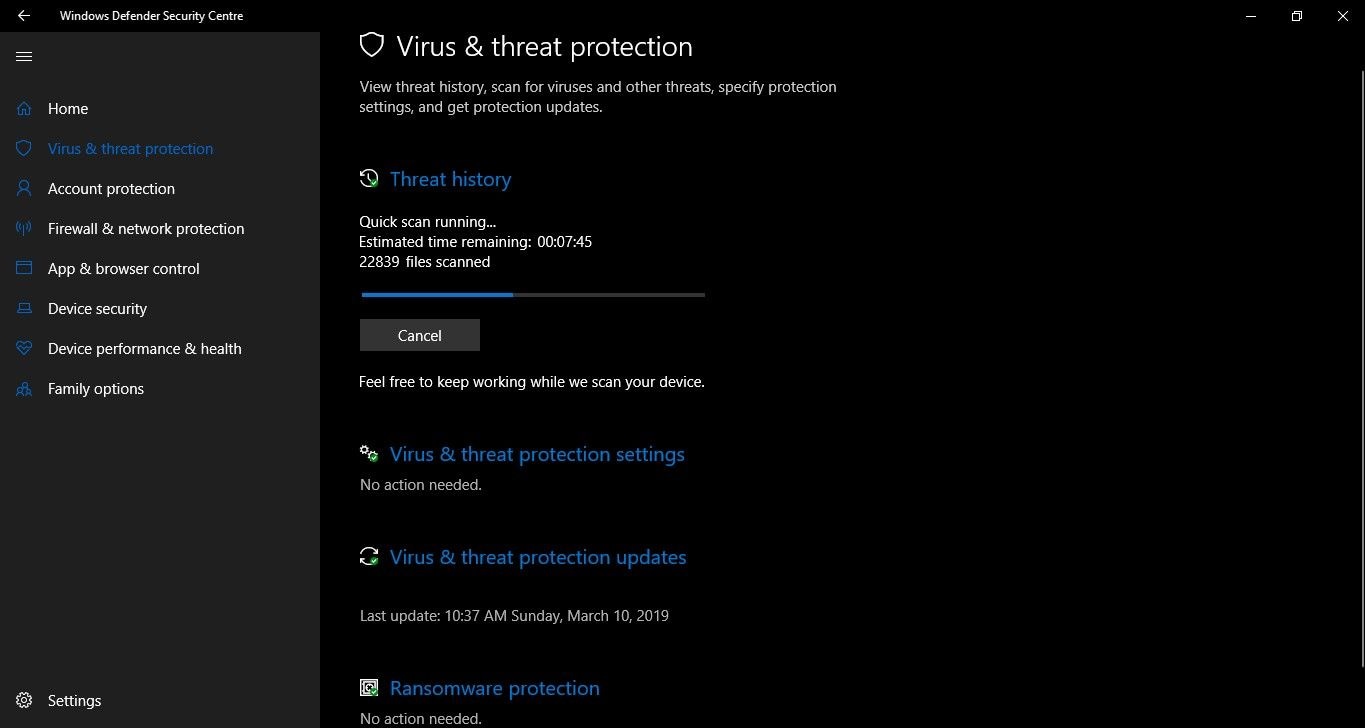
- Pesquise pela Central de Segurança do Windows Defender na barra de pesquisa para iniciá-lo.
- Clique em Verificar Agora e aguarde até que o processo de verificação seja concluído
- Se for detectado o malware, o computador solicitará a ação necessária para corrigir o problema.
É uma dor de cabeça quando você passa por um problema com o seu dispositivo deixando a inicialização inacessível, no entanto sempre tem várias opções para resolver este erro, que são suficientes para garantir que o seu computador não sofra com erro, experimente pois qualquer uma delas certamente funcionará para resolver esse tipo de BSOD, a propósito você também pode aprender a corrigir o erro BAD_SYSTEM_CONFIG_INFO.
Recupere os dados perdidos quando as soluções acima falharam na correção do problema
Como de costume o problema pode ser resolvido pelos métodos acima, no entanto em algumas circunstâncias os métodos falham, até mesmo o computador falha ao inicializar e você tem que recorrer a ajuda de um software profissional para fazer a recuperação dos seus dados, caso queira um programa, teste o Recoverit para ter os melhores resultados na recuperação dos seus dados inacessíveis de volta, siga os passos abaixo para fazer isso.
1. Inicie o software Recoverit e Escolha o Modo para a Recuperação dos Dados de sua Preferência; Se tiver algum problema com o Windows 10 que não quer inicializar, selecione a opção "Recuperar do Computador Travado", na próxima notificação pop-up do Windows, selecione "Iniciar".

2. Escolha um Modo para Ajudar a Criar a sua Unidade Inicializável; A unidade inicializável pode ser uma unidade USB ou uma unidade inicializável de CD/DVD, depois clique no botão "Criar" para iniciar o processo.

3. A Notificação Subsequente do Windows Exigirá que você Formate a Unidade USB; Certifique-se de ter os seus dados cruciais armazenados em algum lugar antes de prosseguir, Em seguida clique no botão "Formatar" para iniciar o processo.

4. Isso Iniciará a Criação da Unidade Inicializável; Tente não ejetar a unidade flash USB durante esse processo, alguns passos podem ocorrer nas próximas ações a serem executadas ou você pode optar por ver o guia completo para iniciar o processo da recuperação dos dados.

5. Você Pode Precisar Exercitar um Pouco a sua Paciência; A criação de um drive inicializável demora um pouco antes de fazer as 3 técnicas fáceis para iniciar a recuperação dos seus dados.

6. Para você fazer boot pela sua unidade inicializável basta ir na BIOS e Configurar para Inicializar Diretamente da Mídia Inicializável que você acabou de criar.

7. O software Recoverit será iniciado automaticamente após iniciar o processo de inicialização a partir da unidade inicializável e em seguida, você pode copiar os dados diretamente do disco rígido ou apenas usar o Windows 10 para recuperar os dados perdidos, este guia foi desenvolvido para mostrar a você tudo sobre como ter os seus dados do Windows 10 de volta com a midia inicializável e assim corrigir todos os possíveis novos erros.

Recuperar Dados do Computador
- Recuperar Dados no PC
- Recuperação de Partição Perdidas
- Restaurar o Visualizador de Fotos
- Recuperar Arquivos Corrompidos
- Recuperar Arquivos Após a Restauração do Sistema
- Converter RAW para NTFS
- Dicas para Computador Window
- Problemas no Sistema Windows
- Reparar Windows 10 Usando CMD
- Corrigir Parâmetro Incorreto
- Corrigir Driver de Áudio Genérico
- Reparar Windows 10 sem CD
- Erro de Computadores








Luís Santos
chief Editor