O Windows 10 recomenda fazer login sempre que usar uma conta da Microsoft pela primeira vez, isso é para sincronizar as configurações e os dados encontrados na sua conta, ao tentar fazer logon no seu computador com Windows 10, você pode se deparando com uma mensagem de erro que diz: O Serviço do Perfil de Usuário Falhou ao Fazer Logon, onde o perfil do usuário não pode ser carregado.
Existem alguns motivos pelos quais isso pode acontecer, mas geralmente surge sempre que um perfil temporário é usado ou se o Windows não consegue ler os detalhes de login do perfil do usuário corretamente, também pode ser porque o perfil do usuário já está corrompido, mas esse erro pode ser resolvido usando estes métodos abaixo.
Resolvido: Erro no Serviço do Perfil de Usuário Falhou ao Fazer Logon do Windows 10
MÉTODO 1. USE O MODO DE SEGURANÇA DO WINDOWS 10
Você pode iniciar o seu computador no modo de segurança para corrigir o erro.
Comece no Modo de Segurança:
- Reinicie o computador algumas vezes até ver o nome Reparo Automático

- Selecione Opções Avançadas>Solução de Problemas>Opções Avançadas, e em seguida clique nas Configurações de Inicialização.
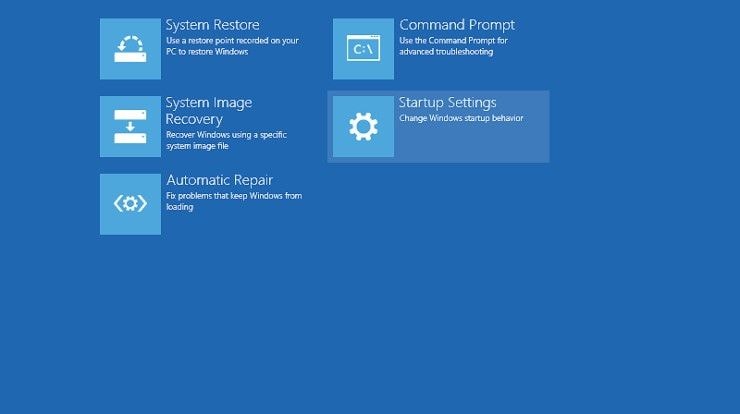
- Escolha Reiniciar.
- Pressione a tecla de numero 4 para entrar no modo de segurança.
Habilite o Administrador Integrado
- Na barra de pesquisa, digite prompt de comando em seguida selecione Executar como Administrador.

- Digite este comando na linha: net user administrator /active: yes (siga exatamente os espaços)

- Faça logoff do usuário atual e faça logon com a conta de administrador habilitada.
Observação: após a solução de problemas com êxito, repita os passos acima e mude de sim para não para desativar a conta de administrador.
MÉTODO 2. USE O EDITOR DE REGISTRO DO WINDOWS 10
Verifique o status do serviço de perfil do usuário
- Pressione Win + R para abrir a caixa de diálogo Executar, digite msc e clique em OK.
- Procure pelo Serviço de Perfil do Usuário e clique com o botão direito para iniciar
- No menu suspenso, escolha Automático no tipo de inicialização.
- Verifique se o login funciona.
Verifique as configurações do Registro
- Pressione Windows + R para abrir a caixa Executar, e digite regedit.exe para abrir o Editor do Registro, clique em OK.

- Procure por HKEY_LOCAL_MACHINE\SOFTWARE\Microsoft\Windows NT\ CurrentVersion\ ProfileList
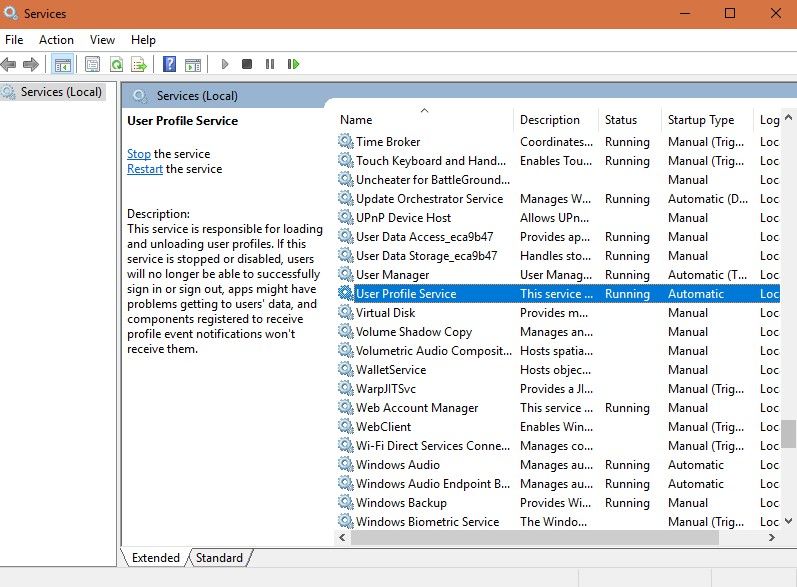
- No painel direito, procure por Default e defina como %SystemDrive%UsersDefault.
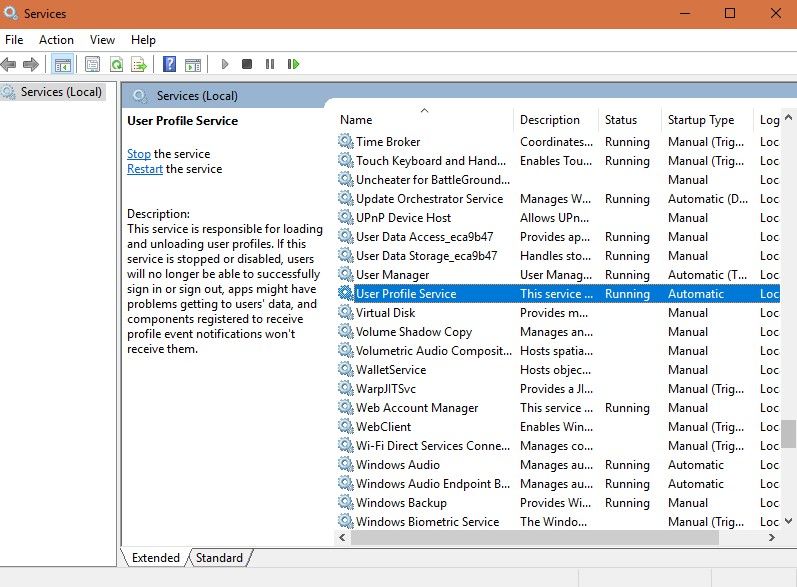
- Feche a janela e tente fazer login novamente.
Altere o Registro
- Abra o Editor do Registro e localize HKEY_LOCAL_MACHINE\SOFTWARE\Microsoft\Windows NT\CurrentVersion\ProfileList. Procure a pasta que começa com S-1-5 seguida por uma sequência de números.
- Clique na pasta S-1-5 (SID Key) e clique duas vezes na entrada ProfileImagePath para descobrir qual conta de usuário contém o erro.
- Renomeie a pasta S-1-D com .bak no final removendo o .bak
Nota: Se houver várias pastas S-1-D com uma longa sequência numérica a seguir, tenha o cuidado de escolher a pasta certa com a extensão .bak, primeiro renomeie aquele sem .bak adicionando .ba no final e pressione Enter, em seguida remova o .bak da outra pasta (Esta será a que você usará), finalmente, mude .ba para .bak e pressione Enter.
- Escolha a pasta sem .bak no painel direito e clique duas vezes em RefCount, digite
- Escolha a pasta sem .bak, clique duas vezes em Estado, e digite 0.
- Reinicie o seu computador e tente fazer login na conta novamente.
Exclua o SID e Crie um Novo Perfil
- Se for pelas Propriedades do Computador, digite na barra de pesquisa Exibir Configurações Avançadas do Sistema e selecione.
- Clique na guia Avançado e m seguida, clique em Configurações Encontradas nos Perfis de usuário.

- Para excluir o SID, abra o Editor de Registro e procure HKEY_LOCAL_MACHINE\SOFTWARE\Microsoft\Windows NT\CurrentVersion\ProfileList.
- No painel direito, selecione o SID que deseja remover e pressione Excluir.
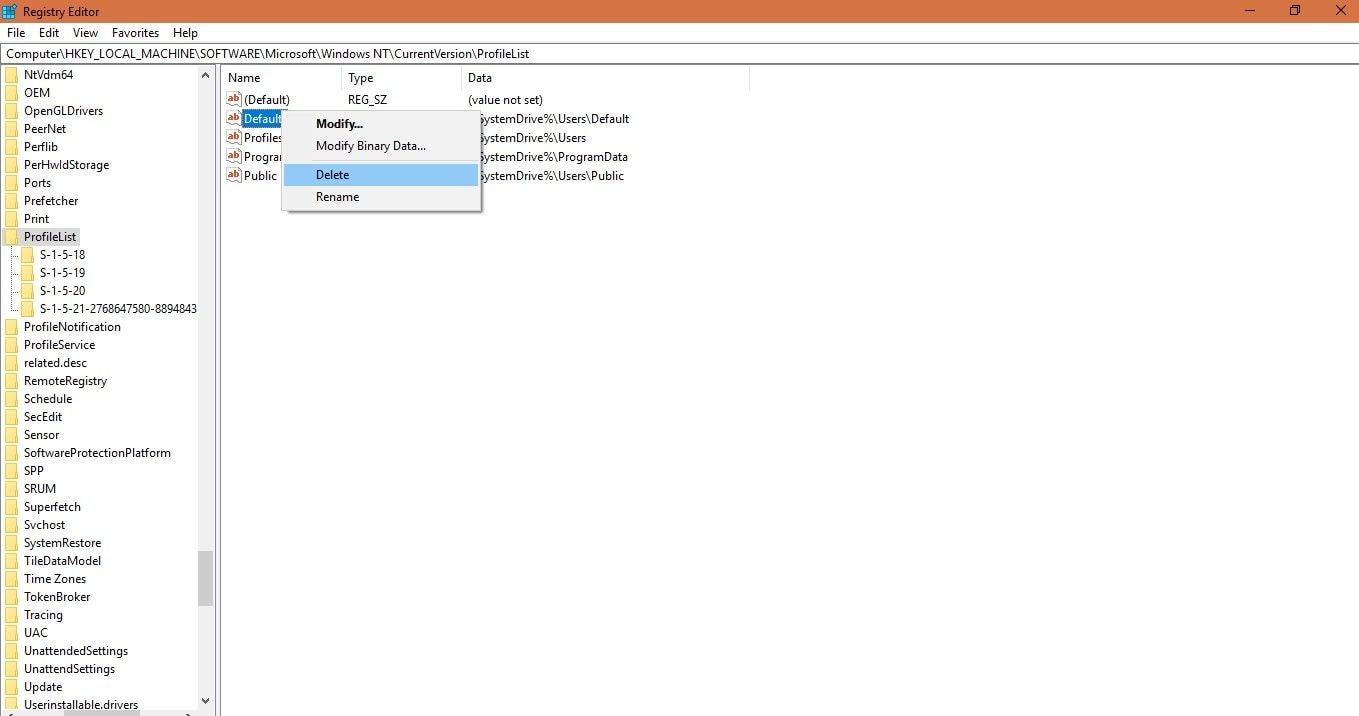
- Crie um Novo Perfil Conforme Solicitado.
MÉTODO 3. CRIE UMA NOVA CONTA DE USUÁRIO
Nota: Antes de continuar certifique-se de fazer o backup dos arquivos do perfil de usuário.
- Ative uma conta de administrador oculta abrindo Prompt de Comando e digitando net user administrator /active: yes.
- Abra as Configurações e escolha Contas.
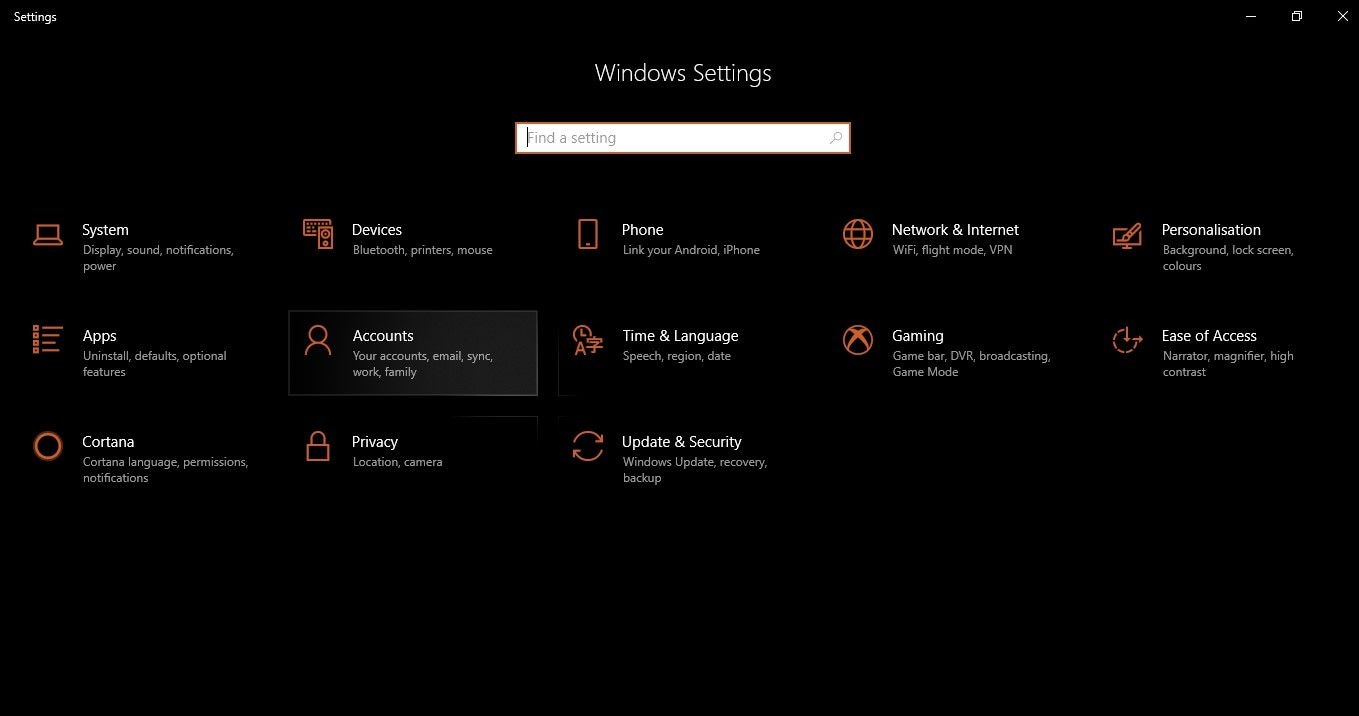
- Clique em Familia & Outras Pessoas e selecione Adicionar Outra Pessoa a Este Computador
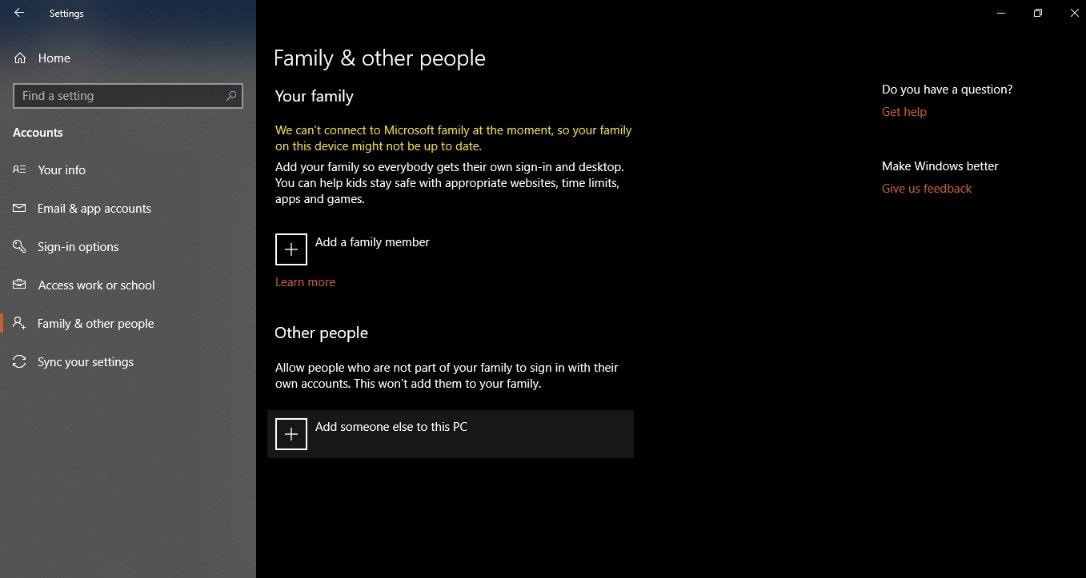
- Na parte inferior da janela, você verá uma frase Não Tenho as Informações de login dessa pessoa; clique nisso.
- Outro prompt aparece pedindo para criar a conta, clique em Adicione o usuário sem a conta da Microsoft.
- Você verá a caixa de diálogo Criar Conta digite o nome do usuário a senha e selecione Avançar.

- Reinicie o computador e entre com os novos detalhes da conta.
Você poderá escolher qualquer um dos métodos mencionados acima para consertar falha no login do serviço de perfil do usuário no Windows 10, certifique-se de ter feito um backup do sistema com antecedência, fazer alterações como essa no seu computador você corre o risco de sofrer travamentos e erros, especialmente ao executar alguns programas.
- Recupere os dados perdidos e apagados acidentalmente por conta de travamentos do seu computador.
- Recupere os dados de qualquer dispositivo de armazenamento no computador Windows e Mac.
- Recupere os arquivos e dados perdidos devido a falha do seu computador com Windows.
Recuperar Dados do Computador
- Recuperar Dados no PC
- Dicas para Computador Window
- Problemas no Sistema Windows
- Erro de Computadores


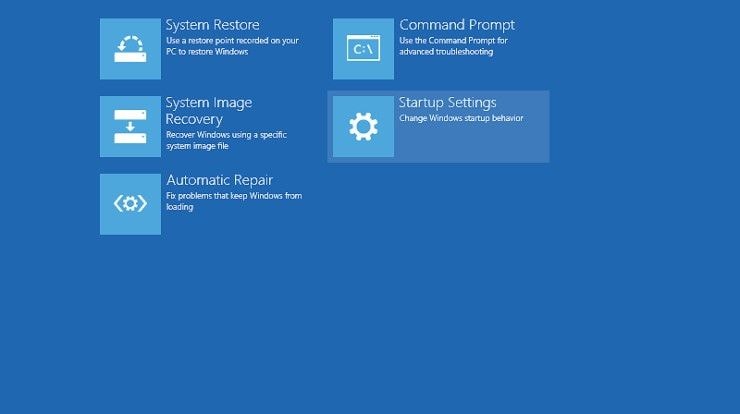



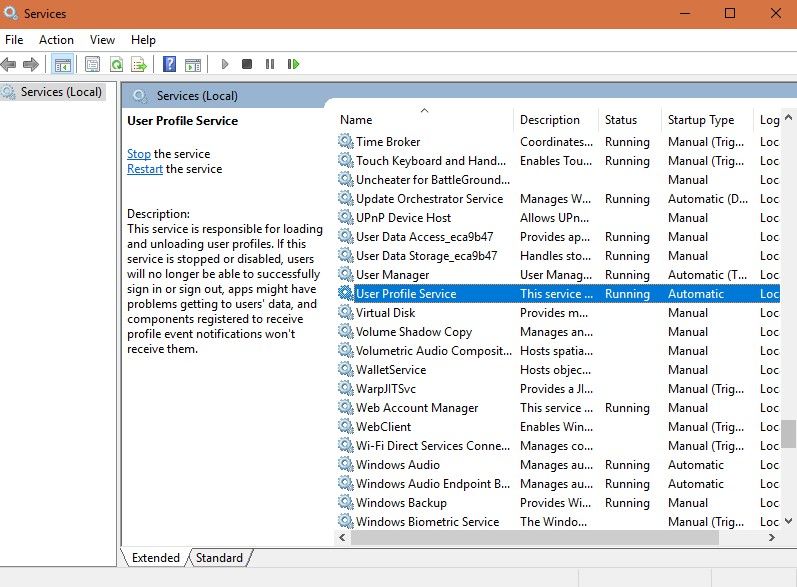
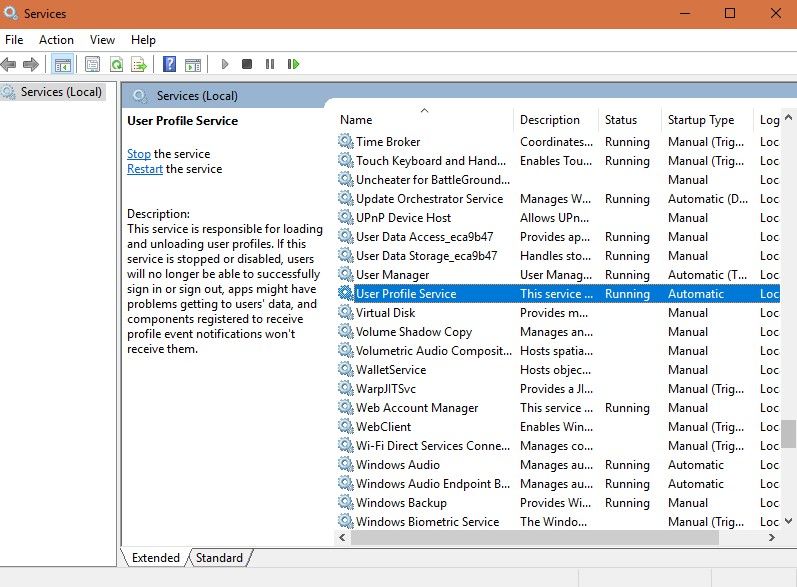

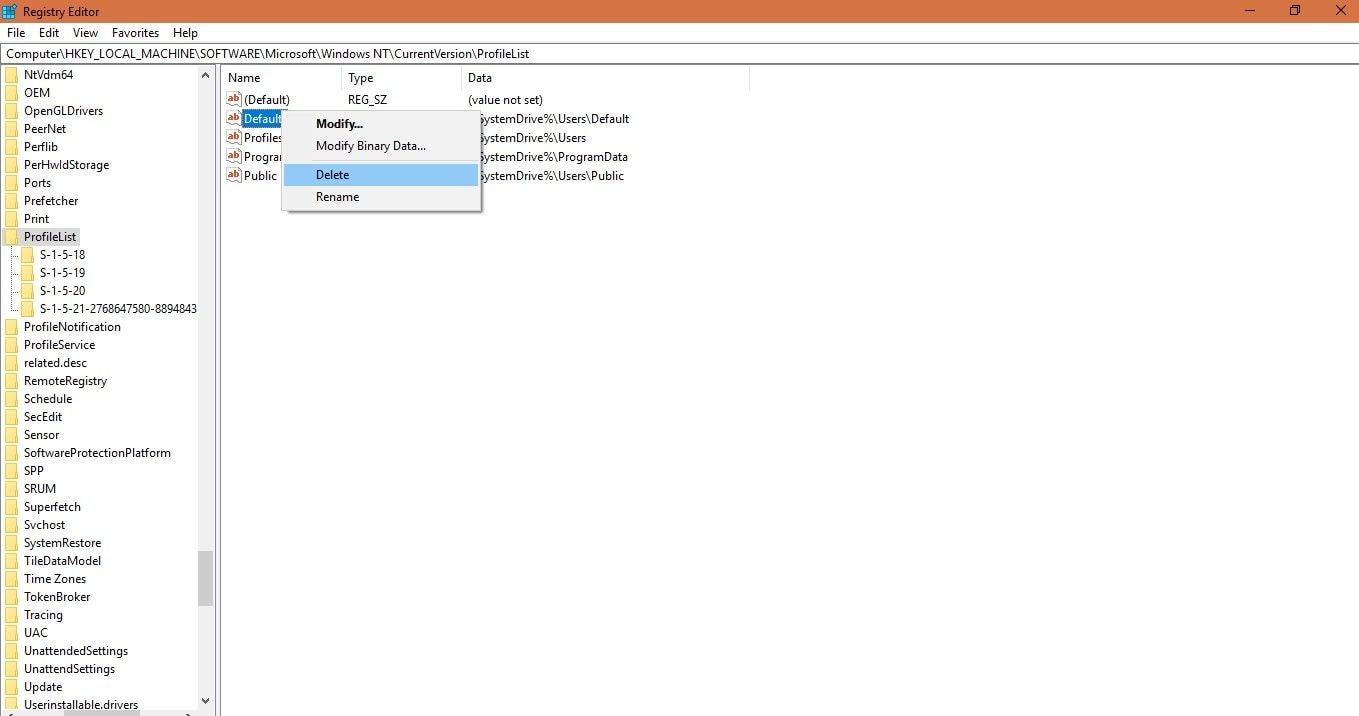
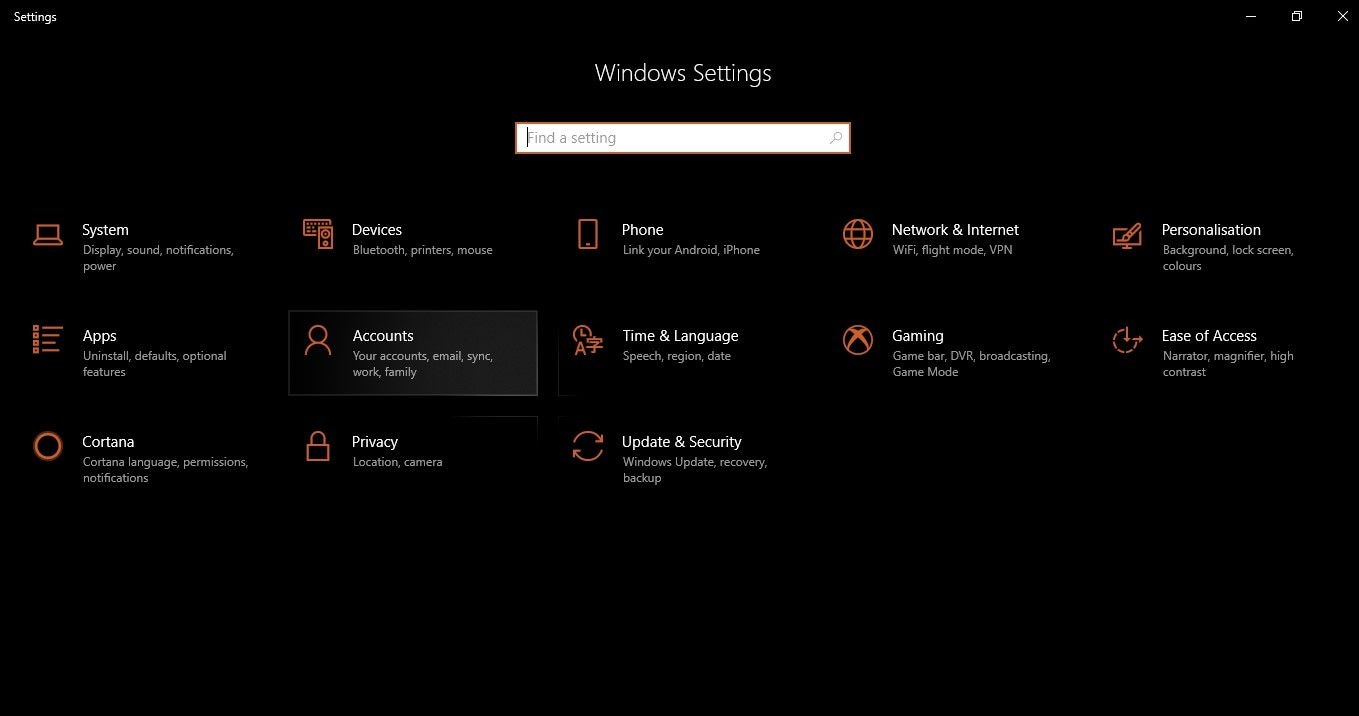
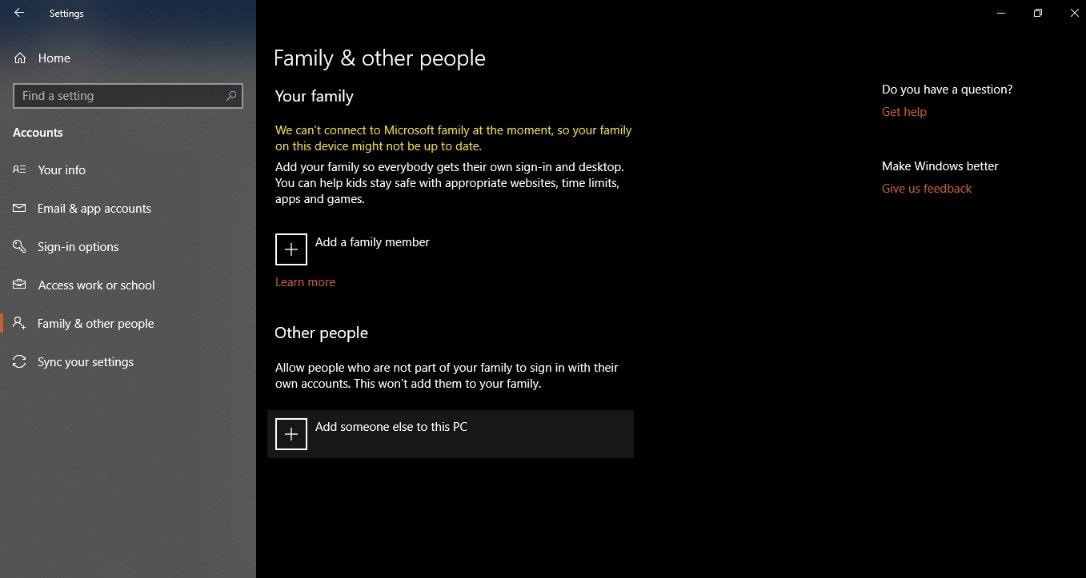


Luís Santos
chief Editor