11/10/2021 • Arquivado para: Recuperação de dados Windows • Soluções comprovadas
o erro WHEA_UNCORRECTABLE_ERROR é um erro de tela azul da morte (BSOD) do Windows, que geralmente aparece após a inicialização, o BSoD ou código de parada ocorre como algum tipo de plano de emergência para quando o sistema parar, afim de que nenhum dado seja perdido por conta do erro.
WHEA_UNCORRECTABLE_ERROR ele causa um prompt BSoD que geralmente significa um mau funcionamento do hardware que também pode ser causado por drivers incompatíveis com o sistema operacional Windows 10, como um código de parada, esse erro BSoD evita mais perca de dados e pode ser resolvido por vários métodos.
Algumas das Possíveis Causas Desse Erro São:
- O Mau funcionamento do hardware, que pode incluir o disco rígido, placa de vídeo, RAM, processador ou outras peças com defeito
- Driver desatualizado ou corrompido após uma atualização do Windows
- CPU com overclock
- Registro corrompido ou arquivo do sistema devido a um erro na leitura ou gravação do disco ou falha de energia.
Como Corrigir o erro WHEA_UNCORRECTABLE_ERROR do Windows 10
Método 1: Verifique o Windows Update
- Abra as Configurações, e selecione Atualizações & Segurança.
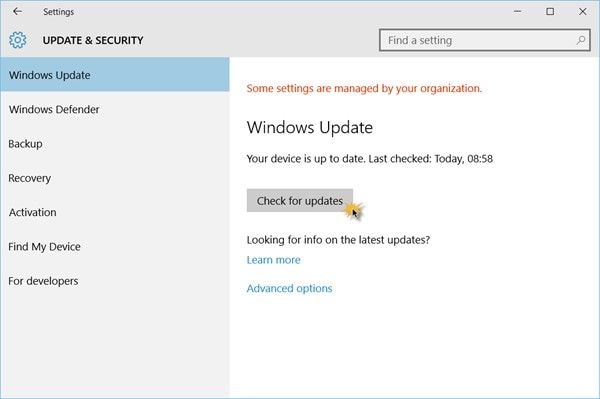
- Selecione Verificar se há Atualizações
- O Windows 10 verificará e instalará as atualizações automaticamente.
Método 2: Desative o Overclocking na BIOS
- Abra as Configurações escolha Atualizações & Segurança, e em seguida Windows Update.
- Procure por Inicialização Avançada e selecione Reiniciar Agora.
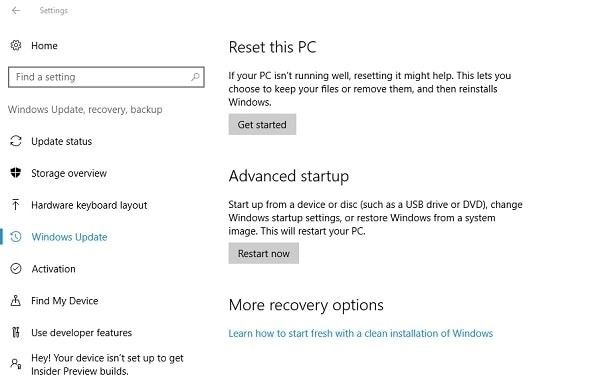
- Após reiniciar escolha Solução de Problemas, selecione Opções Avançadas e abra asConfigurações de UEFI do Sistema.
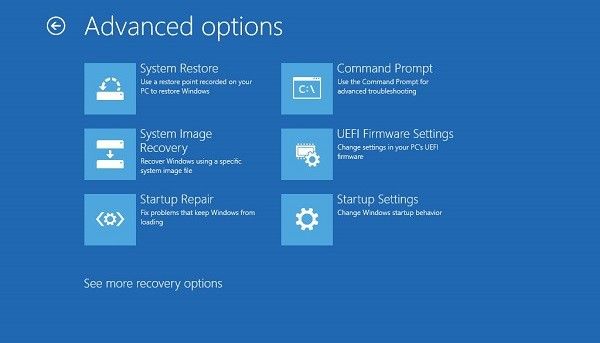
- Clique
- Isso abrirá o menu da BIOS, a partir dele selecione Avançado e em seguida Desempenho.
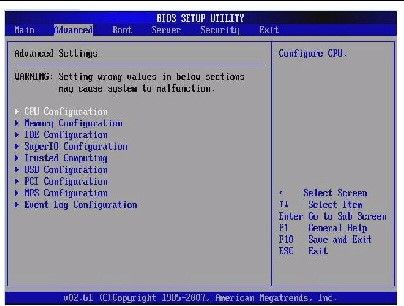
- Procure por Overclocking e em seguida desative ele.
- Reinicie o Computador.
Método 3: Restauração do Sistema
- Na barra de pesquisa, digite Restauração do Sistema e selecione o resultado principal. Clique no botão Restauração do Sistema e escolha Avançar.
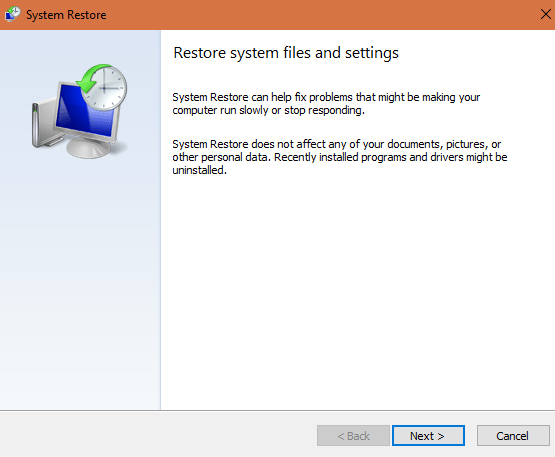
- Uma lista com pontos de restauração aparecerá; escolha o ponto para o qual você deseja reverter e clique em Avançar.
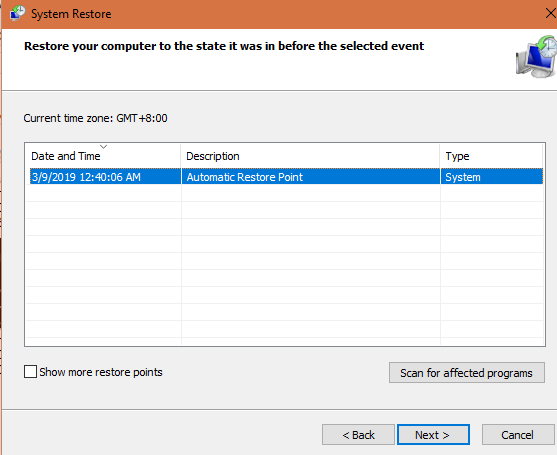
- Aguarde a conclusão da restauração e clique em Concluir.
- Clique em Sim para reiniciar o Windows.
Método 4: Atualize os Drivers
- Para atualizar os drivers manualmente, abra o Gerenciador de Dispositivo, e expanda a unidade que deseja atualizar.
- Clique com o botão direito na unidade e escolha Atualizar Driver.
- Escolha Pesquisar Automaticamente por Software de Driver Atualizado, caso contrário clique em Procurar Software do Driver Neste Cmputador se você tiver o driver instalado no seu computador.
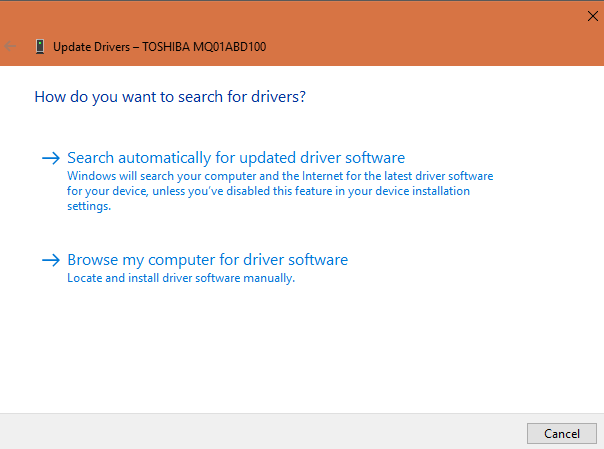
Você pode usar um software de terceiros para pesquisar, atualizar e instalar os drivers automaticamente, como alternativa, você também pode procurar pelas atualizações dos drivers no site do fabricante e se você estiver com as atualizações do Windows ativadas, as atualizações podem ser enviadas e instaladas automaticamente para que os drivers sejam atualizados.
Método 5: Execute chkdsk para Verificar o se Contém Erros no Disco Rígido
- Execute o Prompt de Comando Como Administrador.
- Digite chkdsk/f /r e pressione Enter
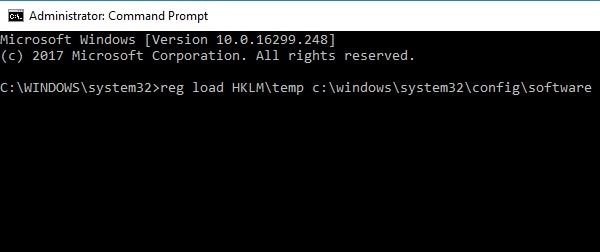
- Esperar para o comando a ser processado e em seguida, digite Y e pressione Enter.
- Se o Windows não puder inicializar, execute este comando no console digitando chkdsk/r C:
Método 6: Corrigir os Arquivos Corrompidos do Sistema
- Execute o Prompt de Comando digitando cmd na barra de pesquisa.
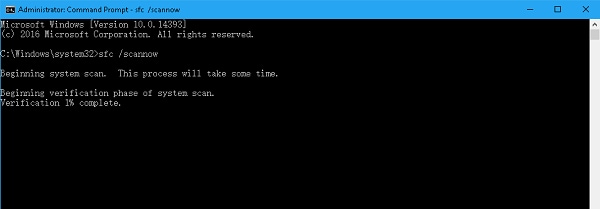
- Digite o comando sfc /scannow e espere o computador fazer a varredura do sistema e substituir os arquivos corrompidos do sistema.
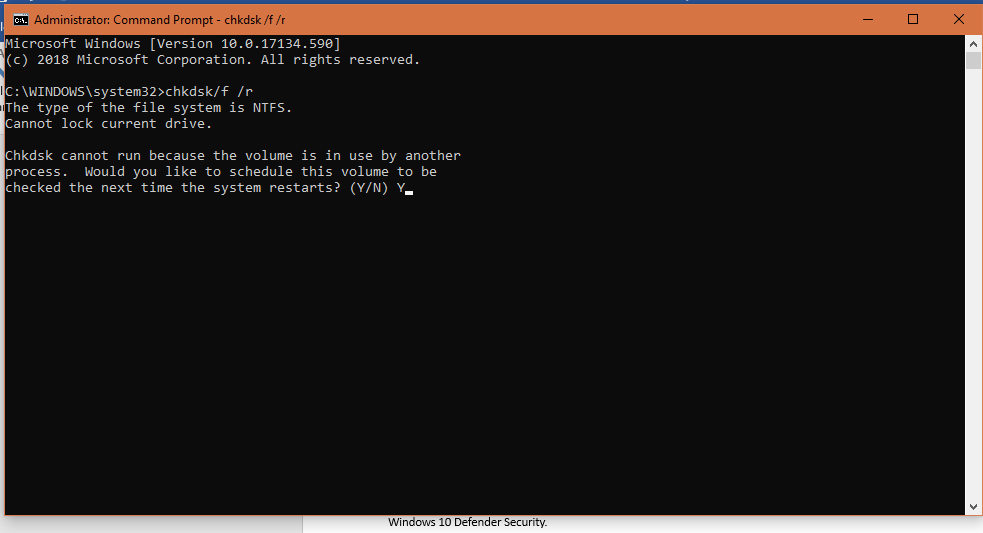
- Reinicie o seu Computador.
Método 7: Execute o Diagnóstico de Memória do Windows para Testar a sua RAM
- Digite memória na barra de pesquisa e clique em Diagnóstico de Memória do Windows.
- O computador irá reiniciar e inicializar na janela do Diagnóstico de Memória do Windows, o teste será executado automaticamente.
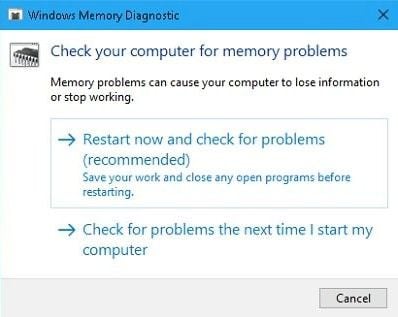
Método 8: Desative os Dispositivos de Áudio Adicionais
- Digite Som na barra de pesquisa e abra a janela Som no resultado da pesquisa.
- Clique com o botão direito no dispositivo de áudio e clique em Desativar.
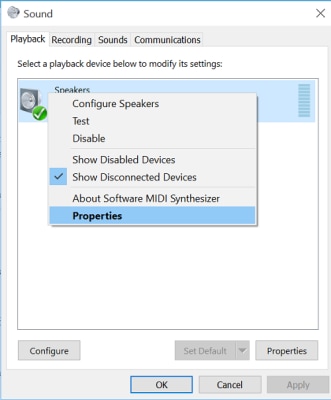
Método 9: Inicie o Windows no Modo de Segurança e Verifique os Drivers
- Reinicie o seu computador obedecendo o manual do fabricante, pressione a(s) tecla(s) designada(s) para abrir o Modo de Segurança.
- Clique em Solução de Problemas, depois em Opções Avançadas, Configurações de Inicialização, e depois em Reiniciar.
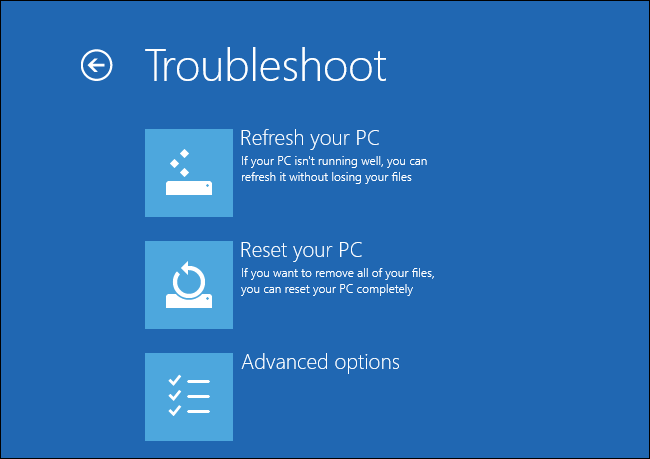
- Pressione Win + R no modo de segurança, digite msc e pressione Enter para iniciar o Gerenciador de Dispositivos.
- Dispositivos com um sinal Amarelo ou Vermelho devem ser atualizados.
Método 10: Desinstale as Aaualizações Problemáticas do Windows
- Na tela de recuperação do Windows, escolha a opção Solucionar Problemas e em seguida Opções Avançadas.
- Selecione o Prompt de Comando.
- Digite dir na linha de comando para verificar a unidade do sistema onde o Windows 10 está instalado, pule este passo se você já conhece a unidade.
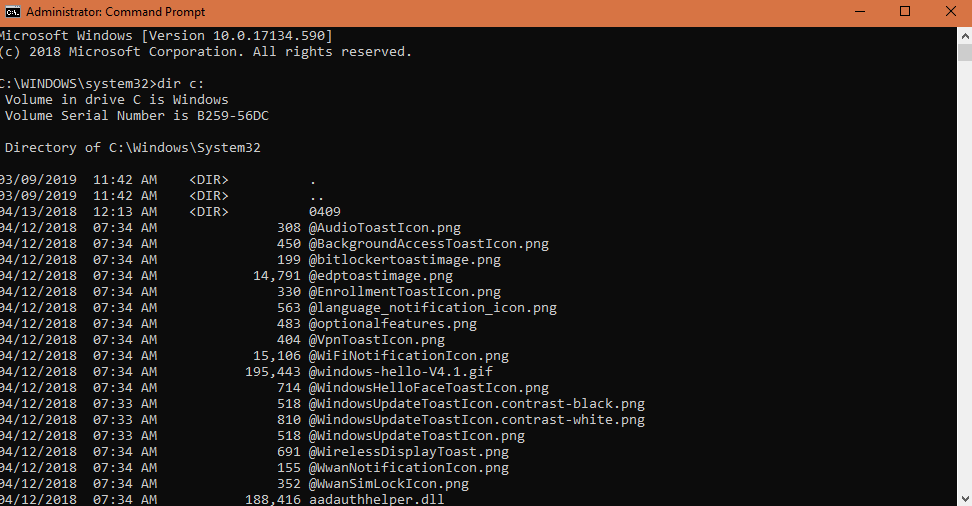
- Execute o comando Dism /Image:X:\ /Get-Packages para exibir os pacotes instalados (Nota: substitua X pela letra da unidade correta onde os pacotes estão instalados), escolha os pacotes instalados recentemente com base na data de instalação se você não tiver certeza de qual deles causa o erro.
- Execute dism.exe /image:<letra da unidade>:\/remove-package/packagename:<nome do pacote>.
- Aguarde o término do processo de desinstalação, reinicie o computador e verifique se o problema foi resolvido.
Método 11: Desative o Recurso Turbo Boost na BIOS
- Abra o menu da BIOS na reinicialização pressionando a tecla designada definida pelo fabricante.
- Procure por Opções de Desempenho e em seguida Intel ® Turbo Boost Technology e pressioneEnter.
- Selecione Desativar e pressione Enter.
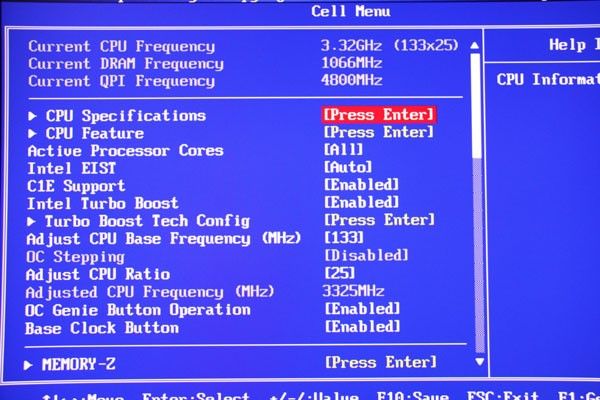
O Whea Uncorrectable Error é um erro BSoD comum que pode ser resolvido seguindo estes métodos, o importante a lembrar é cuidar dos componentes do hardware e software do seu computador para evitar tais erros e proteger os seus dados com eficiência.

Recoverit - Recuperador de Dados Gratuito para Computador
- Recupere os dados perdidos, excluidos e apagados acidentalmente por conta do travamento do computador.
- Recupere os dados de qualquer dispositivo de armazenamento no computador Windows e Mac.
- Recupere os arquivos e dados perdidos por causa de falhas do computador com Windows.
Recuperar Dados do Computador
- Recuperar Dados no PC
- Recuperação de Partição Perdidas
- Restaurar o Visualizador de Fotos
- Recuperar Arquivos Corrompidos
- Recuperar Arquivos Após a Restauração do Sistema
- Converter RAW para NTFS
- Dicas para Computador Window
- Problemas no Sistema Windows
- Reparar Windows 10 Usando CMD
- Corrigir Parâmetro Incorreto
- Corrigir Driver de Áudio Genérico
- Reparar Windows 10 sem CD
- Erro de Computadores








Luís Santos
chief Editor