11/10/2021 • Arquivado para: Recuperação de dados Windows • Soluções comprovadas
Os usuários do Windows podem encontrar uma mensagem mostrando o erro alertando sobre os 100% de uso do disco, o que faz parecer que o computador está lidando com operações pesadas, você pode estar apenas com alguns programas abertos com a tela ociosa na área de trabalho e isso faz com que o sistema fique lento ou até mesmo congele.
Visão Geral Sobre o Erro dos 100% de Uso do Disco no Gerenciador de Tarefas
Ao dar uma olhada na coluna de uso do disco mostra quanto um programa usa, e desabilitar esses programas pode ajudar a diminuir o número, no entanto essa não é a única causa do erro de 100% do uso do disco, há relatos de usuários dizendo que a versão mais recente do Windows tende a sobrecarregar as unidades, tornando o sistema operacional mais lento e esse problema pode afetar os drivers de estado sólido (SSD) e as unidades de disco rígido (HDD).
Este erro também pode ocorrer se houver malware no sistema, o erro de 100% de uso do disco pode ser corrigido descobrindo a causa problema, seja o sistema Windows, programa ou malware para que possa ser interrompido.
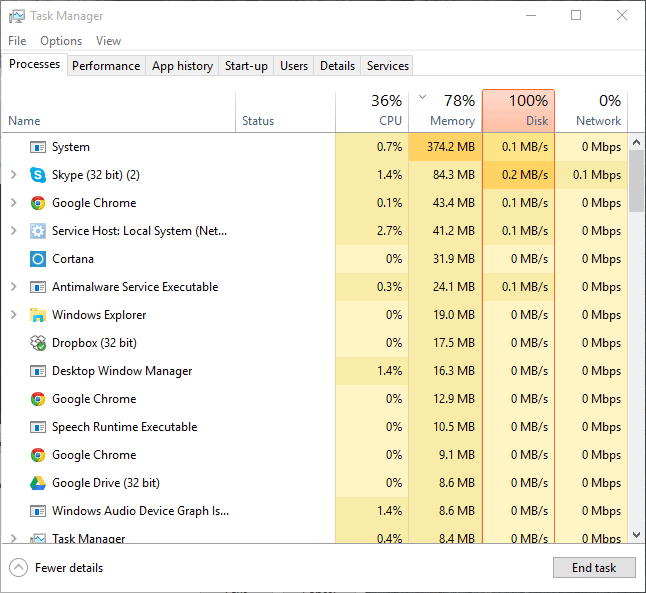
Como Consertar os Problemas de 100% do Uso de Disco do Windows 10
Solução 1. Desligue a Pesquisa do Windows
- Pressione Win + R e digite msc em seguida pressione a tecla Enter .
- Procure a barra de Pesquisa do Windows e clique duas vezes para iniciar as Propriedades de Pesquisa do Windows
- Selecione Desativar no menu suspenso para o Tipo de Inicialização.
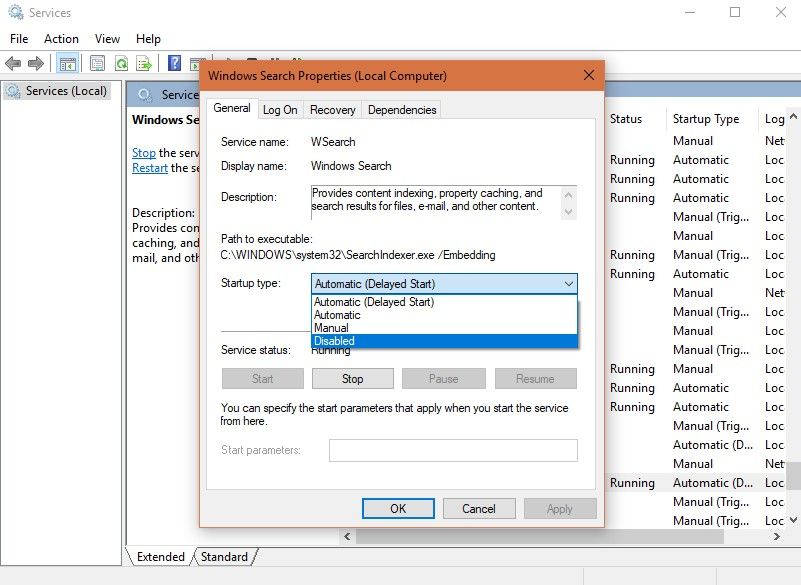
- Clique em Parar para desativar o serviço permanentemente, e clique em OK.
Nota: Você também pode desativar a Pesquisa do Windows até a próxima reinicialização, abrindo o prompt de comando como administrador e digitando nele o comando net.exe stop windows search.
Solução 2. Desative o Serviço Superfetch
- Abra o Prompt de Comando e digite net.exe stop superfetch.
- Agora verifique se o desempenho do computador melhorou.
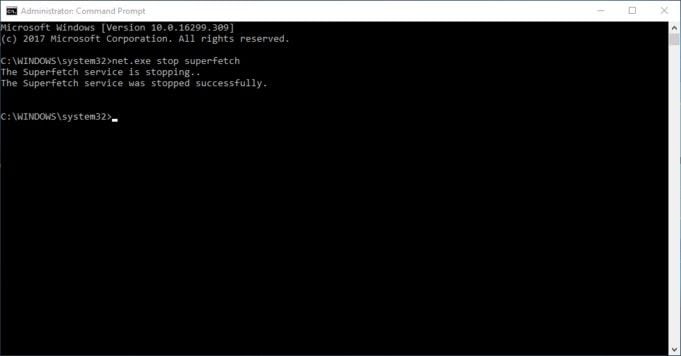
Solução 3. Verifique o Desempenho do Disco com o chkdisk
- Execute o Prompt Comando (Como Administrador) pressionando as teclas Win + X
- Digite o comando chkdisk /f /r e pressione Enter.
- Digite Y para habilitar a verificação de disco na próxima reinicialização e pressione a tecla Enter.

- Reinicie o Computador.
Solução 4. Verifique o seu Software Antivírus
Solução 5. Use um Navegador Web Diferente
Alguns usuários reclamam que o Google Chrome usa muito disco, se este for o seu caso basta usar outro navegador como o Firefox ou Microsoft Edge e observar se o uso do disco é menor.
Se você ainda deseja quer usar o Chrome, tente desativar o recurso de pré-carregamento, basta ir nas Configurações do Chrome Configurações> Mostrar Configurações Avançadas> Privacidade, desmarque os Recursos de pré-busca para Carregar as Páginas mais Rapidamente.
Solução 6. O Skype está Consumindo os Recursos de Disco?
- No Gerenciador de Tarefas veja se o Skype está em execução, se estiver clique com o botão direito nele e selecione Sair.
- Pressione Win + R e digite na caixa de diálogo: C:\Program Files (x86) \Skype\Phone\ e clique em OK.
- Procure Skype.exe clique com o botão direito, selecione Propriedades, escolha a guia Segurança e selecione TODOS OS PACOTES DO APLICATIVO.
- Marque Gravar e clique em Aplicar, depois clique em OK
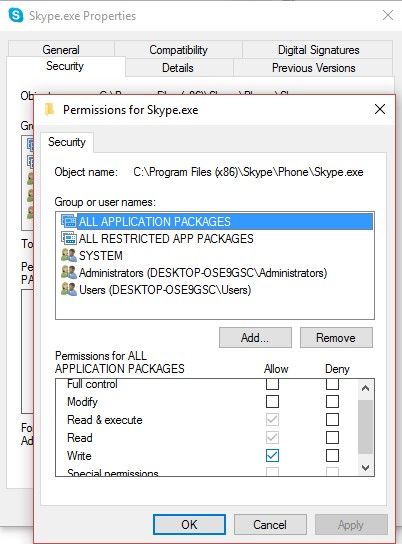
Solução 7. Desative o Rastreamento e Diagnóstico do Windows 10
- Na caixa de pesquisa digite cmd e clique em OK, clique com o botão direito do mouse no Prompt de Comando e escolha Executar como Administrador.
- Digite estes comandos para desativar o DiagTrack:
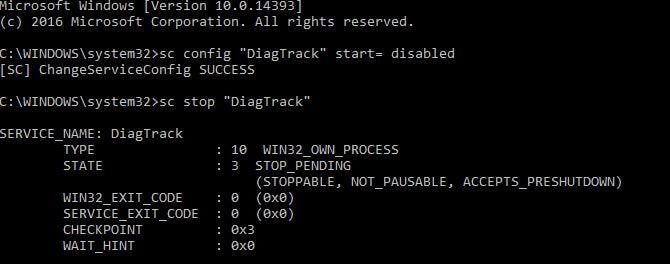
- Pressione Enter.
Solução 8. Corrija o Driver StorAHCI.sys
- Execute o Gerenciador de Dispositivos digitando na caixa de pesquisa.
- Procure por Controladores IDE ATA/ATAPI no painel esquerdo expandido.
- Clique com o botão direito em Controlador Básico SATA AHCI e abra as Propriedades.
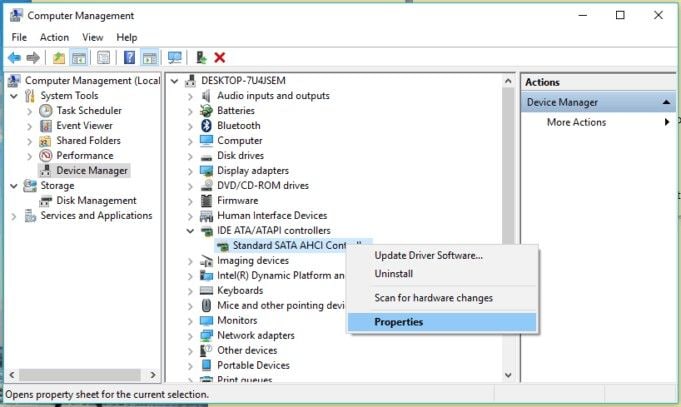
- Clique em Detalhes do Driver. If C:\Windows\system32\DRIVERS\storahci.sys pois o sistema pode estar com bugs, clique em OK.
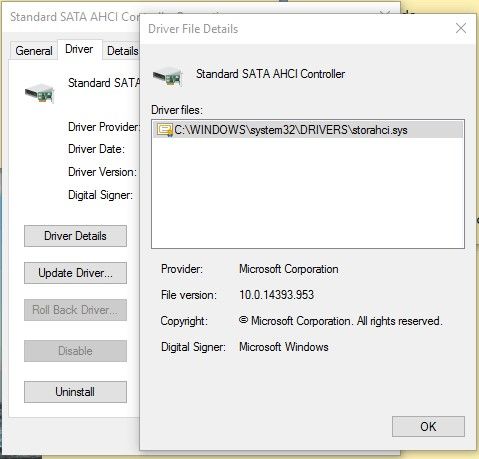
- Abra a guia Detalhes e no menu suspenso, escolha o caminho da Instância do Dispositivo e copie o valor indicado.
- Pressione Win + R e digite regedit para abrir o Registro do Windows.
- Procure por HKEY_LOCAL_MACHINE\System\CurrentControlSet\Enum\PCI e encontre o valor copiado no painel esquerdo e expanda corretamente.
- Navegue ate Parâmetros do Dispositivo> Gerenciamento de Interrupção> MessageSignaledInterruptProperties.
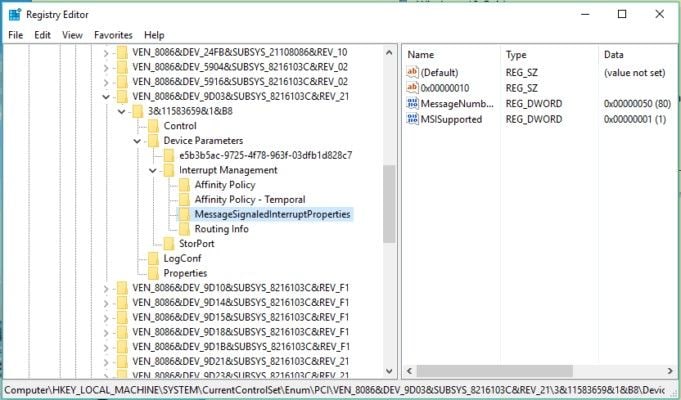
- Clique duas vezes para selecionar MSISupported no painel do lado direito e altere o valor para 0 para desligar o MSI.
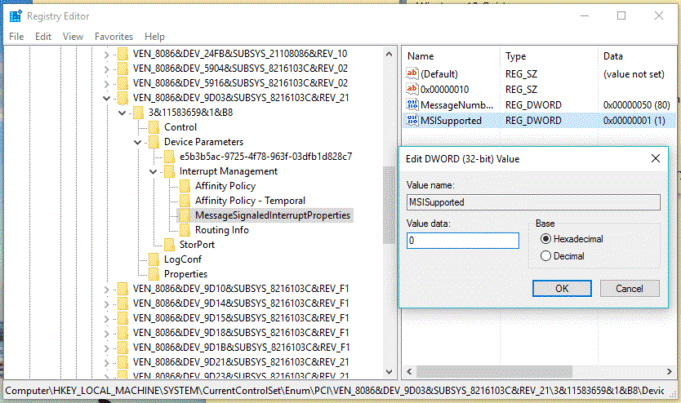
- Clique em OK e prossiga para reiniciar.
Solução 9. O Flash Player Pode Estar Causando o Bug dos 100% de Uso do Disco
Solução 10. Redefina a sua Memória Virtual
- Abra as Configurações Avançadas do Sistema selecione a guia Avançado e clique em Configurações encontradas na guia Desempenho.
- Nas Opções de Desempenho, clique na guia Avançado e em seguida, clique no botão Alterar Memória virtual.
- Desmarque a opção Gerenciar Automaticamente o Tamanho do Arquivo de Paginação para Todas as Unidades e selecione Tamanho Personalizado.
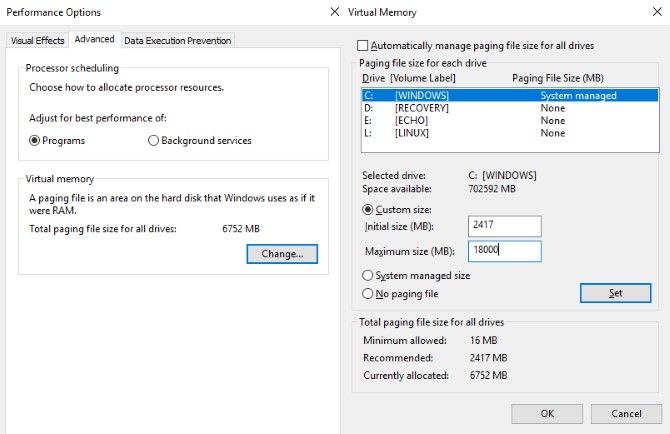
- Digite o tamanho de arquivo recomendado para Inicial e Máximo
- Selecione Definir e clique em OK.
Nota: Para limpar os arquivos temporários de alocação de memória, execute temp e Ctrl + A nos arquivos listados no diretório temporário.
Solução 11. Ative o Modo de Alto Desempenho
- Pesquise por Opções de Energia e escolha Configurações adicionais de energia.
- Marque a caixa Alta Peformance e clique em OK.
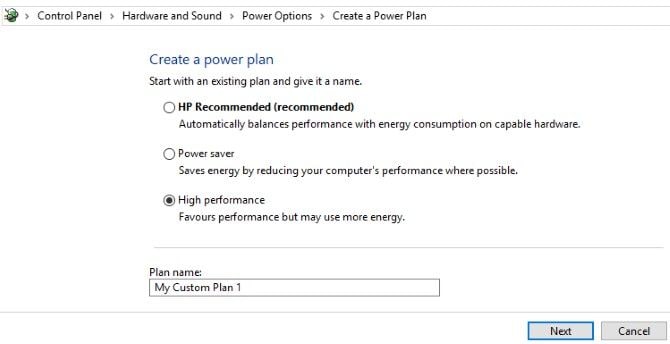
Solução 12. O Windows Update Pode Estar Causando o Alto Uso do Disco
Solução 13. Instale os Drivers SATA mais Recentes
- Pressione Win + X e selecione Gerenciador de Dispositivos no menu de usuário avançado.
- Expanda os Controladores de Armazenamento , clique com o botão direito nos controladores e selecione Atualizar Driver.
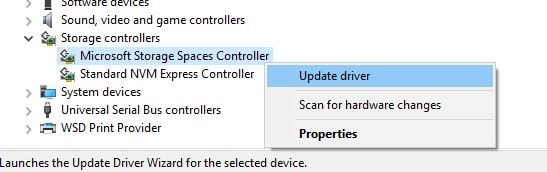
- Escolha Procurar Software do Driver no Meu Computador e em seguida Deixe-me escolher em uma lista de drivers disponíveis no meu computador, escolha o driver correto e reinicie.
Solução 14. O Steam Pode Estar Usando o Máximo do seu HDD
O Steam pode causar este erro devido a uma entrega de atualizações.
- Pressione Win + R e execute o comando steam://flushconfig.
- Clique OK no prompt informando que o conteúdo será excluído.
Nota: Observe que os jogos salvos e baixados não serão excluídos.
O erro de 100% do uso do disco pode ser resolvido identificando o que causa o desgaste da unidade de disco, não há necessidade de entrar em pânico, pois as soluções podem aliviar o problema, no entanto se nenhuma dessas funcionar, pode ser hora de inspecionar os problemas relacionados ao hardware apenas para ter certeza de que o computador ainda está funcionando corretamente.

Recoverit - Recuperador de Dados Gratuito para o seu Computador
- Recupere os dados perdidos e apagados acidentalmente por causa do computador travado.
- Recupere os dados de qualquer dispositivo de armazenamento no computador Windows e Mac.
- Recupere os arquivos e dados perdidos por conta de falhas do seu computador Windows.
 Download Seguro
Download SeguroRecuperar Dados do Computador
- Recuperar Dados no PC
- Recuperação de Partição Perdidas
- Restaurar o Visualizador de Fotos
- Recuperar Arquivos Corrompidos
- Recuperar Arquivos Após a Restauração do Sistema
- Converter RAW para NTFS
- Dicas para Computador Window
- Problemas no Sistema Windows
- Reparar Windows 10 Usando CMD
- Corrigir Parâmetro Incorreto
- Corrigir Driver de Áudio Genérico
- Reparar Windows 10 sem CD
- Erro de Computadores








Luís Santos
chief Editor