09/03/2023 • Arquivado para: Recuperação de dados Windows • Soluções comprovadas
“Meu computador teve alguns problemas para os quais tive que reconstruir o BCD e corrigi-los. Então, executei o comando bootrec.exe para reparo. E o resultado é a ausência de um sistema Windows. Em seguida, ajustei vários atributos de arquivo para o armazenamento BCD com este comando: attrib c:\boot\bcd –h –r –s. Infelizmente, recebi o erro indicado como 'caminho C:\boot não encontrado'. Como posso resolver isso? Obrigado!"
Então, este é realmente o cenário em que você está agora! E, este poderia ser seu problema cotidiano enquanto usa o Windows. Entretanto, não é uma mensagem para se preocupar. Temos algumas soluções possíveis sobre como corrigir o problema de caminho C:\boot não encontrado neste artigo a seguir.
Então, vamos começar direto!
Parte 1: Visão geral sobre o problema de caminho C:\boot não encontrado
Já mencionamos na seção principal uma visão geral sobre o problema de caminho C:\boot não encontrado. E agora, esta parte irá falar sobre as causas, etc. Primeiro de tudo, é um erro padrão enfrentado principalmente pelos usuários do Windows 10 e não precisa se preocupar.
Isso pode significar que você realizou uma configuração inadequada ao reconstruir o BCD no Windows 10. É porque a reconstrução do BCD é a razão principal de você enfrentar o problema de caminho C:\boot não encontrado.
Pode haver outras razões significativas por trás desse problema que discutiremos nas seções posteriores, juntamente com as possíveis soluções. Portanto, a primeira coisa que você pode verificar em seu sistema Windows é a reconstrução adequada do BCD, seja Windows Vista, 7, 8 ou 10.
A execução do BCD é um processo bastante direto com o comando bootrec. E os passos adequados para reconstruir o BCD no Windows são os seguintes.
Passo 1: Vá para Opções avançadas de inicialização e selecione Opções de recuperação do sistema, conforme mostrado abaixo.
Passo 2: Clique no botão Solução de problemas > Opções avançadas.

Passo 3: Selecione a opção Prompt de comando.
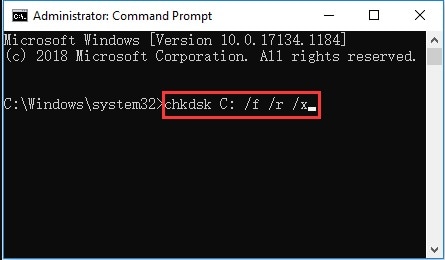
Passo 4: Digite o comando bootrec no prompt, conforme mostrado abaixo.

Agora, você pode ver uma das duas opções a seguir.
Opção 1:

Opção 2:

Digite Y ou Yes se você vir a opção 2 para adicionar a instalação à lista de inicialização. Isto encerra a operação com sucesso. Agora, você deve seguir o último passo para confirmação.
E siga o próximo passo se surgir como na Opção 1.
Passo 5: Ajuste vários atributos de arquivo para o armazenamento BCD para manipulação. Digite o comando attrib exatamente como mostrado abaixo.
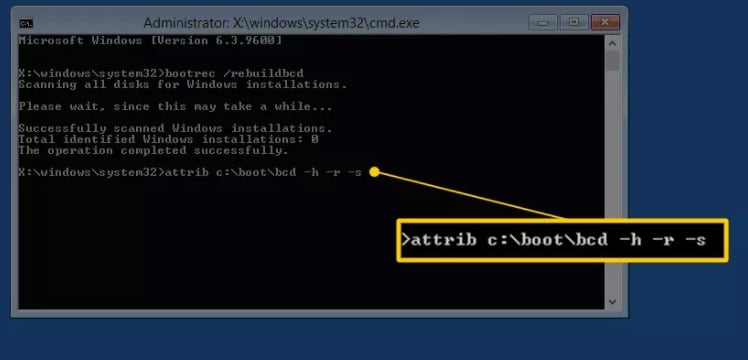
Em seguida, digite o comando ren para renomear o armazenamento BCD.

Passo 6: Reconstrua o BCD novamente inserindo o seguinte comando.
O resultado deste comando deve ser o seguinte.


Passo 7: Este passo só se aplica se você viu a Opção 2 nos passos acima.
Digite Y ou Yes para a pergunta Adicionar instalação à lista de inicialização, conforme mostrado abaixo, e o processo ou operação será concluído da seguinte maneira.

Depois disso, você pode reiniciar o computador com segurança.
Portanto, este é todo o processo que você deve considerar antes de reconstruir o BCD, pois qualquer falha neste processo pode levar ao problema de caminho C:\boot não encontrado.
Role um passo adiante e encontre outras soluções possíveis para saber como corrigir o caminho C:\boot não encontrado.
Parte 2: Soluções para corrigir o problema de caminho C:\boot não encontrado
Você pode tentar o seguinte para resolver os problemas acima e ver o que funciona efetivamente para você.
1 – Reconstruir MBR
O MBR pode ser outra razão significativa por trás do problema do caminho C:\boot não encontrado. MBR (Master Boot Record) é uma seção do disco de inicialização do computador que é aplicável sobre o programa de carregamento do SO (Sistema Operacional). Ele permite que seu PC inicie com sucesso. Portanto, o MBR danificado ou corrompido não pode inicializar seu computador.
Portanto, primeiro corrija o MBR para inicializar seu computador com sucesso. E você pode usar qualquer gerenciador de partição profissional para o mesmo. Além disso, lembre-se de criar uma mídia inicializável antes de reconstruir o MBR.
Abaixo estão os passos finais se você estiver usando o Partition Wizard.
Passo 1:
Entre na página do BIOS.
- Defina o disco inicializável.
- Entre na interface do Mini Tool PE Loader após a inicialização do PC a partir da mídia criada.
Passo 2: Escolha MiniTool Partition Wizard nesta interface da seguinte forma.

A interface será mostrada da seguinte forma após iniciar este assistente.

Passo 3: Clique com o botão direito do mouse no disco do sistema e selecione Reconstruir MBR na lista de funções.

Passo 4: Selecione o botão Aplicar para executar a operação pendente da seguinte maneira.

2 – Verifique e corrija a ordem de inicialização do seu PC
A ordem de inicialização errada do seu sistema Windows pode levar ao problema de caminho C:\boot não encontrado.
Se você fez a inicialização errada, redefina a ordem de inicialização da seguinte maneira.
Passo 1: Reinicie o seu PC e selecione uma chave específica de acordo com o fabricante do seu computador para entrar na página da BIOS.

Passo 2: Defina a ordem correta de inicialização com as teclas e pressione a tecla F10 para entrar na página seguinte. Pressione o botão Enter para confirmar.

Portanto, o processo para inicializar seu computador corretamente foi bem-sucedido.
3 – Execute o Surface Test
Se você ainda não tiver certeza sobre como corrigir o problema do caminho C:\boot não encontrado tente corrigir o problema com a função de Surface Test do MiniTool Partition Wizard.
Estes são os passos para inicializar o surface test por meio deste Assistente de partição.
Passo 1: Clique com o botão direito do mouse no disco do sistema e selecione a opção Surface Test.

Passo 2: Selecione o botão Iniciar agora no canto superior direito para abrir o programa imediatamente e verificar o disco. Conforme mostrado na captura de tela abaixo, a cor vermelha indica qualquer erro no disco.
E você pode corrigir esse problema com o utilitário CHKDSK, uma vez encontrado.

4 – Use a mídia de procedimento de instalação do Windows
O processo de instalação do Windows também pode ajudar a corrigir o problema do caminho C:\boot não encontrado. Siga os passos abaixo depois de saber como usar a Ferramenta de Criação de Mídia de Instalação do Windows.
Passo 1: Inicialize o PC a partir da Mídia de instalação do Windows e selecione Modo de reparo na janela Instalar agora.

Passo 2: Selecione a opção Solução de problemas > Prompt de comando.


Passo 3: Digite os seguintes comandos enquanto pressiona a tecla Enter após cada comando.
- diskpart
- select disk 0
- list partition
- select partition N (N é o número da partição onde o Windows foi instalado)
- active
- exit
- bcdboot C:\windows

5 – Reinstale o Windows
Depois de tentar todas as soluções acima, mas em vão, o único método é reinstalar o Windows.
Este método inicializará seu computador novamente. Certifique-se de ter um backup do sistema após reparar o problema para ter referência se o problema ocorrer novamente. Portanto, é melhor fazer backup de todo o disco do sistema antes de reinstalar o Windows.
E você pode fazer isso facilmente com a função Copiar Disco do MiniTool Partition Wizard.
Parte 3: Dicas para evitar o problema de caminho C:\boot não encontrado
Verifique estas dicas antes de tomar qualquer para evitar problemas com seu sistema.
- Certifique-se de ter reconstruído o BCD corretamente, conforme mencionado na seção de visão geral.
- Siga as soluções usando as melhores ferramentas especificadas para o efeito.
- Sempre mantenha seu Windows atualizado e ativado.
- Não se esqueça de usar o melhor sistema antivírus.
- Não se esqueça de reinstalar o Windows depois de tentar todas as soluções.
Conclusão:
Portanto, você descobriu que o problema do caminho C:\boot não encontrado não é algo complicado. Existem várias soluções para corrigi-lo. Apenas experimente esses métodos um por um até resolver o problema.
Por fim, se você encontrar algum problema ou tiver alguma sugestão, deixe um comentário abaixo.
Perguntas frequentes:
1 – Como reconstruo meu BCD manualmente?
Como a falha na reconstrução do BCD está relacionada ao problema de caminho C:\boot não encontrado, é ideal que você reconstrua manualmente o BCD usando os passos e instruções fornecidas acima na seção de Visão geral.
2 – O que significa caminho não encontrado?
O problema do caminho C:\boot não encontrado é uma consequência de comandos específicos já discutidos acima. Significa simplesmente que há um erro devido à configuração incorreta dos caminhos do sistema de arquivos ao lidar com alguns formulários, documentos ou talvez comandos errados.
3 – Como faço para reconstruir o BCD no Windows 10?
Todo o procedimento para reconstruir o BCD no Windows 10 está na seção Visão geral. Considerar a maneira adequada de reconstruir o BCD deve ser sua primeira preocupação para saber como corrigir o problema de caminho C:\boot não encontrado.
Recuperar Dados do Computador
- Recuperar Dados no PC
- Recuperação de Partição Perdidas
- Restaurar o Visualizador de Fotos
- Recuperar Arquivos Corrompidos
- Recuperar Arquivos Após a Restauração do Sistema
- Converter RAW para NTFS
- Dicas para Computador Window
- Problemas no Sistema Windows
- Reparar Windows 10 Usando CMD
- Corrigir Parâmetro Incorreto
- Corrigir Driver de Áudio Genérico
- Reparar Windows 10 sem CD
- Erro de Computadores









Luís Santos
chief Editor