
Você quer criar ou excluir partições de forma eficiente? Ou pretende reduzir, copiar, ou expandir? Em busca de um gerenciador de partição inicializável confiável? Você não pode deixar de ler este artigo, pois ele apresenta as 5 principais ferramentas de gerenciamento de partição inicializável que você pode usar para gerenciar partições de disco de maneiras simples, mas eficazes. Os principais pontos que discutiremos neste guia são:
Neste artigo, você vai aprender:
Parte 1. O que é um gerenciador de partição inicializável?
Um arquivo ISO do software Partition Magic é usado para criar um gerenciador de partições inicializável USB. Você pode usar um gerenciador de partição inicializável para inicializar seus computadores pessoais em um estado WinPE a partir de um pen drive inicializável. Fazer isso também ajuda você no gerenciamento de partições seguro e flexível. Agora, vamos entrar nos detalhes do potencial real dos gerenciadores de partições inicializáveis apresentados na próxima seção.
Parte 2. Top 5 gerenciadores de partição inicializável
Você pretende gerenciar partições de disco com eficiência? Procurando uma maneira eficiente de fazer isso? Esta seção irá ajudá-lo, pois apresenta uma lista dos 5 melhores gerenciadores de partições inicializáveis. Vejamos como cada ferramenta faz seu trabalho.
1. IM-Magic Partition Resizer
É um gerenciador de partições inicializável gratuito exclusivo, conhecido por oferecer uma ampla gama de serviços de gerenciamento de partições, incluindo criação, exclusão, redimensionamento e cópia de partições. Além disso, você também pode usar esta ferramenta para converter NTFS para FAT32.
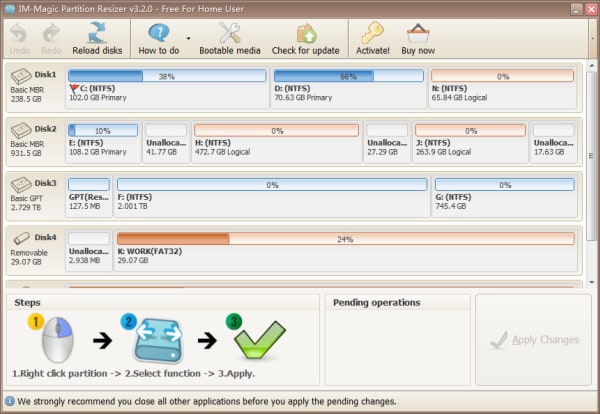
Preço: $ 59 (1 código para 2 PCs), $ 139 (1 código para 2 servidores), $ 399 (computador e servidores ilimitados)
Como usar o IM-Magic Partition Resizer
Siga os passos abaixo para estender a unidade C com espaço não alocado com o IM-Magic Partition Resizer.
Passo 1: Baixe e instale o programa.
Passo 2: Abra o software e procure o disco com espaço livre suficiente. Assim que encontrar um, clique com o botão direito sobre ele e escolha a opção “Redimensionar/Mover”.
Passo 3: Para criar um espaço livre, mova as setas para a direita, conforme mostrado abaixo.
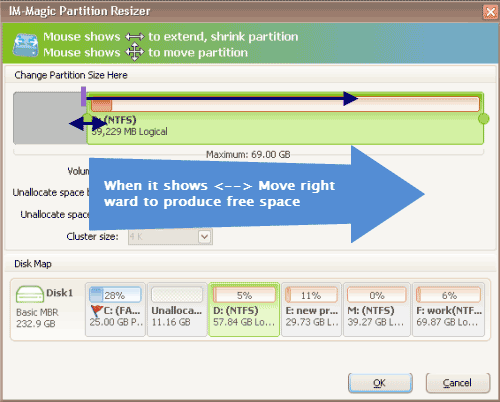
Você verá o espaço livre como um espaço não alocado.
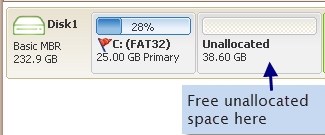
Passo 4: Agora, aproxime o espaço não alocado da unidade C. Feito isso, clique com o botão direito do mouse na unidade C e toque em “Redimensionar/mover”.
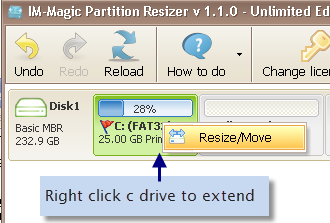
Passo 5: Depois, adicione espaço não alocado na Unidade C, movendo as setas e tocando em “Aplicar”.
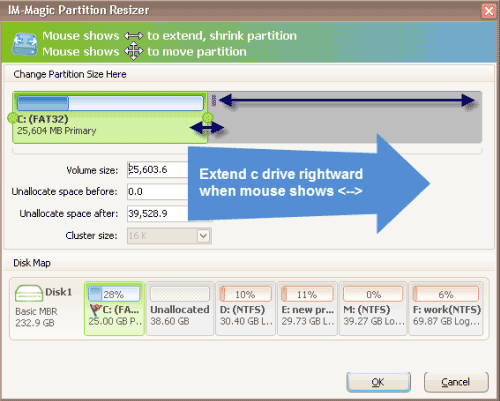
Prós:
Super simples de usar.
É instalado rapidamente.
Muitas opções de gerenciamento de partições.
Contras:
O programa de mídia inicializável está disponível na versão paga.
2. Macrorit Partition Expert
Este é outro gerenciador de partição inicializável gratuito líder com a capacidade de copiar, mover, redimensionar, excluir e formatar partições. Além disso, você pode usar este programa para executar um teste de superfície e alterar o rótulo do volume. Ele não faz alterações automáticas em sua partição até que você permita.
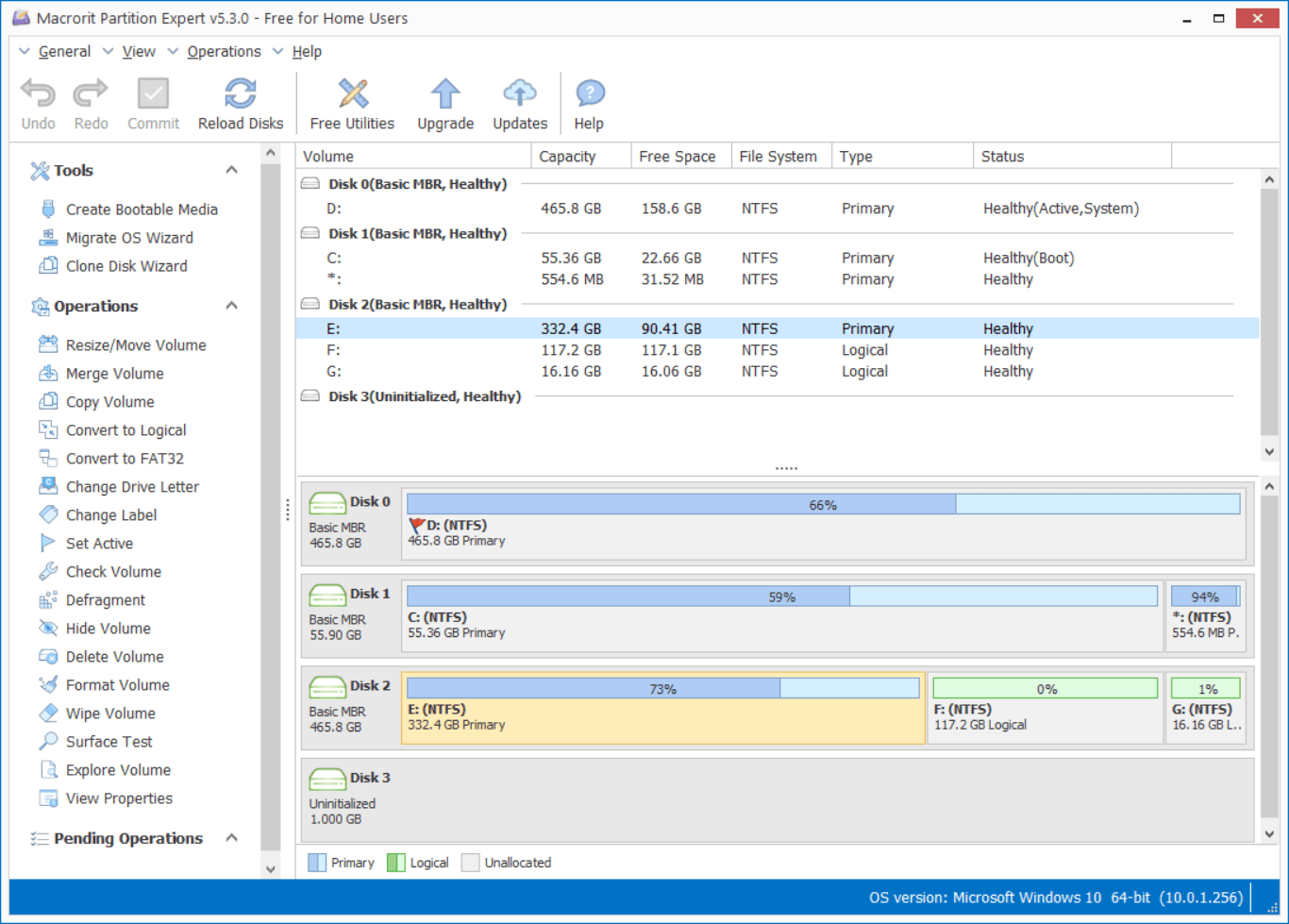
Preço: $ 39,99 (profissional), $ 129,95 (servidor) e $ 399 (ilimitado)
Como usar o Macrorit Partition Expert?
Os passos para usar o Macrorit Partition Expert para um novo disco são os seguintes.
Passo 1: Baixe, instale e abra o programa.
Passo 2: Conecte um novo disco. Agora, execute a ferramenta para carregar o mapa de disco.
Passo 3: Depois que o disco for carregado no mapa de disco, você o verá como não inicializado. É hora de clicar com o botão direito do mouse no disco carregado.
Passo 4: Agora, selecione o disco GPT ou MBR no esquema de partição. Se o tamanho do disco for inferior a 2 TB, você poderá usar o MBR, enquanto o GPT é recomendado para discos maiores que 2 TB.
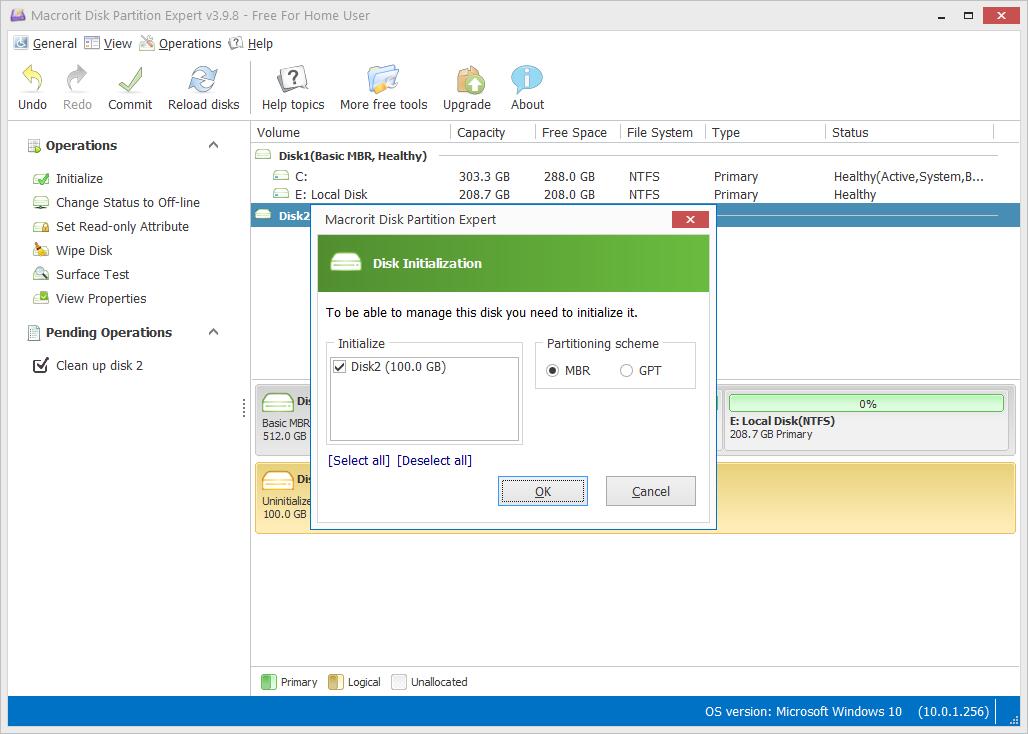
Passo 5: O disco está inicializado agora, o que significa que se tornou um espaço não alocado. Agora, você pode criar partições no disco inicializado. Para isso, vá em “Operações” e selecione “Criar Volume”.
Passo 6: Agora você pode definir parâmetros diferentes na janela mostrada abaixo. Esses parâmetros incluem; rótulo de volume, atribua a letra da unidade, o tamanho do cluster e o sistema de arquivos. Agora você pode dar o espaço desejado para uma nova partição ou dividir o volume não alocado. Mova a linha para a direita e toque no botão “OK”.
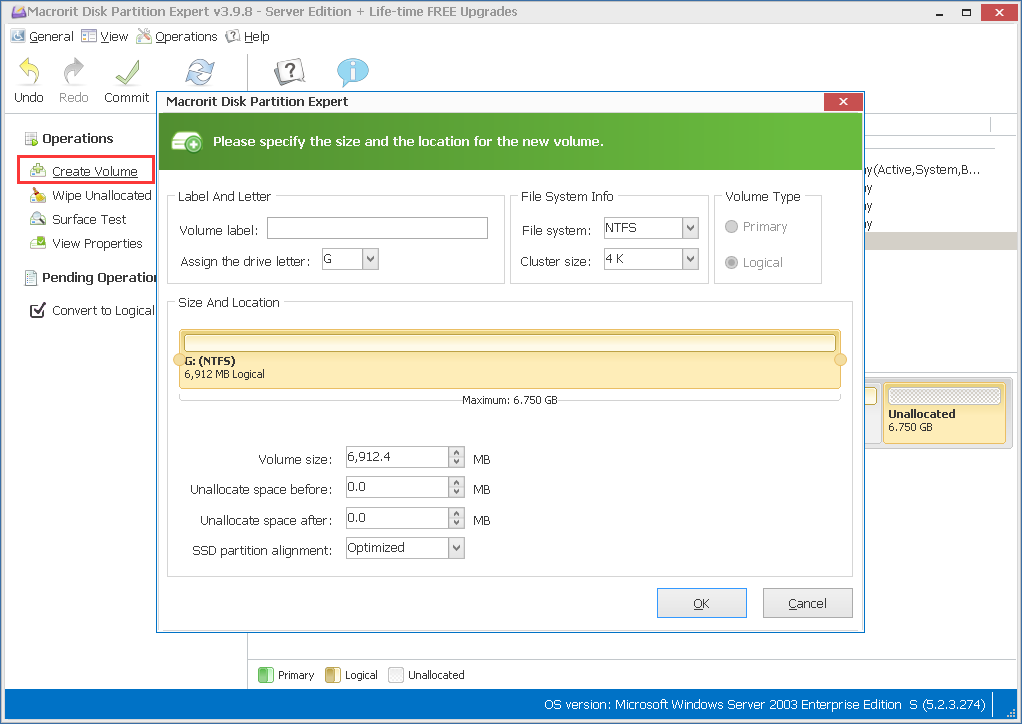
Você pode repetir esse processo para criar mais partições.
Passo 7: Agora, aplique todas as operações pressionando o botão “Aplicar”.
Prós:
Interface de usuário organizada e limpa.
Sem menus ocultos.
Suporta Windows 10, 11 e versões anteriores.
Contras:
Não compatível com unidades dinâmicas.
Não oferece suporte para discos maiores que 32 TB.
3. EaseUS Partition Master
Com este gerenciador de partições USB inicializável gratuito, você pode facilmente expandir ou reduzir as partições com um toque, apenas arrastando para a direita ou para a esquerda. As alterações feitas na partição não se aplicam até que você pressione o botão “Executar”. Além de ocultar e proteger partições com senha, você pode executar uma variedade de outras funções semelhantes com o EaseUS Partition Master.

Preço: US$ 19,95 (mensal), US$ 49,95 (anual) e US$ 69,95 (vitalício)
Como usar o EaseUS Partition Master?
Para criar um gerenciador de partição inicializável para pen drive, os passos para usar o EaseUS Partition Master estão listadas abaixo.
Passo 1: Prepare o CD/DVD, unidade flash ou pen drive para criar um disco inicializável. Agora, conecte o disco ao seu PC.
Passo 2: Abra o EaseUS Partition Master e procure por “Mídia inicializável” na lista de recursos disponíveis. Você pode ver isso no lado esquerdo da janela. Clique no recurso mencionado.
Passo 3: Quando o disco estiver disponível, você pode selecionar CD/DVD ou USB. Caso você não tenha um dispositivo de armazenamento, não se preocupe, mas salve o arquivo ISO em um disco local. Mais tarde, você pode gravá-lo facilmente em alguma mídia de armazenamento. Depois de decidir, pressione o botão “Criar”.

Passo 4: Leia a notificação de aviso e toque em “SIM”.
Prós:
A interface amigável facilita o uso.
Suporta atualização fácil da unidade do sistema para HDD maior.
Você pode pré-visualizar as alterações antes de aplicá-las.
Contras:
Disponível apenas para uso pessoal.
Não ajuda a gerenciar o volume dinâmico.
4. AOMEI Partition Assistant
Este assistente de partição pode ajudá-lo a gerenciar partições de diferentes maneiras, incluindo criação, formatação, recuperação, divisão e alinhamento de partições. Você também pode copiar as partições e discos completos com o AOMEI Partition Assistant.
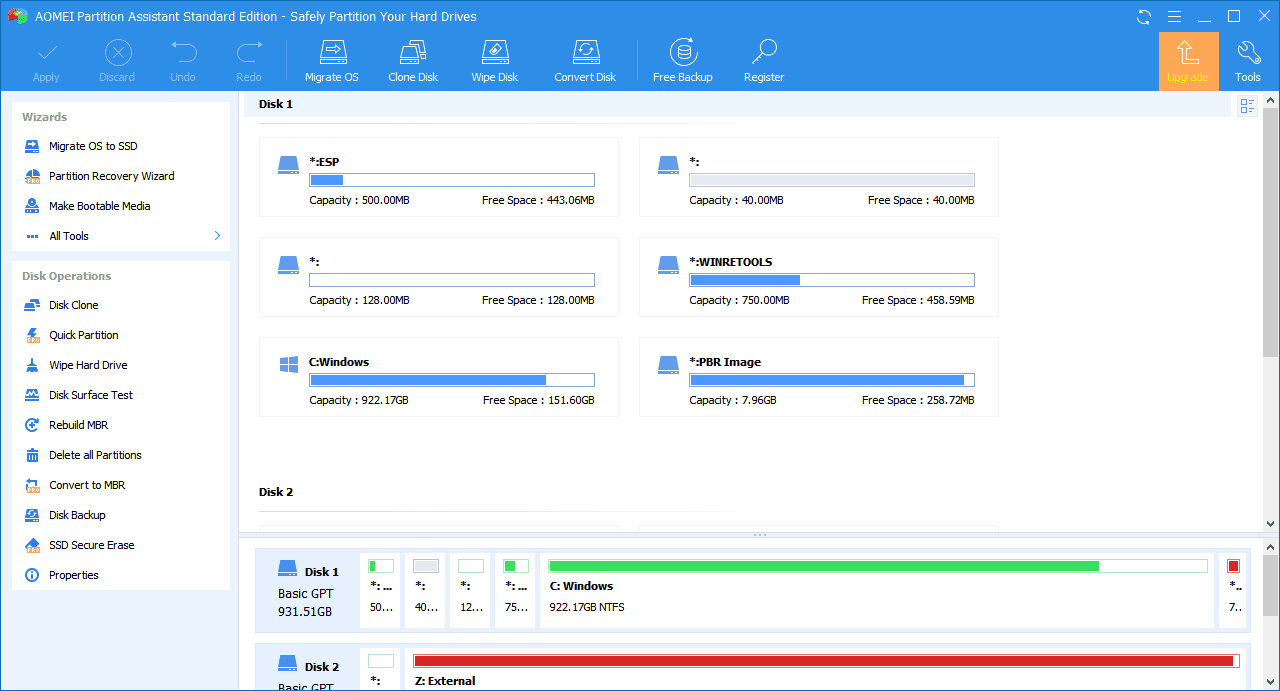
Preço: US$ 39,95 (anual) e US$ 69,95 (vitalício)
Como usar o AOMEI Partition Assistant?
Os passos para criar uma mídia WinPE inicializável com o AOMEI Partition Assistant estão listados abaixo.
Passo 1: Abra o software e toque em “Criar assistente de CD inicializável”. Você o encontrará na seção “Assistente” no lado esquerdo da janela. Pressione “Avançar”.
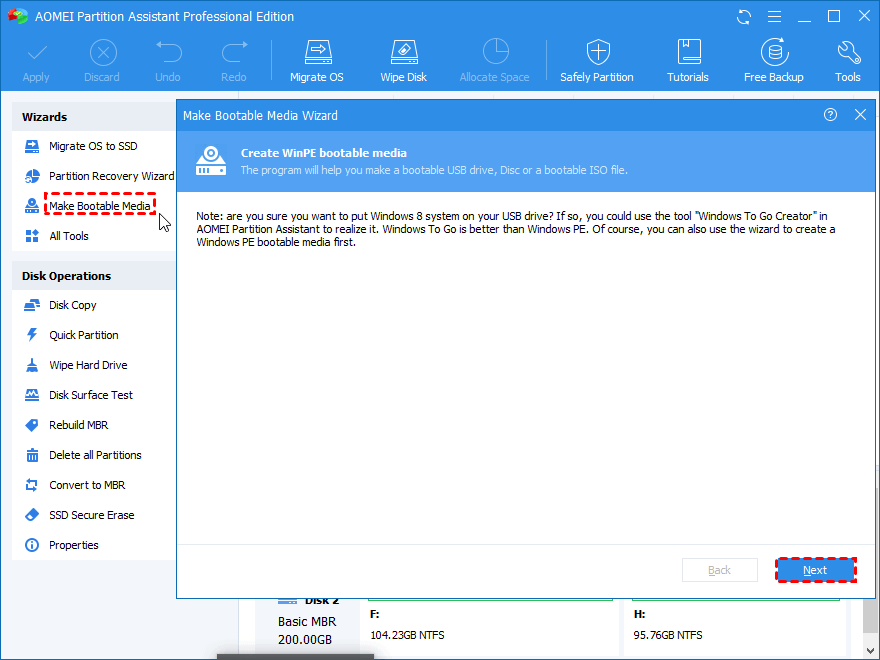
Passo 2: O programa detectará automaticamente se o seu computador possui ou não o Windows AIK/ADK instalado. Se não estiver no seu sistema, você deve instalá-lo, mas se já estiver, vá para o próximo passo.
Passo 3: Mantendo seus requisitos em mente, selecione gravar em CD/DVD, dispositivo de inicialização USB ou exportar arquivo ISO. Agora, toque no botão “Avançar”.
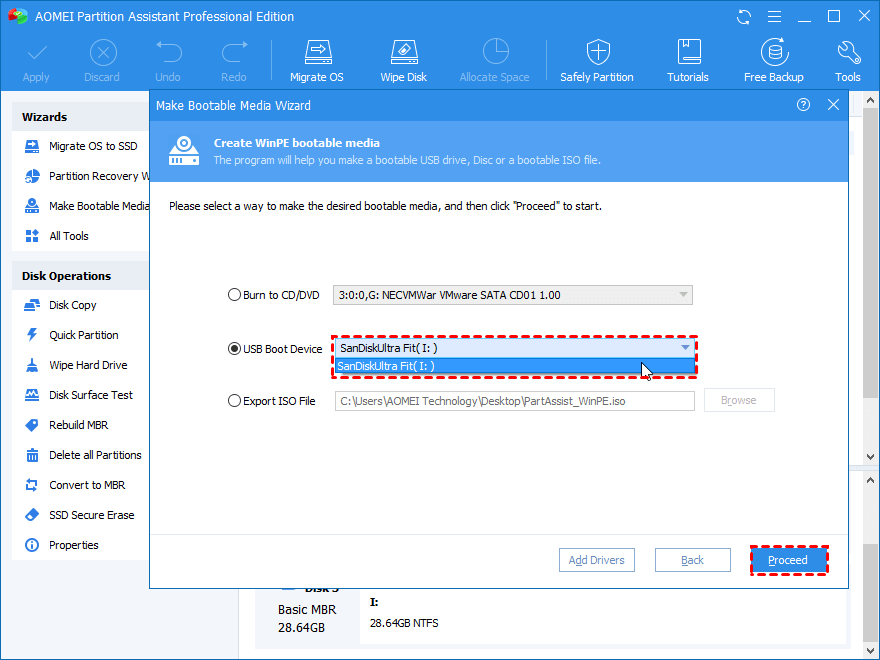
Passo 4: Agora, formate o pen drive. Crie um backup separado se ele contiver dados importantes. Então, refaça.
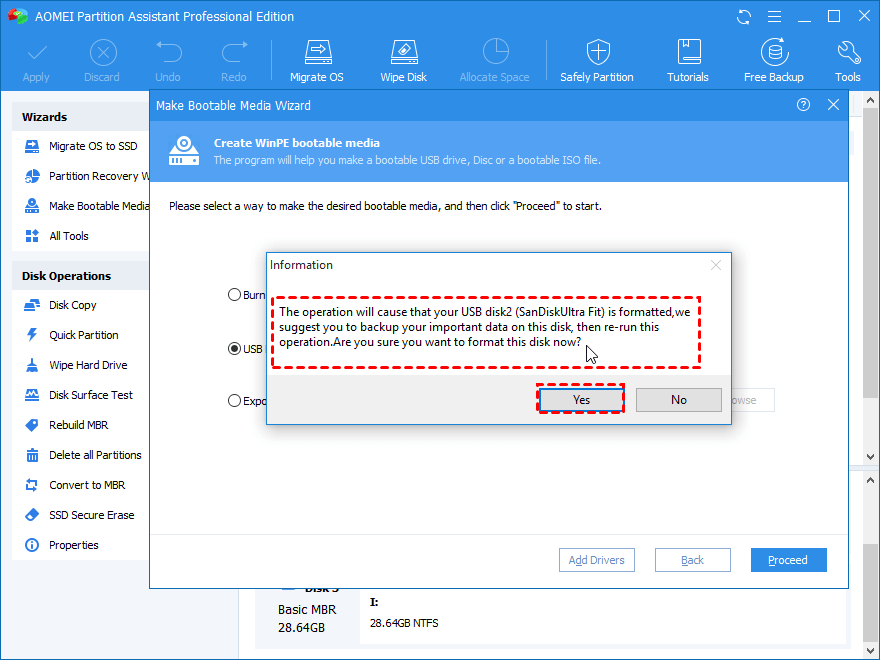
Passo 5: Aguarde até que o programa crie um pen drive inicializável WinPE. Pode levar alguns minutos. Feito isso, clique em “Concluir” para fechar a janela.
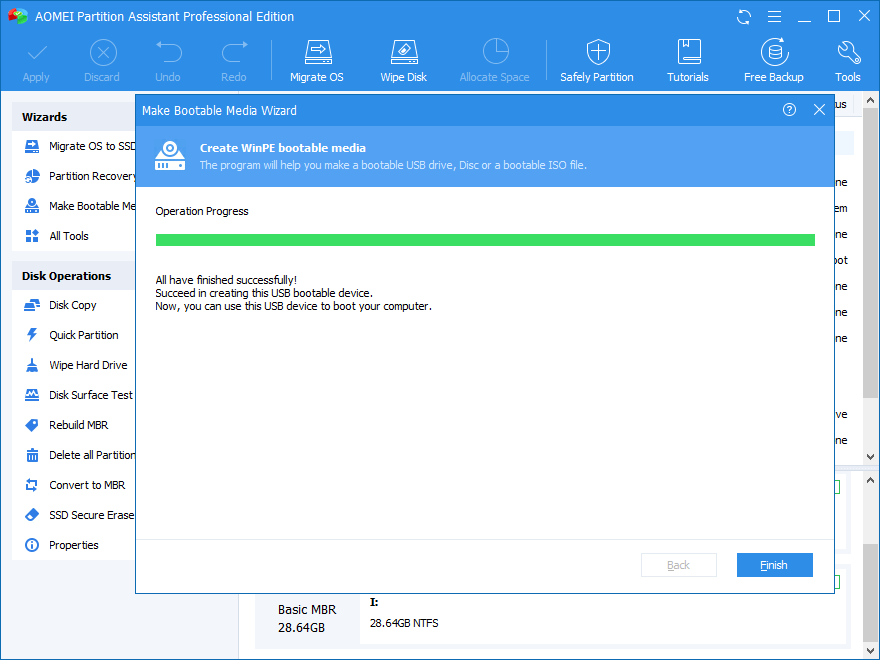
Prós:
Vários recursos estão disponíveis para gerenciar suas partições de disco.
Ferramenta perfeita para criar um pen drive inicializável do Windows.
Compatível com Windows XP, Vista, 7, 8, 10 e 11.
Contras:
A conversão de disco dinâmico para básico não é suportada na versão gratuita.
Alguns recursos úteis estão disponíveis apenas na versão paga.
5. MiniTool Partition Wizard
Este é o quinto melhor gerenciador de partição inicializável gratuito. O MiniTool Partition Wizard é um software perfeito para criar, excluir, formatar, redimensionar, mesclar e dividir partições em questão de minutos. Além disso, oferece suporte para limpar partições, executar um teste de superfície ou verificar erros no sistema de arquivos.
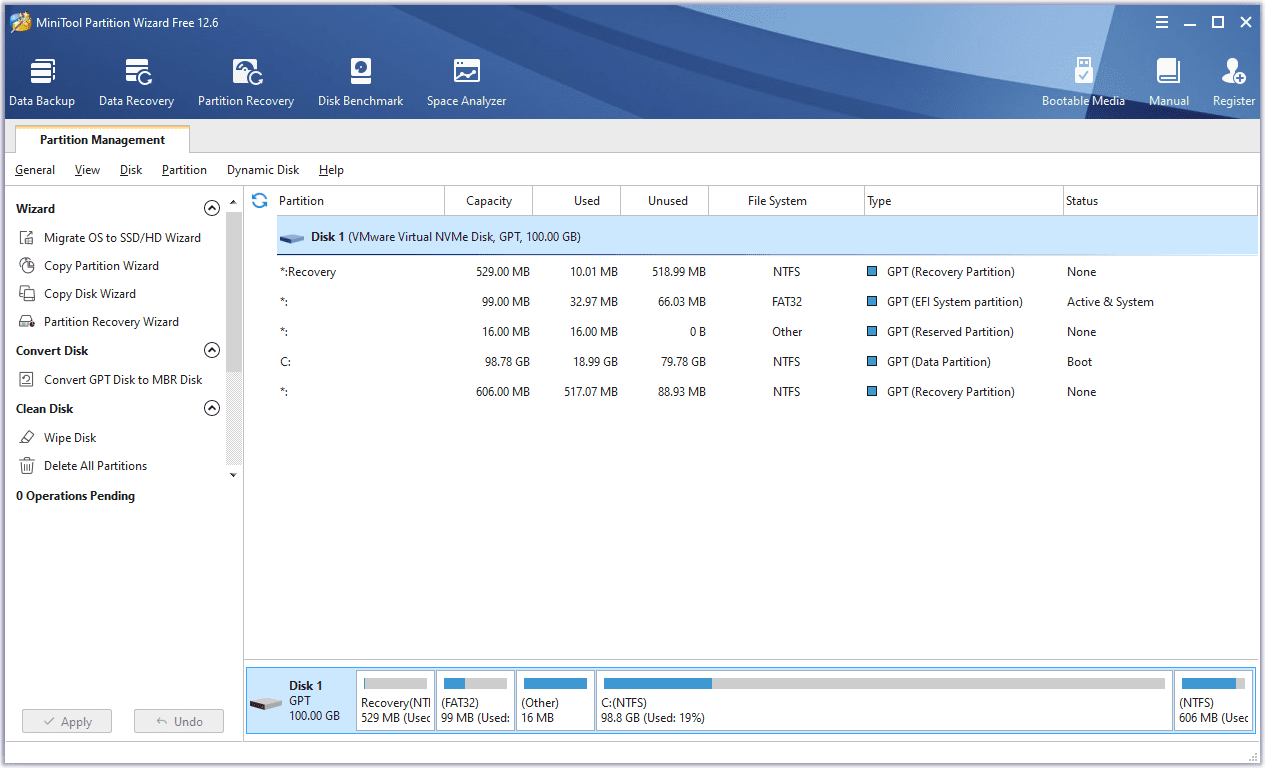
Preço: $ 109 (para 3 PCs por 1 ano), $ 159 (para 5 PCs vitalício), $ 259 (para 1 PC/Servidor vitalício)
Como usar o MiniTool Partition Wizard?
Siga estes passos simples para criar uma partição em diferentes sistemas operacionais.
Passo 1: Baixe, instale e abra esta ferramenta.
Passo 2: Vá para a barra esquerda da tela do software e clique na opção “Criar partições”. Uma forma alternativa é clicar em um volume não alocado e selecionar “Criar”.
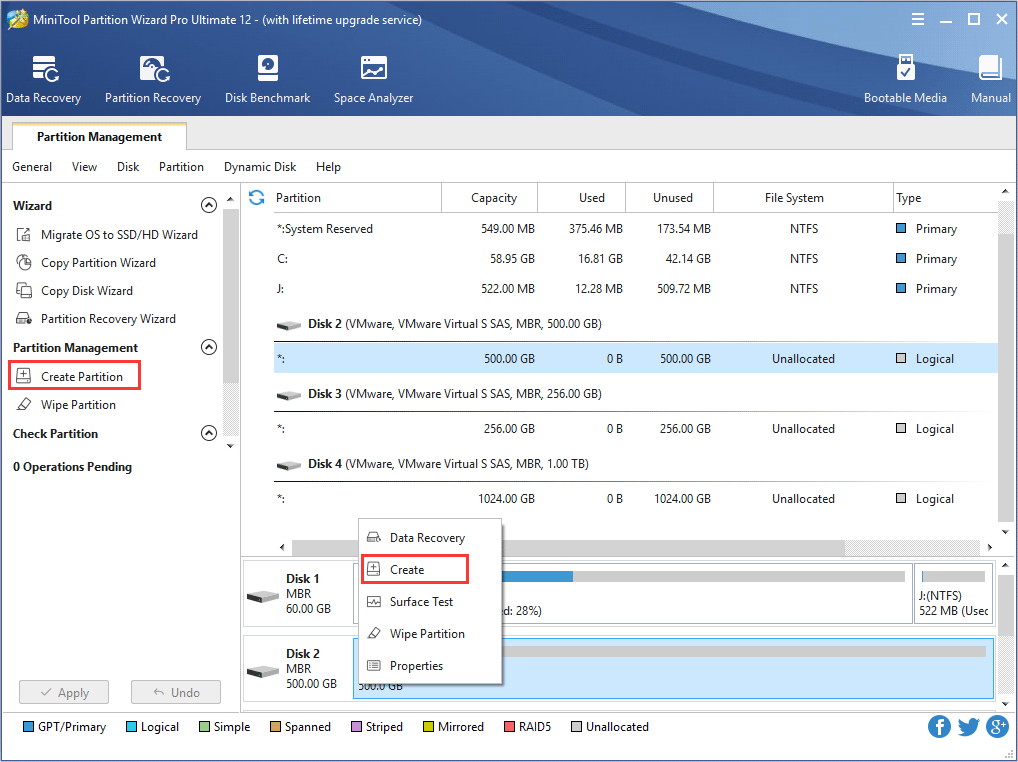
Passo 2: Agora é hora de definir diferentes parâmetros, incluindo tipo de partição, rótulo de partição, sistema de arquivos, tamanho do cluster, letra da unidade e alinhamento da partição, conforme mostrado abaixo. Depois de definir todos os parâmetros, pressione o botão “OK”.
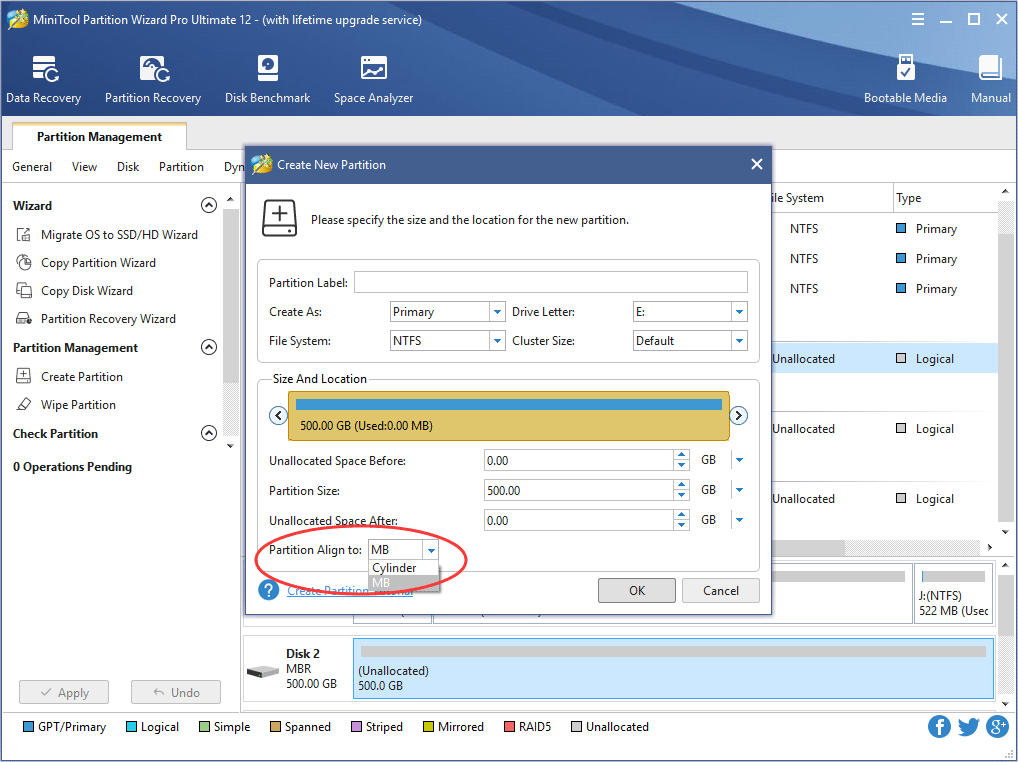
Passo 3: Assim que uma nova partição for criada, confirme as alterações tocando no botão “Aplicar”.
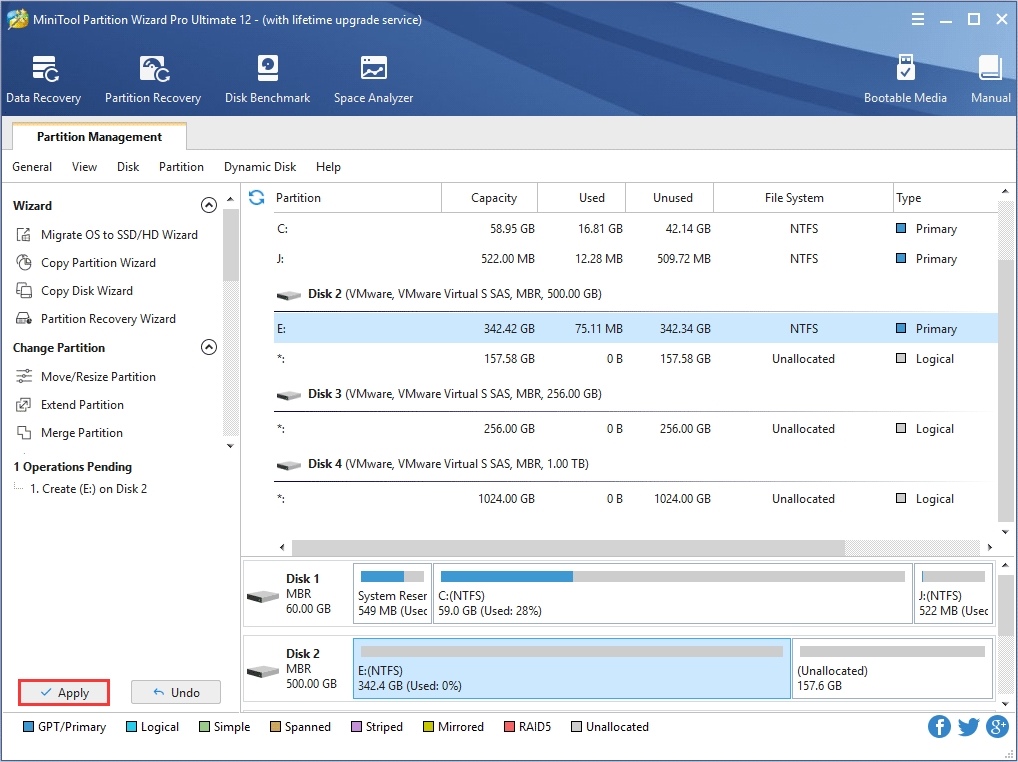
Prós:
Você não precisa reiniciar para estender a partição do sistema.
A interface do usuário e todas as funções são fáceis de usar.
Funciona bem em todos os sistemas com versões modernas do Windows.
Contras:
Durante a configuração, pode adicionar outro programa ao seu sistema.
Discos dinâmicos estão disponíveis apenas na versão paga.
Parte 3. Como recuperar arquivos do disco rígido não inicializável?
Deseja recuperar arquivos importantes de um disco não inicializável? Não sabe como fazer? Procurando por um programa confiável para ajudá-lo a fazer o trabalho? O Recoverit deve ser sua escolha número um.
A razão pela qual você deve confiar neste software de terceiros é que ele recupera seus arquivos 95% das vezes. Além disso, a recuperação de dados sem vírus, o suporte técnico gratuito e a garantia de satisfação de 7 dias fazem você se sentir confiante. Ele suporta mais de 2.000 dispositivos e mais de 500 cenários de recuperação de dados com mais de 1.000 formatos de arquivo. Vamos ver como você pode usar o Recoverit.
Guia passo a passo
Baixe e instale este software e siga os passos abaixo. Antes de recuperar arquivos, você terá que criar uma mídia inicializável. Em seguida, você pode executar uma recuperação de dados eficiente acessando os dados da mídia inicializável.
Para Windows XP/Vista/7/8/10/11
Para macOS X 10.10 - macOS 13
Passo 1: Insira as configurações do BIOS ligando o sistema e pressionando a tecla BIOS, por exemplo, F12, F10 ou F2. Sistemas diferentes oferecem configurações de BIOS com chaves diferentes.
Passo 2: Agora, ligue o computador após conectar a mídia inicializável. Selecione “Recuperação de arquivos excluídos”.
Passo 3: Agora, escolha o disco rígido não inicializável desejado. Pressione o botão “Iniciar”.

Passo 4: Agora, o Recoverit executará a verificação automática para encontrar seus arquivos perdidos. Se você não conseguir encontrar um arquivo específico que deseja recuperar, tente prosseguir com “Recuperação geral”. A barra inferior mostra o progresso da verificação até que seja concluída.

Passo 5: Você pode pré-visualizar os arquivos após digitalizar a unidade. Agora, toque em “Recuperar” e salve os arquivos restaurados em seu computador.

Conclusão:
Não importa se você deseja criar, expandir, reduzir, formatar, mesclar ou excluir partições de disco, você pode contar com os gerenciadores de partições inicializáveis listados acima. Se você deseja recuperar arquivos perdidos ou excluídos de discos rígidos não inicializáveis, não há nada melhor do que se beneficiar do Wondershare Recoverit. Com milhões de usuários ativos em todo o mundo, este software de recuperação de dados está nos ajudando a descobrir maravilhas. Experimente e você não ficará desapontado.
Para Windows XP/Vista/7/8/10/11
Para macOS X 10.10 - macOS 13

