
Uma partição do Windows pode travar ou desaparecer diversas vezes e não aparecer no Explorador de Arquivos do Windows, mas não é algo para entrar em pânico; em vez disso, você deve obter informações sobre como a recuperação da partição excluída funciona no sistema operacional Windows.
Neste artigo, você vai aprender:
Parte 1. É possível recuperar partições apagadas no Windows 10, 8, 7 e 11?
Você pode estar se deparando com o problema de recuperação de sua partição excluída. A pergunta é se é possível recuperar uma partição excluída do Windows. A resposta é Sim! É bastante simples para recuperar uma partição excluída usando um software de recuperação confiável. No entanto, você pode recuperar sua partição atribuindo uma letra de unidade específica se sua partição for perdida.
Parte 2. Como recuperar partições apagadas ou perdidas no Windows?
Se sua partição for perdida ou excluída no Windows 10, todos os arquivos e pastas também serão excluídos e a partição do disco rígido não ficará visível no Gerenciamento de Disco. No entanto, o sistema operacional remove informações sobre partições perdidas da tabela de partições se a mesma for perdida. Portanto, para examinar o status da partição perdida, você deve primeiro acessar o Gerenciamento de Disco; se a partição for "Não alocada" ou aparecer sem uma letra de unidade, a partição será mostrada como "RAW".
Aqui estão os três métodos mais usados para recuperar partições perdidas ou excluídas no sistema operacional Windows.
Recupere partições excluídas ou perdidas por meio de um software de recuperação de partição confiável - Recoverit
O Recoverit é uma poderosa ferramenta de recuperação de partições para recuperar rápida e facilmente sua partição excluída. Este confiável programa de recuperação de partição também funciona com o Windows e pode restaurar partições FAT, NTFS, Ext2 e Ext3 excluídas, perdidas ou danificadas.
Passos para executar a operação
Passo 1: Abra o programa Recoverit Data Recovery e selecione a partição perdida.
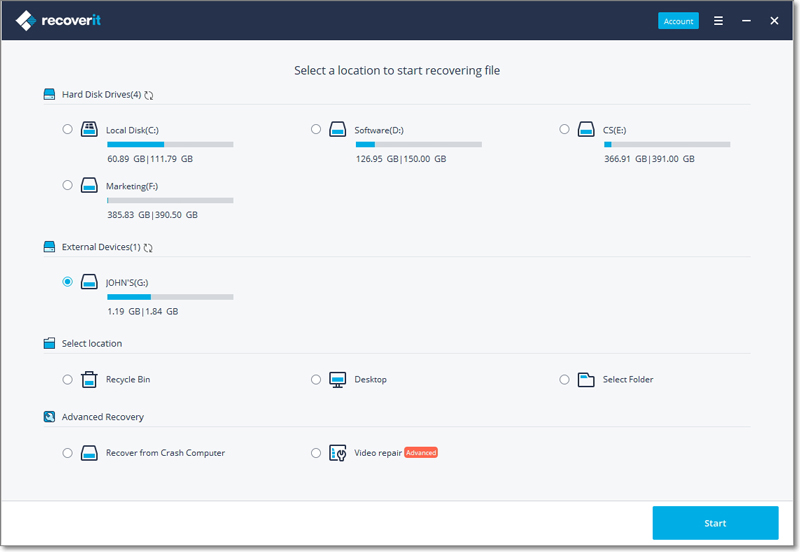
Passo 2: Este software fará a digitalização das partições perdidas ou excluídas para recuperá-las.

Passo 3: Você pode pré-visualizar alguns arquivos recuperados após o processo de verificação para determinar se precisa deles de volta ou não.

Passo 4: Clique no botão Recuperar para recuperação após pré-visualizar os arquivos.
Atribua uma letra de unidade à partição perdida por meio do prompt de comando
Se a partição perdida ainda estiver no Gerenciamento de Disco, mas marcada com um asterisco, você poderá atribuir uma letra de unidade usando o Prompt de comando para restaurar sua visibilidade no Explorador de Arquivos. Observe que você deve estar familiarizado com a linha de comando para usar esse método.
Passos operacionais
Passo 1: Digite "diskmgmt.msc" no prompt de comando para iniciar o Gerenciamento de Disco e procurar a partição ausente; o disco será designado como Não alocado se uma partição for perdida. Lembre-se também do tamanho da partição.
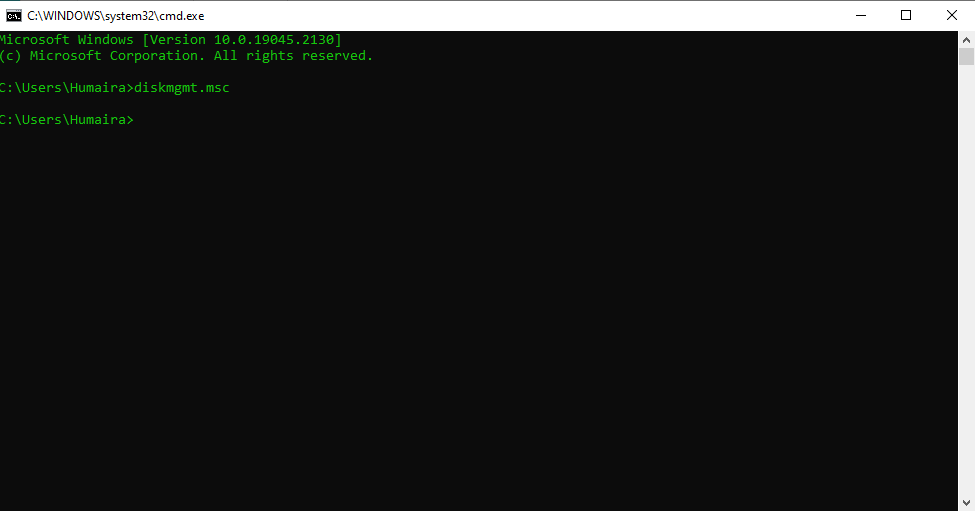
Passo 2: No prompt do CMD, digite "diskpart" e clique em Enter.

Passo 3: Digite "list disk" e pressione Return. A lista exibirá todos os discos do computador.
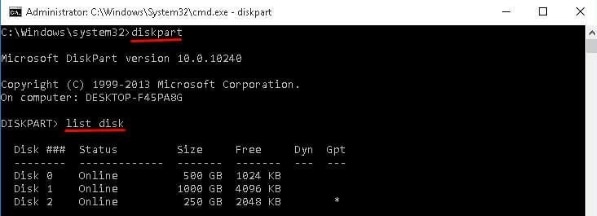
Passo 4: Insira "select disk #" e substitua # pelo número do disco rígido que contém a partição perdida.
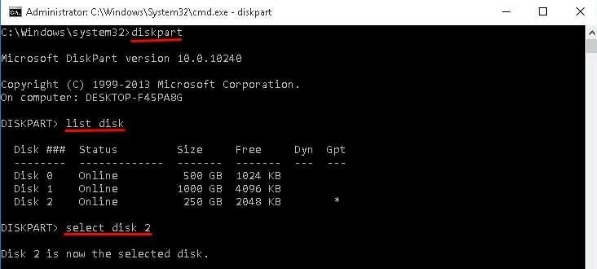
Passo 5: Digite o comando list volume e clique em OK. Todos os volumes no disco estarão visíveis.

Passo 6: Digite "select volume #" e clique em Enter. Substitua # pelo número da partição perdida.
Passo 7: Digite "assign letter=#" e pressione Enter. Substitua # por uma letra de unidade disponível, variando de C a Z.
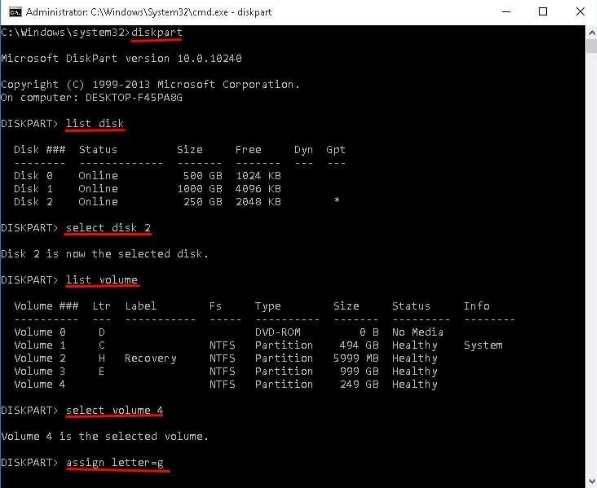
Recupere partições excluídas por meio do utilitário de gerenciamento de disco
Este método é adequado se você não estiver familiarizado com o prompt de comando, pois permite usar a ferramenta de gerenciamento de disco do Windows 10 para recuperar uma partição perdida.
Passos operacionais
Passo 1: Clique na tecla Windows da área de trabalho com o botão direito do mouse e escolha Gerenciamento de disco.
Passo 2: Encontre o dispositivo de armazenamento que contém a partição perdida.
Passo 3: Escolha "Alterar letra e caminhos da unidade" clicando com o botão direito do mouse na partição excluída.
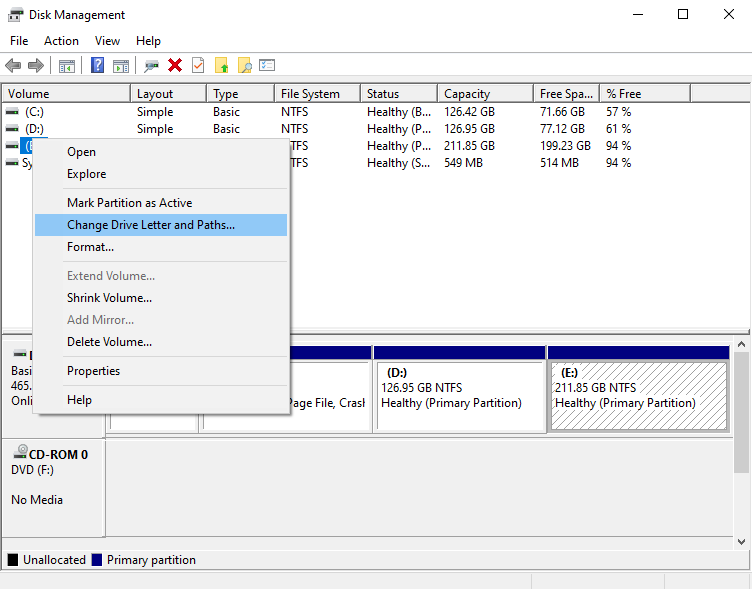
Passo 4: Selecione "Atribuir a seguinte letra de unidade" no menu.
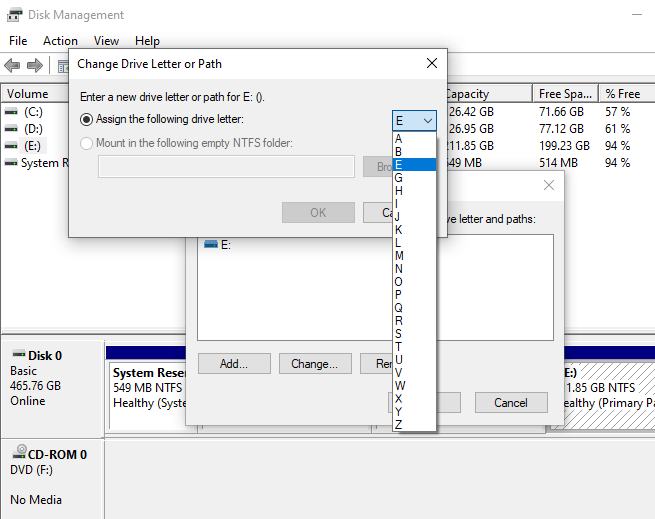
Passo 5: Selecione OK para continuar.
Parte 3. Posso excluir uma partição sem perder dados?
Embora a exclusão de uma partição seja destrutiva, isso não implica que os dados devam ser perdidos. Você pode evitar a perda de dados fazendo backup dos dados antes da exclusão da partição e armazenando eles onde deseja que permaneçam depois.
Um backup garante que nenhum dado seja perdido quando a partição for removida. Depois de deletar a partição, você pode restaurar os arquivos copiando de onde estavam armazenados ou, novamente, para o local onde deseja mantê-los.
Passos operacionais:
Passo 1: Salve um backup de todo o disco rígido por segurança, incluindo ambas ou todas as partições.
Passo 2: Se houver espaço disponível, mova os arquivos da partição D para C.
Passo 3: Copie os arquivos da partição D para um disco rígido externo ou outro local se não houver espaço suficiente.
Passo 4: Exclua a partição D.
Passo 5: Estenda a partição C para o espaço disponibilizado pela exclusão da partição D. Frequentemente, a ferramenta de gerenciamento de disco do Windows pode ser usada para excluir e expandir partições. Caso contrário, existem programas de terceiros que podem concluir a tarefa.
Passo 6: Copie os arquivos de volta, desta vez para a partição C que foi expandida, se você tiver que copiá-los para uma unidade externa.
Perguntas frequentes
Apaguei acidentalmente uma partição. O que devo fazer?
O espaço em disco se torna não alocado quando você exclui uma partição ou volume do gerenciamento de disco. Portanto, para recuperar esta partição excluída, você precisará de um software de recuperação de dados.
Minha partição foi perdida? Como posso encontrar minha partição perdida por meio do Gerenciamento de Disco?
Para encontrar uma partição perdida, navegue até o gerenciamento de disco e atribua uma letra específica à sua partição. Ele alocará sua unidade e seu sistema operacional exibirá sua partição perdida.
Posso recuperar uma partição excluída usando o CMD?
O CMD inclui um recurso chamado Diskpart que permite excluir partições e também pode ser empregado para recuperar uma partição excluída.
Como posso usar o CMD para recuperar uma partição perdida?
Ao utilizar o comando assign letter, o CMD do Windows restaura as partições perdidas. Este comando atribui uma letra de unidade a uma partição que na verdade não desapareceu, ficando apenas oculta do sistema porque não tem uma letra de unidade. Como resultado, se a partição tiver sido excluída, esta abordagem por CMD não funcionará. É aconselhável, nesta situação, restaurar a partição ausente usando um software de recuperação de partição.
Como recuperar partições excluídas se o Windows 10 não estiver inicializando?
Você precisa conectar o disco travado a outro computador ou criar um pen drive inicializável para restaurar partições perdidas de um computador que não inicializa. Você pode recuperar a partição excluída usando um software de recuperação confiável, como o Recoverit.
Conclusão:
Este artigo aborda vários métodos de recuperação de partição no Windows 10. Se sua partição for perdida, você poderá recuperá-la atribuindo a ela uma letra de unidade específica por meio do CMD ou do Gerenciamento de disco. No entanto, se sua partição for excluída, você poderá usar qualquer software de recuperação para recuperá-la. É possível e não muito difícil recuperar uma partição, mas ainda assim, você deve sempre tomar todas as precauções razoáveis para evitar a perda da partição e evitar resultados indesejáveis.
Para Windows XP/Vista/7/8/10/11
Para macOS X 10.10 - macOS 13


