
Reparo de fotos com IA
Repare suas fotos, melhore a qualidade e restaure momentos preciosos com uma solução baseada em IA.
30/09/2021 • Arquivado para: Recuperação de dados Windows • Soluções comprovadas
Se você é um fã do Windows, o artigo abaixo será muito interessante para você. Muitos de nós já sabemos sobre a nova atualização do Windows, mas para aqueles que não sabem, vamos quebrar o silêncio para vocês. O sistema operacional de próxima geração da Microsoft, o Windows 11, está pronto para ser lançado no mercado. Sua versão beta já está disponível e está sendo testada há meses.
A data oficial prevista para o lançamento do Windows 11 é 5 de outubro. Certamente, esta informação não é suficiente para quem está muito curioso em saber mais sobre isso. Essa curiosidade terminará logo que você ler o artigo a seguir, porque compartilharemos os recursos maravilhosos do Windows 11. Os requisitos essenciais para baixá-lo e também maneiras de baixá-lo.
Embora o Windows 11 seja lançado oficialmente em outubro, a prévia beta nos deu algumas dicas importantes sobre as grandes mudanças, por exemplo, sua interface. Diz-se que a mudança mais notável é o Menu Iniciar centralizado e flutuante com uma barra de tarefas centralizada. Existem muitos outros recursos legais; vamos apresentá-los a você:

A Microsoft Store é o grande recurso do Windows 11. A app store ganhou um grande impulso e será mais fácil e rápido encontrar o aplicativo desejado. A partir deste recurso, você poderá usar aplicativos Android em seu Windows através da Amazon App Store. Isso pode soar um pouco vago por enquanto, mas a Microsoft promete compartilhar informações suficientes sobre isso.
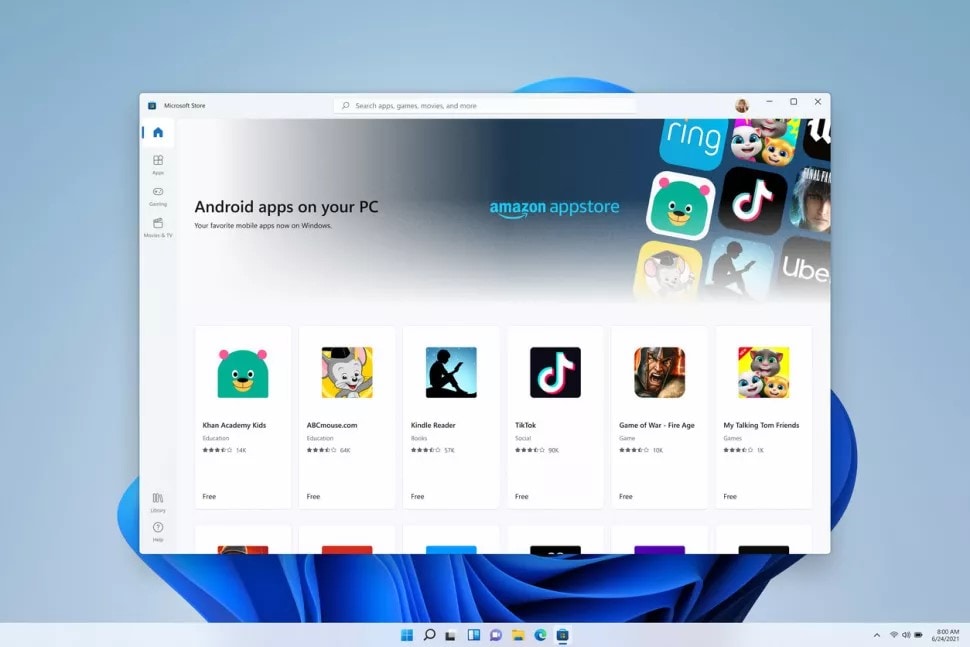
Os widgets são alimentados por Inteligência Artificial (IA). O Windows 11 oferece melhores recursos de widget com um fundo translúcido de aparência suave. Um painel deslizante mostra todos os widgets no lado esquerdo da tela, incluindo informações sobre ações, previsão do tempo e notícias. Você também pode reorganizar os widgets como preferir.

A Microsoft tem como objetivo melhorar a experiência de jogo em seu sistema operacional. Um recurso originado no Xbox agora chegou ao PC é o HDR. É possível que seu PC suporte HDR, mas seu jogo não; portanto, para tal situação, o Windows 11 irá converter a iluminação e as cores do jogo.

A Microsoft está integrando o Teams diretamente no Windows 11 para tornar o uso do Teams fácil para os setores empresarial e educacional. O ícone do Microsoft Teams estará na barra de tarefas. Você pode usar o Teams a qualquer momento para ligar para qualquer pessoa que também use o Teams de qualquer dispositivo. Você poderá enviar e receber mensagens na barra de tarefas.

O antigo modo de tablet desapareceu para sempre, pois o Windows 11 mudou completamente os recursos e gestos. Os ícones e caixas seriam mais fáceis de tocar com os dedos. O toque suave será garantido no Windows 11. Além disso, o teclado de toque foi aprimorado. A barra de espaço pode ser usada como touchpad no Windows 11. Ao usar uma caneta, você pode ouvir os sons e sentir a vibração ao desenhar ou editar.

Existem requisitos específicos que restringem uma pessoa de instalar o Windows 11 diretamente. Os itens a seguir descrevem os requisitos básicos que um PC deve atender caso o Windows 11 seja instalado. Esses requisitos garantem a instalação adequada do Windows na máquina:
Aqui, surge a pergunta: como uma pessoa saberia que seu PC está preparado para instalar o Windows 11? Ou se seu PC atende a todos os requisitos? A Microsoft tornou fácil responder à essas perguntas, implantando o aplicativo 'PC Health Check'. Ele informa ao usuário se o seu PC é compatível com a instalação do Windows 11 ou não.
Ele é muito importante para verificar a compatibilidade, pois evita que seu hardware seja danificado devido ao esforço excessivo. Ele também evita que você perca tempo revertendo seu sistema para um sistema operacional mais antigo. Ajuda o usuário a evitar o funcionamento impróprio de qualquer recurso. As etapas a seguir o ajudarão a verificar a integridade do seu PC.
Etapa 1: Instale o aplicativo Health Check
Em primeiro lugar, é importante instalar o aplicativo. Você pode instalar o 'PC Health Check App' do site oficial da Microsoft.
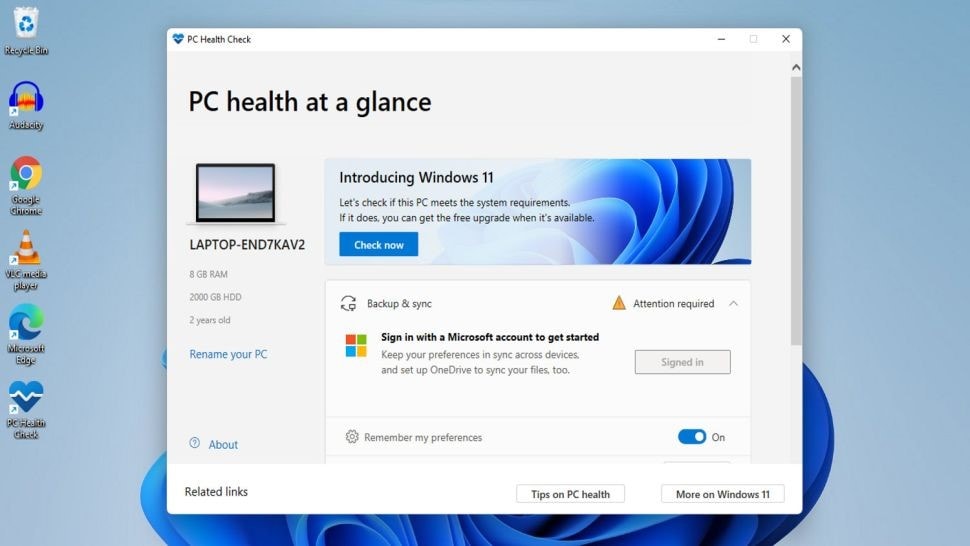
Etapa 2: Verifique a compatibilidade do sistema
Assim que estiver completamente instalado, abra o aplicativo 'Microsoft PC Health Check'. Perto do topo do aplicativo, uma seção chamada 'Apresentando o Windows 11' pode ser vista. Nesta seção, você deve clicar no botão 'Verificar agora'.

Etapa 3: Aguarde os resultados
Assim que o processo de verificação for iniciado, levará alguns minutos para verificar a compatibilidade do seu computador com o novo sistema operacional. Quando isso for concluído, uma janela aparecerá mostrando se o seu PC pode rodar o Windows 11 ou não.

Etapa 4: Informações Adicionais
Caso você queira informações adicionais sobre o Windows 11 ou sobre o resultado, basta clicar no botão azul 'Saiba Mais', na parte inferior. Este botão o levará para uma guia do navegador na página do Windows 11 da Microsoft.

Embora o Windows 11 ainda não tenha sido lançado, você já pode baixá-lo e usá-lo. O processo para fazer isso pode ser um pouco arriscado, portanto, antes de iniciá-lo, recomendamos que você faça um backup do seu PC, no caso de algo dar errado; pelo menos seus dados estarão seguros. A seção a seguir compartilhará com você dois métodos diferentes para baixar e instalar o Windows 11:
Na seção a seguir, apresentaremos um método a partir do qual você pode baixar e instalar o Windows 11 por meio do Windows Update, entrando no Dev Channel:
Etapa 1: Inscreva-se no Programa Windows Insider
Para baixar o Windows 11 não lançado, a primeira etapa é ingressar no Programa Windows Insider. Você pode fazer isso abrindo as Configurações e clicando em 'Atualização e segurança'. Então você deve tocar em 'Programa Windows Insider'.

Etapa 2: Dados de diagnóstico opcionais (opcional)
Se você não conseguir ver a opção 'Programa Windows Insider', será necessário ativar os dados de diagnóstico. Para isso, vá em 'Configurações' e selecione 'Privacidade'. Depois disso, você deve clicar em 'Diagnóstico e feedback' e, a partir daí, selecionar 'Dados de diagnóstico opcionais'.
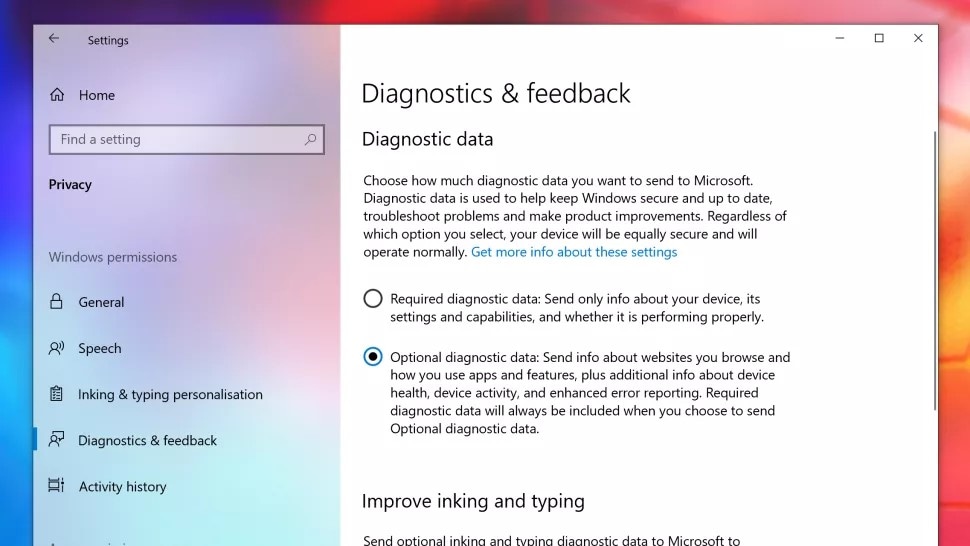
Etapa 3: Vincule uma conta para começar
Na janela 'Programa Windows Insider', clique no botão cinza 'Começar' para que você possa participar. Uma nova janela aparecerá com a opção 'Vincular uma conta.' Toque nessa opção e selecione sua conta da Microsoft e clique em 'Continuar'.

Etapa 4: Entrando no Dev Channel
Agora, na página 'Escolha suas configurações do Insider', selecione a opção 'Dev Channel' para participar dele. Uma vez selecionado, você deve tocar no botão 'Confirmar' na parte inferior da tela.
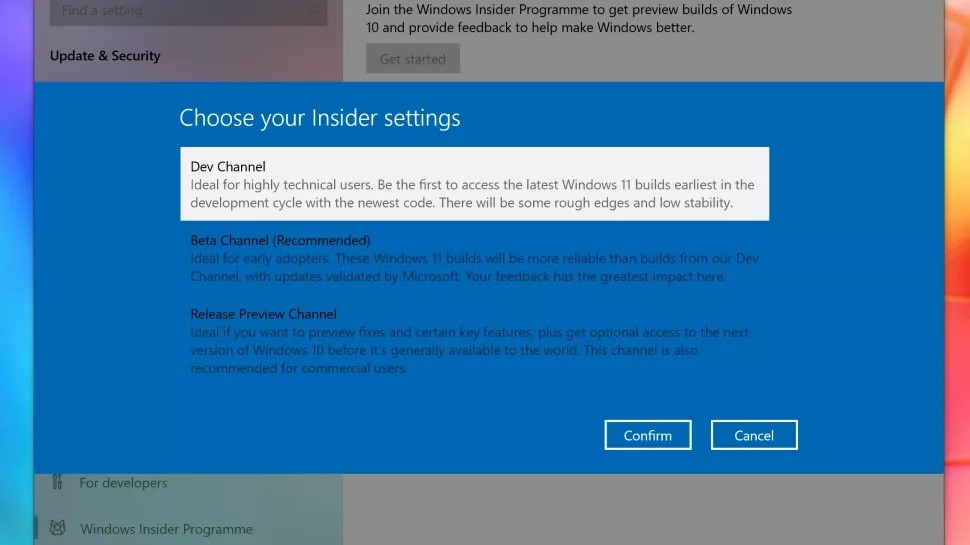
Depois disso, outra janela aparecerá. Se você estiver satisfeito e disposto a prosseguir, basta clicar no botão 'Confirmar'.
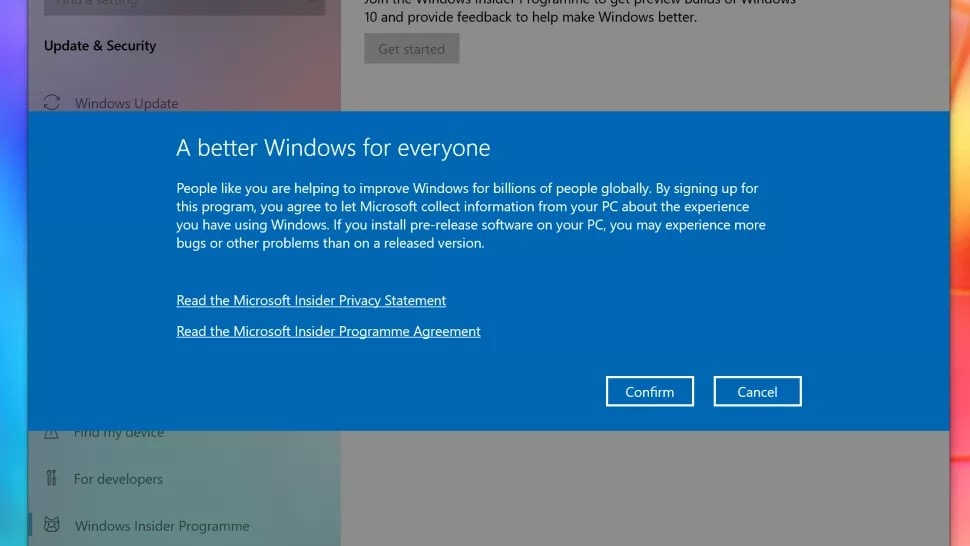
Etapa 5: Reinicie seu dispositivo
Assim que tudo estiver feito e salvo, uma janela aparecerá, solicitando que você reinicie o seu dispositivo. Você só precisa tocar no botão 'Reiniciar agora' na parte inferior.
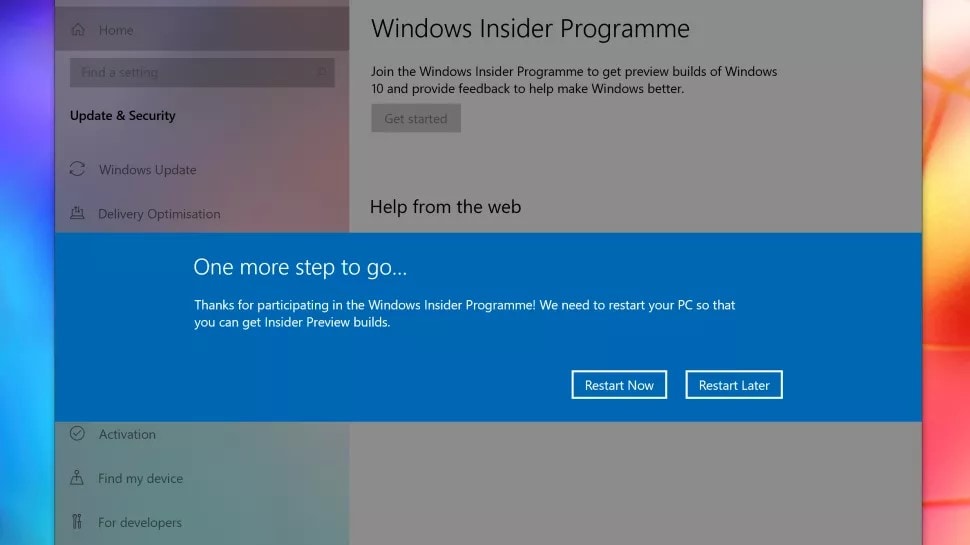
Etapa 6: Instale a versão de prévia do Insider
Depois que seu dispositivo for reiniciado, abra o aplicativo Windows Update. Para isso, primeiro vá em 'Configurações' e clique em 'Atualização e Segurança'. A partir daí, você deve selecionar 'Windows Update'.
Na janela que aparecer, clique na opção 'Verificar atualizações'. Agora, a versão de prévia do Windows 11 do Insider deve aparecer na tela durante o download. A partir daí, você pode instalar facilmente o Windows 11 da mesma forma que atualiza o Windows regularmente.

A próxima seção consiste em outro método que o ajudará a instalar o Windows 11 baixando diretamente o arquivo ISO e atualizando seu PC para o Windows 11 usando esse arquivo:
Etapa 1: Página da ISO do Windows 11
Em primeiro lugar, faça login em sua conta da Microsoft e vá para a página da ISO do Windows 11. Se você não se registrou no Windows Insider, faça-o gratuitamente na web.
Etapa 2: Selecione a edição
Depois disso, você deve escolher a edição. O menu suspenso de 'Selecione a edição' mostrará várias opções, das quais você deve selecionar a opção da versão mais recente que é 'Dev Channel'.
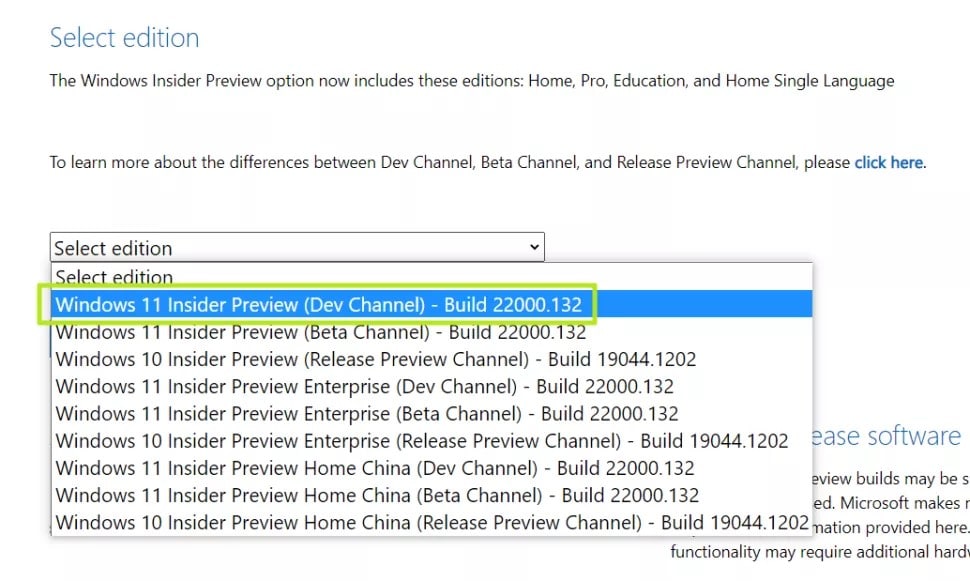
Etapa 3: Confirmar e baixar
Depois de selecionar a opção, um botão 'Confirmar' aparecerá e, clicando nele, você poderá prosseguir. Depois disso, uma janela aparecerá perguntando sobre o idioma preferido para seu produto. Depois de selecionar o idioma, clique no botão 'Confirmar'.
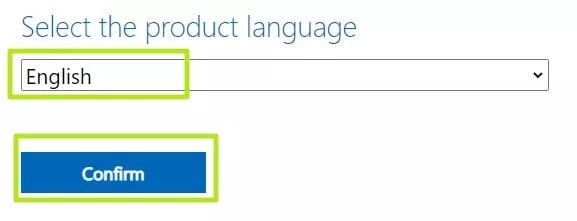
Depois que tudo isso for feito e confirmado, agora você deve clicar no botão 'Download' que iniciará o download do Windows 11 Client Insider Preview.
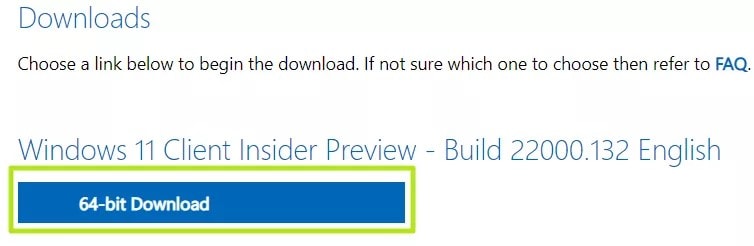
Etapa 4: Opção de montagem
Depois de baixar o arquivo ISO do Windows 11, clique com o botão direito sobre ele e selecione a opção 'Montar' no menu pop-up. Caso a montagem esteja desabilitada, habilite-a nas Configurações.
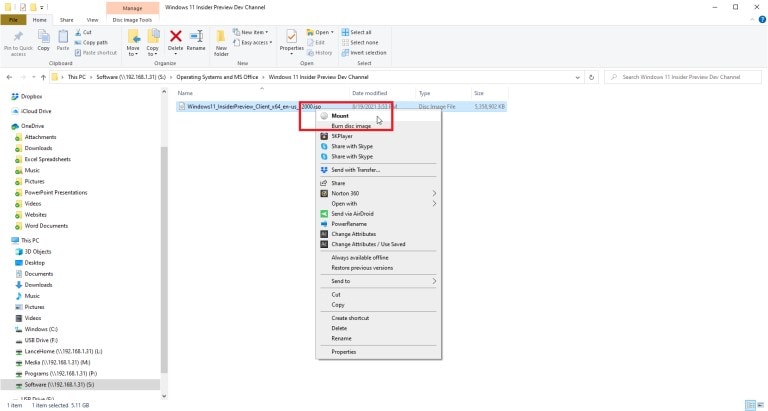
Etapa 5: habilitar montagem (opcional)
Para o Windows 10, vá em 'Configurações' e clique em 'Aplicativos'. A partir daí, clique em 'Aplicativos padrão' e comece a rolar até a parte inferior da página.

Um link aparecerá como 'Definir padrões por aplicativo'; clique nisso. Uma lista de aplicativos aparecerá; a partir daí, selecione 'Gravador de Imagem de Disco do Windows' e clique na opção 'Gerenciar'. Depois disso, o comando de montagem será habilitado e, ao clicar com o botão direito sobre ele, a opção de montagem aparecerá.
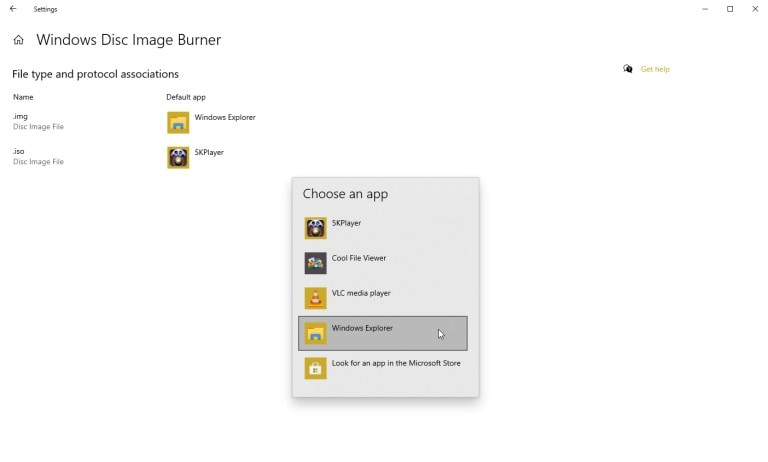
Etapa 6: Instale o Windows 11 no sistema
Quando você executa o comando 'Montar', um arquivo virtual é aberto e fica visível na barra lateral do Explorador de Arquivos. A partir daí, você pode instalar o software, pois o arquivo virtual contém o arquivo setup.exe. Clique duas vezes no arquivo para iniciar a instalação.
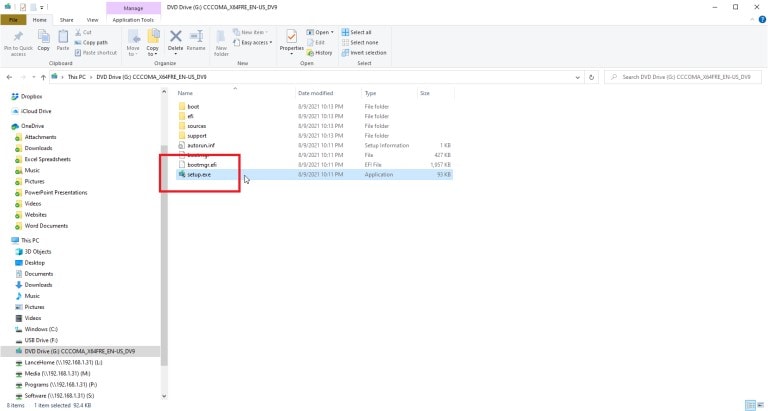
Depois de concluída a instalação, clique com o botão direito do mouse no dispositivo virtual e clique na opção 'Ejetar'. Isso removerá o dispositivo virtual, mas manterá o arquivo ISO intacto. Depois disso, toque no aplicativo padrão para .iso atual e altere-o para o Windows Explorer.
É melhor não instalar o Windows 11 Beta no PC principal, pois pode estar sujeito a bugs que podem travar o seu PC ou até mesmo apagar todos os arquivos. Se você tiver espaço suficiente em seu disco rígido, poderá instalar a versão Insider Build em uma nova partição em seu disco rígido.
Sim, é possível baixar o Windows 11 agora. Dois métodos diferentes foram discutidos acima no artigo. Você pode baixar através do 'Programa Windows Insider' ou usar o 'arquivo ISO do Windows 11'.
O valor estimado para o Windows 11 Home é de US $110, enquanto o valor do Windows 11 Pro é de $150. Um ponto benéfico para todos os usuários do Windows 10 é que a Microsoft lhes oferecerá uma atualização gratuita do Windows 11.
O artigo está repleto de informações sobre o Windows 11. Desde a data de lançamento, até seus recursos e diferentes métodos de download, muito foi discutido. O artigo é bom para aqueles que procuram maneiras de baixar a versão de prévia do Windows 11.
Além disso, para os fãs do Windows que estão esperando o lançamento do Windows 11, o artigo está cheio de surpresas para você, pois seus recursos incríveis foram discutidos.
Luís Santos
chief Editor