30/09/2021 • Arquivado para: Recuperação de dados Windows • Soluções comprovadas
Embora o Windows 11 ainda não tenha sido lançado oficialmente, uma versão Beta foi lançada. As pessoas que são membros do Programa Windows Insider podem baixá-lo e instalá-lo. A versão do Insider Preview estava cheia de problemas, mas muitas pessoas aceitaram o risco de conferir os recursos atualizados. O risco não valeu a pena e algumas pessoas pareceram desapontadas.
Ao usar o Windows 11, as pessoas enfrentaram alguns problemas e bugs. Isso é o que os deixou chateados. O problema na barra de tarefas pode ser visto ao reorganizar o ícone do aplicativo na barra de tarefas; ele o minimiza ou então abre o aplicativo. Observa-se também que os usuários podem não conseguir digitar texto e pesquisar a partir do Menu Iniciar. Existem muitos outros problemas observados no Windows 11.
Se você está chateado com o Windows 11 e deseja reverter para o Windows 10, o artigo abaixo fornecerá assistência completa.
Parte 1: Reverter do Windows 11 para o Windows 10 em Configurações
Ao usar o Windows 11, vários problemas foram identificados. Falando sobre os Widgets, é possível que inicialmente o quadro do widget pareça vazio, mas depois de sair e entrar novamente, o problema parece ser resolvido.
Embora os recursos e as atualizações sejam surpreendentes, algumas coisas estão causando problemas. Por isso mesmo, as pessoas querem voltar para o antigo sistema operacional. Se você estiver entre essas pessoas, a orientação passo a passo abaixo irá contribuir, ajudando você a voltar para o Windows 10 usando 'Configurações':
Etapa 1: Abrindo as Configurações
O primeiro passo para este processo é abrir 'Configurações' no seu PC. Isso pode ser feito clicando no ícone do Windows na barra de tarefas e selecionando 'Configurações'. Depois que a tela 'Configurações' aparecer, vá para a opção 'Atualização e segurança' e selecione 'Windows Update'.

Etapa 2: Seleção de opções avançadas
Uma lista de opções é fornecida na tela 'Windows Update' e você deve clicar em 'Opções avançadas'.

Etapa 3: Processo de recuperação
Assim que a tela 'Opções avançadas' aparecer, clique no botão 'Recuperação'. Depois disso, uma lista de opções de recuperação aparecerá e, a partir dela, sugerimos que clique no botão 'Voltar'.

Depois disso, o processo de recuperação será iniciado e uma mensagem será exibida na tela do seu computador como 'Preparando as coisas'.
Etapa 4: Motivo para fazer a reversão
Neste ponto, uma tela aparecerá com vários motivos listados. É solicitado que você selecione um ou mais motivos entre as opções fornecidas, informando por que deseja voltar para a versão anterior e por que está desinstalando o Windows 11. No final, toque no botão 'Avançar' na parte inferior da tela para prosseguir.
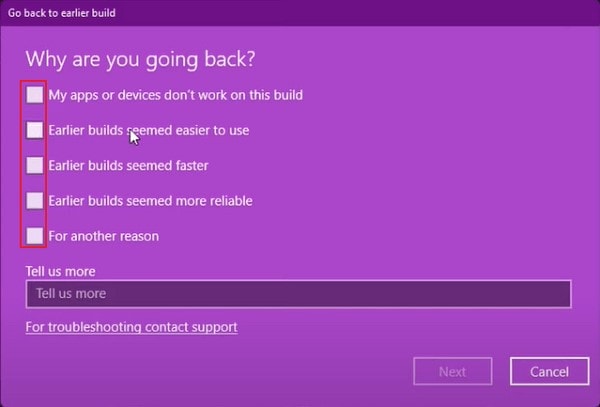
Etapa 5: Diga 'Não' às atualizações
Assim que for concluído, uma tela aparecerá sugerindo 'Verificar atualizações?'. Você pode verificar as atualizações, mas simplesmente clique no botão 'Não, obrigado' se quiser reverter.
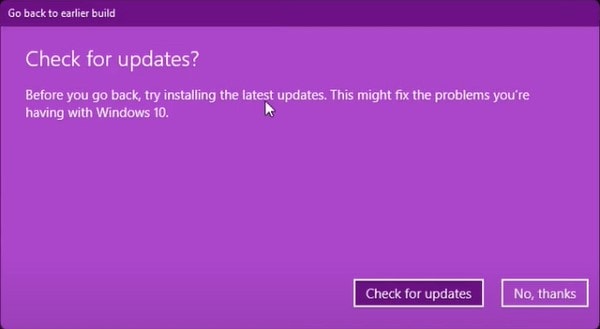
Etapa 6: Voltando para o Windows 10
O processo de reversão do Windows 11 para o Windows 10 está a apenas uma tela de distância. Agora, uma janela se abrirá e dirá as consequências do que acontecerá quando você voltar ao Windows 10. Basta clicar no botão 'Avançar' para seguir para a próxima tela.
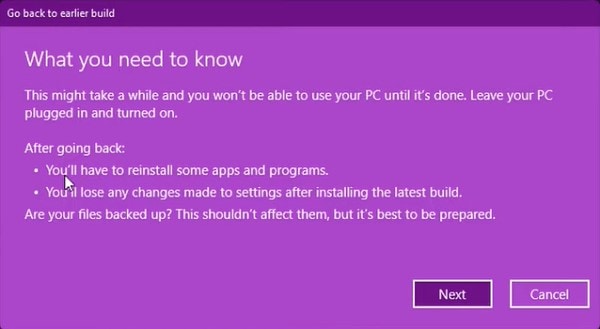
Nesse ponto, outra tela aparecerá com uma mensagem de aviso para relembrar sua senha antiga. Sem hesitar, selecione a opção para seguir em frente e clique no botão 'Avançar'.

Etapa 7: Volte para a versão anterior
Depois de todos os procedimentos e advertências, uma janela final aparecerá. Ele pedirá que você confirme sua decisão e, ao escolher a opção 'Voltar para a versão anterior', você poderá fazer isso.

Após uma reinicialização e um processo de restauração de alguns minutos, você fará a reversão para o Windows 10 com êxito.
Parte 2: Faça uma instalação limpa do Windows 10
Se você não estiver satisfeito com o desempenho e os bugs do Windows 11, a coisa mais fácil a fazer é mudar para a versão mais antiga. A reversão do Windows 11 pode ser feita por meio de Configurações, que foi discutido na seção acima, mas se você não quiser seguir esse caminho, há outra maneira.
Baixar e instalar o Windows 10 desde o início também pode ser a solução para esse problema. E se alguém não sabe como instalar o Windows? Você não precisa se preocupar com isso porque, na próxima seção, compartilharemos as etapas para baixar e instalar o Windows 10.
Etapa 1: Inicializar com um dispositivo externo
Para instalar o Windows 10 em seu sistema, primeiramente, você deve ter um dispositivo externo com os arquivos de instalação do Windows 10 nele. Assim que estiver pronto, você deve inicializar o dispositivo.
Se você estiver usando um DVD, verá a opção 'pressione qualquer tecla para inicializar do CD ou DVD' na tela. Ou então, se você estiver usando uma unidade USB, será solicitado que você selecione entre o Windows 10 de 32-bits ou de 64 bits. Feito isso, o logotipo do Windows aparecerá na tela por algum tempo.

Etapa 2: Inicie a instalação
Agora a tela de 'Instalação do Windows' aparecerá com algumas perguntas para você. Você deve escolher seu idioma preferido para instalar o Windows. Escolha a hora correta e também o tipo de teclado. Depois de concluir isso, clique no botão 'Avançar' no canto inferior direito para prosseguir com a instalação.

Nesse momento, uma nova tela aparecerá com um botão no centro que diz 'Instalar agora'. Basta clicar no botão para iniciar a instalação.

Etapa 3: Insira a chave do produto e selecione a versão
Durante o processo de instalação, uma janela pode aparecer algumas vezes. Ela vai pedir uma chave de produto. É solicitado que você digite a chave do produto para o Windows 10.

Outra coisa que será solicitada durante o processo de instalação é escolher a edição correta, para a qual você possui a licença. Depois de escolher entre Windows 10 Pro ou Windows 10 Home, você deve clicar no botão 'Avançar' para prosseguir.

Etapa 4: Contrato de Licença
Uma tela em branco aparecerá enquanto a instalação copia os arquivos. Neste ponto, haverá uma mensagem na tela dizendo 'a instalação está sendo iniciada.' Assim que isso for concluído, uma tela aparecerá com 'Termos da Licença'. É pedido que você assinale a caixa que diz 'Aceito os termos da licença' e, em seguida, clique no botão 'Avançar' para continuar.

Etapa 5: Escolha o tipo de instalação
Agora, você será solicitado a selecionar o tipo de instalação. Uma janela mostrará 2 opções, para Atualizar ou então, para Instalar o Windows. Você deve selecionar a opção 'Personalizado: somente instalação do Windows (avançado)'.

Etapa 6: Local para instalar o Windows
Após selecionar o tipo de instalação, agora é hora de selecionar a unidade onde deseja instalar o Windows. Você deve escolher a unidade não alocada da lista e clicar no botão 'Novo'. Em seguida, toque no botão 'Aplicar' e, para confirmar e concluir, clique no botão 'Ok'.

Todo esse processo irá dividir a unidade em várias partições. Entre essas seções divididas, você deve escolher a partição 'Primária'. Depois de fazer isso, clique no botão 'Avançar' para prosseguir.
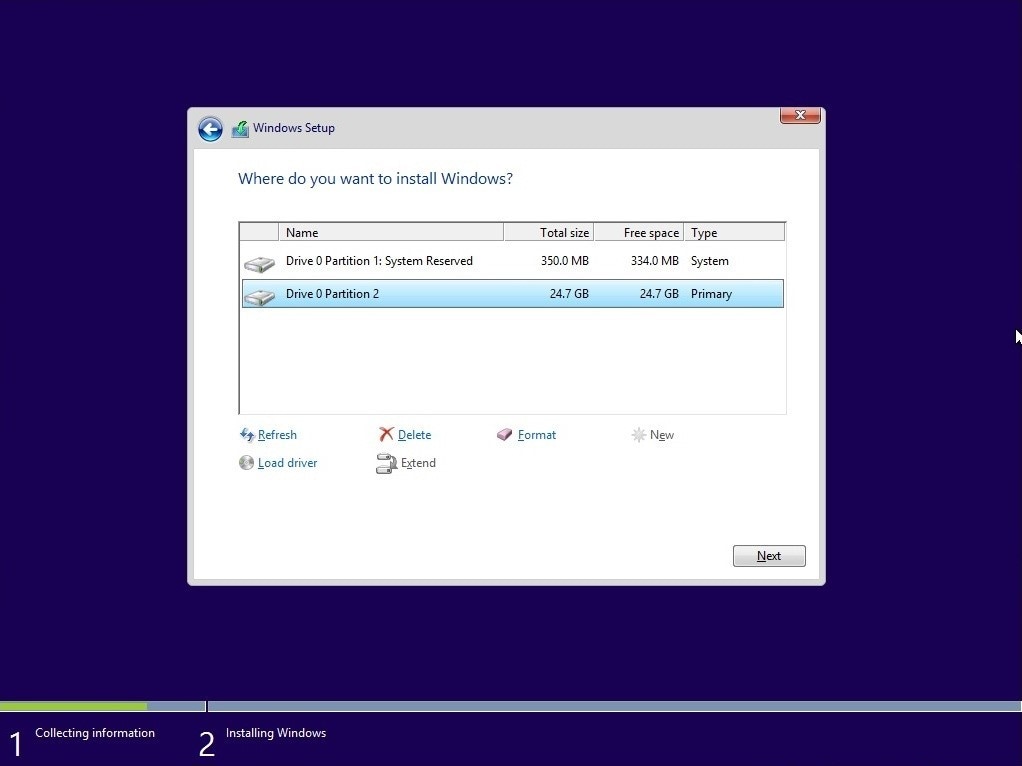
Etapa 7: Reinicializações finais
Depois de seguir completamente as etapas acima, aguarde algum tempo enquanto o Windows é instalado. Assim que a fase de instalação estiver concluída, o Windows irá reiniciar espontaneamente e, em seguida, reiniciar automaticamente na configuração.

Espere pacientemente que isso seja concluído enquanto o Windows detecta e instala seu hardware. Assim que isso for concluído, o Windows será reiniciado pela última vez e sua espera terá acabado.

Conclusão
As pessoas sempre hesitam quando se trata de instalação do Windows, mas depois de ler este artigo, você nunca mais se preocupará em instalar o Windows porque as etapas para instalação foram discutidas. Além disso, se você não estiver satisfeito com o Windows 11, não se preocupe porque você ainda pode usar o Windows 10.
Dois métodos diferentes foram compartilhados para sua conveniência. Os usuários podem fazer a reversão do Windows 11 ou então fazer uma instalação limpa do Windows 10. Os usuários podem utilizar qualquer método.
Recuperar Dados do Computador
- Recuperar Dados no PC
- Recuperação de Partição Perdidas
- Restaurar o Visualizador de Fotos
- Recuperar Arquivos Corrompidos
- Recuperar Arquivos Após a Restauração do Sistema
- Converter RAW para NTFS
- Dicas para Computador Window
- Problemas no Sistema Windows
- Reparar Windows 10 Usando CMD
- Corrigir Parâmetro Incorreto
- Corrigir Driver de Áudio Genérico
- Reparar Windows 10 sem CD
- Erro de Computadores








Luís Santos
chief Editor