30/09/2021 • Arquivado para: Recuperação de dados Windows • Soluções comprovadas
Trabalhar usando um sistema operacional e depois mudar para outro pode não ser fácil para muitas pessoas. Algo semelhante está para acontecer, pois o Windows 11 está prestes a ser lançado. Você pode ainda não estar pronto ou não deseja atualizar seu sistema porque ainda deseja trabalhar com a interface e os recursos do Windows 10. Se é isso que você deseja, você está absolutamente no lugar certo.
A melhor coisa é que a Microsoft não forçará ninguém a obter a atualização do sistema e, caso seu sistema seja atualizado automaticamente, podemos interrompê-lo. O artigo a seguir se concentrará em maneiras que impedem que seu sistema atualize o Windows 10. Usando esses métodos, você interromperá a atualização e aproveitará o Windows 10 pelo tempo que desejar.
Neste artigo
Parte 1. Desativar os serviços de atualização do Windows no Windows 10
Na maioria das vezes, o Windows é atualizado automaticamente, mas existe a possibilidade de você não querer que o sistema atualize o Windows 10. Para isso, é necessário interromper o sistema de atualização automático. Estaremos compartilhando com você como isso pode ser feito em 4 etapas fáceis:
Etapa 1: Abra a janela 'Executar'
Inicialmente, você deve pressionar 'Windows + R.' Isso abrirá a janela 'Executar' e esta é a primeira etapa que o levará mais perto de desligar o serviço de atualização do Windows.
Etapa 2: Abrindo a Janela de Serviços
Assim que a janela Executar abrir, a próxima etapa é abrir a 'Janela de Serviços'. Isso é feito digitando "services.msc" e, por último, pressionando a tecla 'Enter'.

Etapa 3: Acesse o Atualizações do Windows
Neste ponto, uma nova janela aparecerá. Isso mostrará uma lista de diferentes serviços. Entre esses serviços, localize e selecione 'Windows Update' ou 'Atualização do Windows'. Uma vez localizado, não se esqueça de tocar no botão 'Parar' clicando com o botão direito nele.
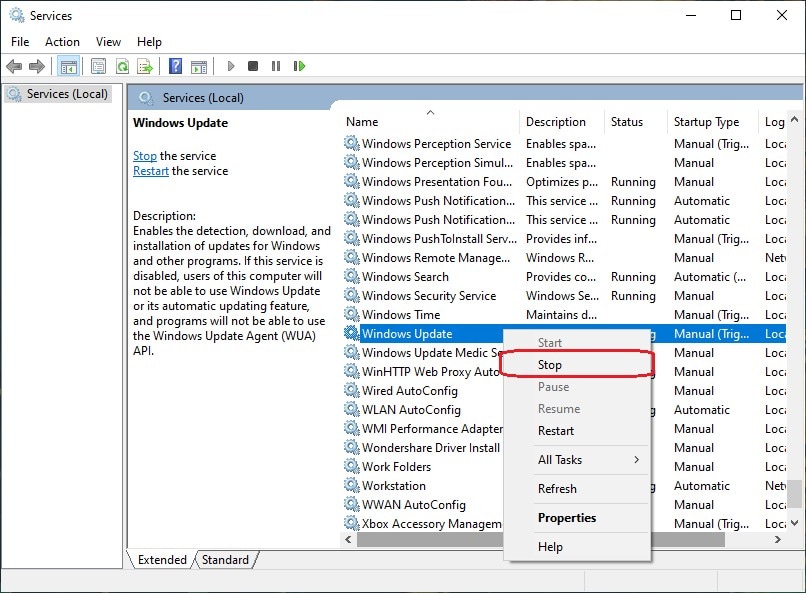
Etapa 4: Alterar as Configurações
Após interromper o 'Windows Update', clique duas vezes nele. Uma nova tela de 'Propriedades do Windows Update' será aberta. Nessa tela, você agora deve alterar o 'Tipo de inicialização' na guia 'Geral'.
Abra o menu suspenso e selecione a opção 'Desativado'. Isso desativará o Serviço de Atualização do Windows.

Parte 2. Bloquear a atualização do Windows 11 com o Editor de Política de Grupo
Você pode não querer desativar os serviços de atualização através janela Executar e, se esse for o caso, o que seria melhor do que apresentar este método? Para desabilitar os serviços de atualização, você também pode obter ajuda do Editor de Política de Grupo. Se você não sabe como fazer isso, leia as etapas abaixo:
Etapa 1: Editor de Política de Grupo
O método começa assim que você procura o 'Editor de política de grupo' na barra de pesquisa. Quando a pesquisa terminar, toque nela.

Etapa 2: Componentes e atualizações do Windows
Depois que o editor for aberto, vá para 'Configuração do computador'. A partir daí, localize 'Modelos Administrativos' e clique nele. Assim que abrir, vá para 'Componentes do Windows' e, por último, toque na opção 'Windows Update' ou 'Atualização do Windows'.
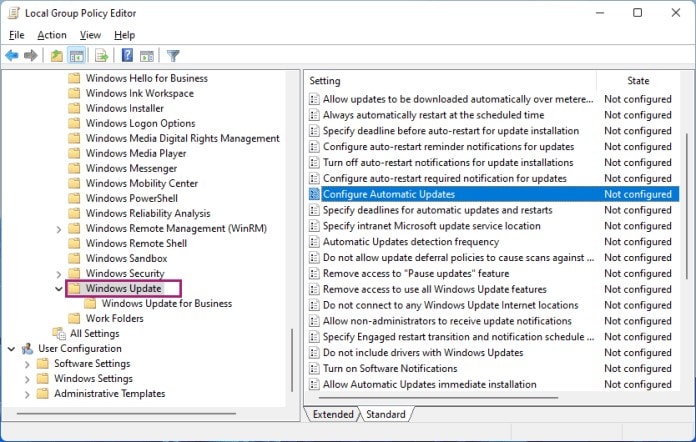
Etapa 3: Configurar atualizações automáticas
Depois de abrir a página 'Windows Update', aparecerá uma lista. Nessa lista, pesquise 'Configurar atualizações automáticas'. Clique duas vezes em 'Configurar atualizações automáticas' e uma nova tela será exibida. Nessa tela, é solicitado que você desabilite as atualizações automáticas.
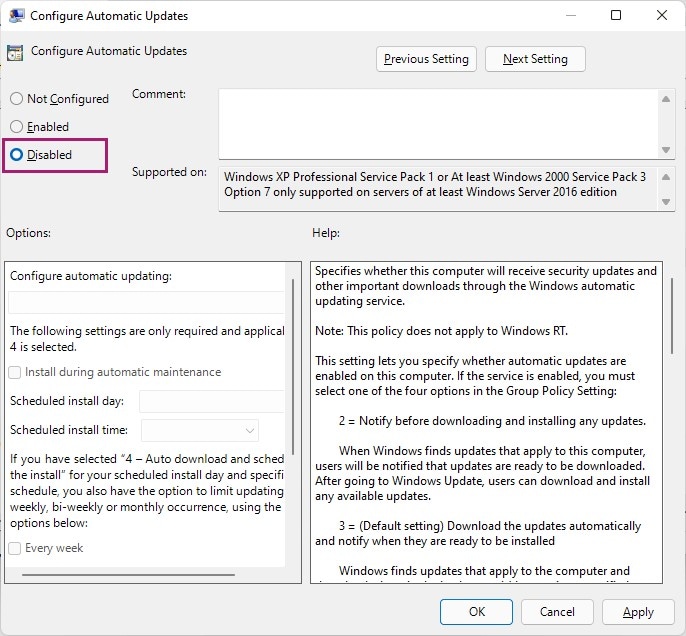
Etapa 4: Reiniciar para aplicar as alterações
Depois de desativar as atualizações automáticas, clique no botão 'Aplicar' no canto inferior direito. Depois de fazer tudo isso, reinicie o PC para aplicar todas as alterações feitas.
Parte 3. Pausar as atualizações do Windows 11 para cada semana
Desativar as atualizações automáticas ou desabilitar o serviço de atualização não é a única solução para interromper a atualização do Windows 10. Você também pode obter ajuda de uma solução temporária que pode ser alterada sempre que mudar de ideia em relação às atualizações do Windows.
Este método impede que o sistema seja atualizado espontaneamente por 7 dias. No momento, você pode ficar confuso, mas depois de ler as etapas abaixo, você entenderá o método:
Etapa 1: Vá Para configurações
Ir para 'Configurações' é a etapa inicial para pausar a atualização automática. Você pode fazer isso clicando com o botão direito no ícone do Windows e ir para 'Configurações'. Quando a tela de configurações abrir, vários recursos serão exibidos, dos quais você deve selecionar 'Atualização e Segurança'.
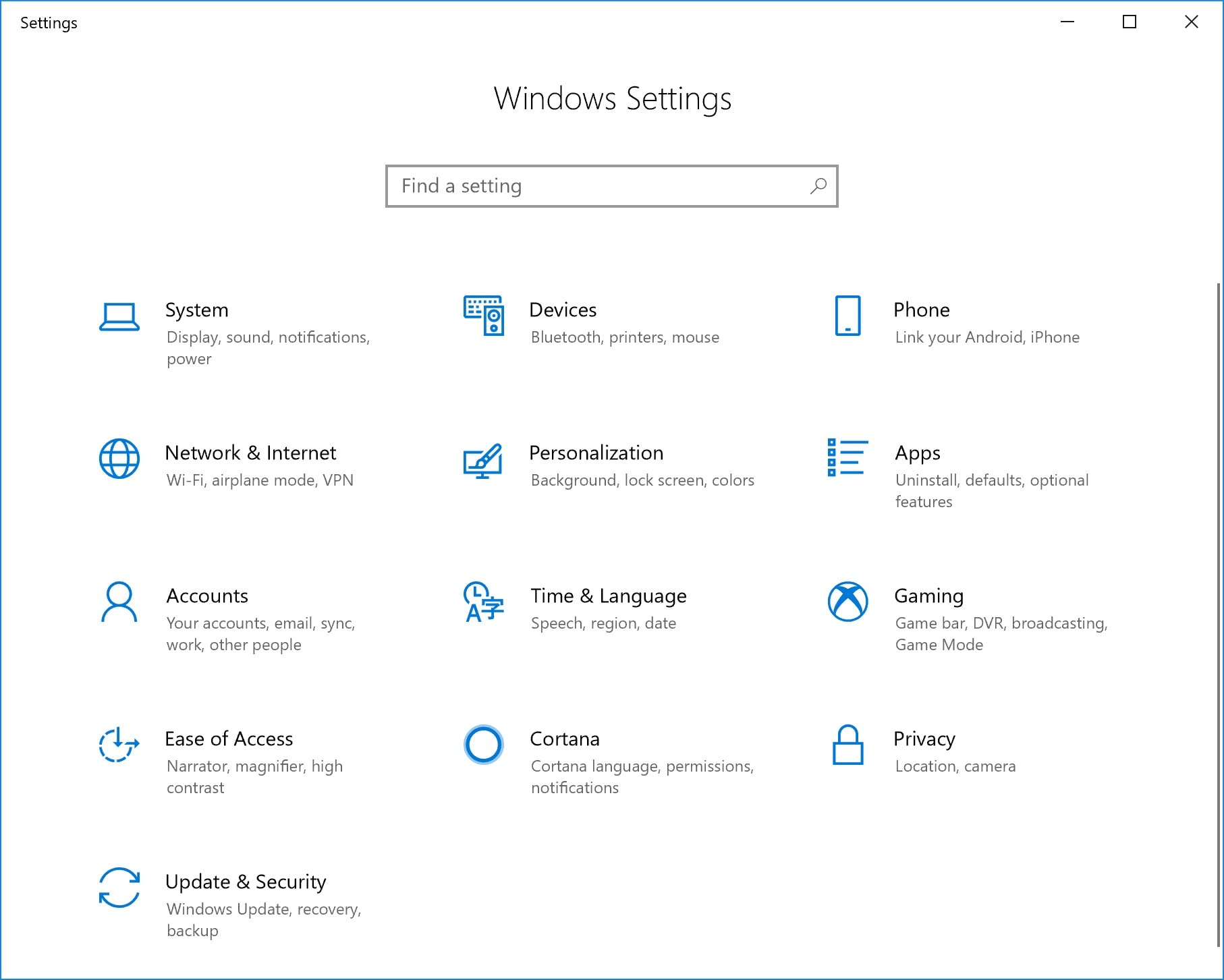
Etapa 2: Pausar a atualização
Quando o recurso 'Atualização e Segurança' for aberto, você poderá ver a opção 'Atualização do Windows'. Vá para essa opção e toque em 'Pausar atualizações por mais 7 dias'. Isso pausará a atualização automática e, portanto, você interromperá com êxito a atualização do Windows 10.
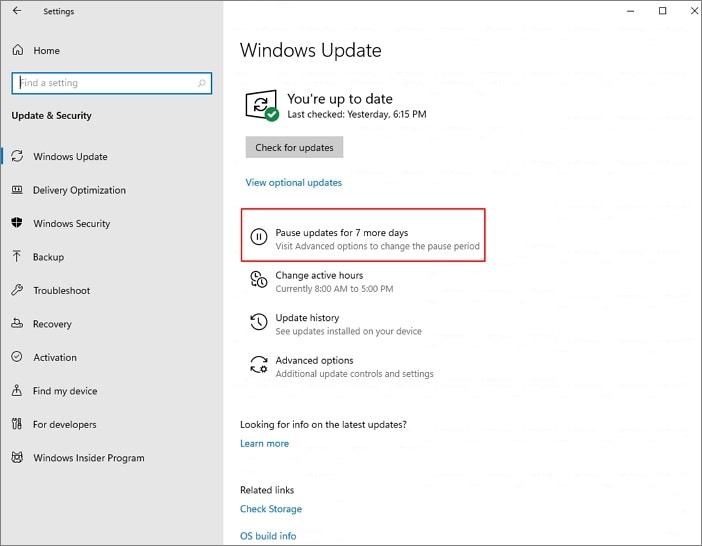
Parte 4. Parar a atualização do Windows 11 com o Editor do Registro
Outra maneira que pode ser usada para desabilitar os serviços de atualização automática é usar o Editor do Registro. Antes de prosseguirmos, é importante informar que esse método é muito arriscado de usar. Seu sistema pode ser destruído com este método, então é sugerido manter um backup de tudo. Dito isso, vamos seguir com as etapas deste método:
Etapa 1: Pesquisar Editor de Registro
Para iniciar o processo, em primeiro lugar, digite 'Editor do Registro' na barra de pesquisa do menu Iniciar e clique em 'Executar como Administrador'.
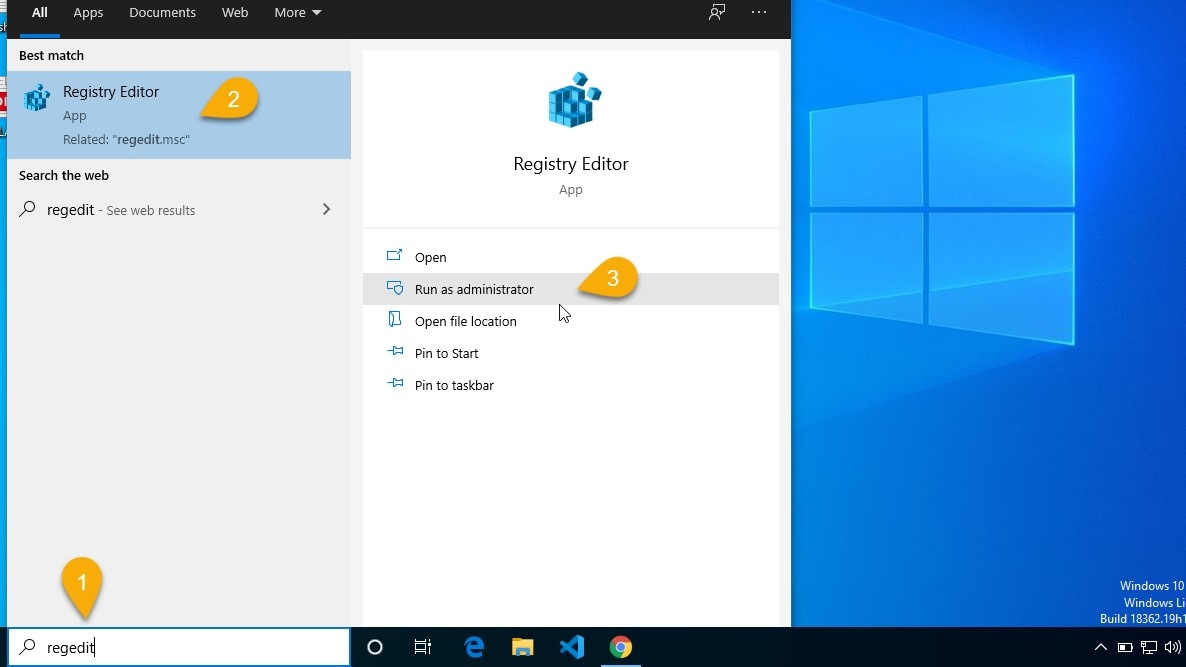
Etapa 2: Insira o caminho
Depois de abrir o 'Editor do Registro', copie e cole o caminho fornecido abaixo no caminho após 'Computadores' ou então, você também pode digitar o caminho.
‘HKEY_LOCAL_MACHINE\SOFTWARE\Policies\Microsoft\Windows’
Agora, você procurará 'Windows' na barra lateral. Uma vez localizado, clique com o botão direito nele e vá para 'Novo'. A partir daí, você deve selecionar a opção de 'Chave'.

Etapa 3: Adicionando nova chave
Depois de fazer isso, você pode definir o nome da chave como 'WindowsUpdate'. Agora, para a chave recém-criada, você deve adicionar outra chave.
Defina o nome da chave como 'AU' para a chave 'WindowsUpdate'. Feito isso, você deve clicar com o botão direito em 'AU' e selecionar o valor 'DWORD (32 bits)' e nomeá-lo como 'NoAutoUpdate'.

Etapa 4: Reinicie para ativar o modo
A etapa final para este método é clicar com o botão direito em 'NoAutoUpdate.' No menu que aparecerá, selecione 'Modificar' e, em seguida, altere o valor de 'Dados do valor' do padrão 0 para 1.
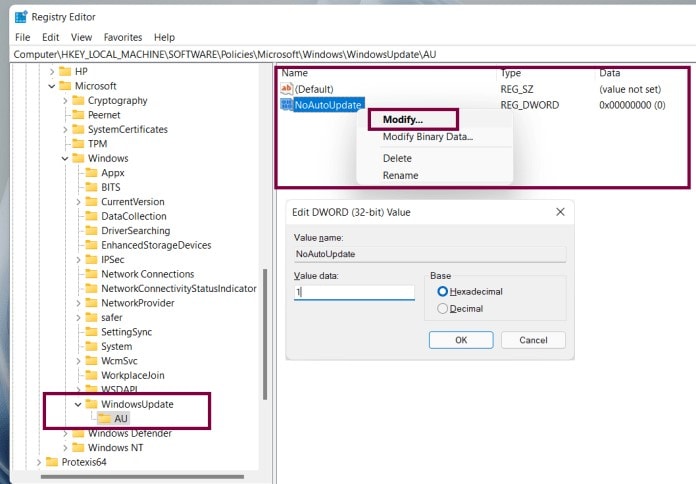
Você também pode fazer isso clicando duas vezes em 'NoAutoUpdate' e alterando o valor padrão de 0 para 1. Depois disso, você pode reinicializar o sistema para ativar o modo aplicado.
Parte 5. Desativar a atualização do Windows 11 com ferramenta de terceiros
Uma ferramenta de terceiros também pode ser usada para desabilitar completamente ou habilitar as Atualizações Automáticas. Depende da preferência do usuário qual método usar para desabilitar o serviço de atualização automática. Você pode pular todos os métodos discutidos anteriormente se preferir usar uma ferramenta de terceiros. O melhor para fazer isso é 'Windows Update Blocker'.
Este é um freeware que ajuda a gerenciar o serviço de atualização em seu sistema Windows. A ferramenta é portátil, bastando transportar os arquivos dos programas em um dispositivo externo, podendo utilizá-la a qualquer hora e em qualquer lugar. Ele também evita o longo processo de instalação. Você pode controlar totalmente o processo de atualização, apenas clicando em um botão. Deixe-nos compartilhar com você como a ferramenta funciona:
Etapa 1: Baixe o 'Windows Update Blocker'
Em primeiro lugar, é importante fazer o download do 'Windows Update Blocker.' Depois de baixá-lo completamente, você deve extraí-lo. A extração pode ser feita no local de sua preferência. Feito isso, execute a ferramenta.
Etapa 2: Desative os serviços
Quando a ferramenta for aberta, um ícone de status do serviço aparecerá informando sobre o status do serviço de atualização atual do seu dispositivo. Você deve selecionar a opção 'Desativar atualizações', pois deseja bloquear o serviço de atualização automática. Ao fazer isso, o ícone de status cruzado aparecerá. No final, toque no botão 'Aplicar agora' para aplicar as alterações ao seu sistema.

Considerações finais
Caso você não esteja impressionado com o Windows 11, este artigo é tudo de que você precisa. Vários métodos foram discutidos para ajudá-lo a interromper a atualização do Windows 10. O artigo cobriu as principais áreas do conhecimento, compartilhando vários métodos para bloquear e desativar os serviços de atualização automática completamente.
Recuperar Dados do Computador
- Recuperar Dados no PC
- Recuperação de Partição Perdidas
- Restaurar o Visualizador de Fotos
- Recuperar Arquivos Corrompidos
- Recuperar Arquivos Após a Restauração do Sistema
- Converter RAW para NTFS
- Dicas para Computador Window
- Problemas no Sistema Windows
- Reparar Windows 10 Usando CMD
- Corrigir Parâmetro Incorreto
- Corrigir Driver de Áudio Genérico
- Reparar Windows 10 sem CD
- Erro de Computadores








Luís Santos
chief Editor