11/03/2021 • Arquivado para: Recuperação de HD • Soluções comprovadas
P: Como consertar quando o Windows 10 está travado ao consertar erros de disco?
"Oi, amigos. Estou enfrentando um problema durante a inicialização do Windows. Quando eu ligo meu PC, o logotipo do Windows 10 aparece e desaparece. Depois de algum tempo, ele aparece novamente com um erro que diz: 'Preparando o reparo automático.' Depois disso, uma nova mensagem 'Reparando erros de disco. Isso pode levar mais de uma hora para ser concluído' continua aparecendo na minha tela. Como posso resolver esse erro de disco?"
Se você não corrigir os erros do disco a tempo, eles podem se tornar catastróficos. Lembre-se de que o Windows 10 rodar com muitos erros de disco. Nunca devemos ignorar esses erros, pois eles podem corromper os arquivos do disco rígido e também tornar o disco rígido (interno e externo) inacessível.
Como sabemos, o sistema operacional Windows 10 frequentemente tenta resolver esses erros de disco durante a inicialização; no entanto, se o erro de disco for grave, o computador pode travar durante o reparo do disco rígido.
Hoje em dia, muitos usuários do Windows 10 estão relatam um erro comum que mostra uma mensagem "Reparando erros de disco" aparecendo repetidamente em suas telas. Parece um erro irritante, pois aparece na tela de inicialização e não permite que você continue. Muitas vezes, esse erro passa de uma hora e não permite que o computador funcione normalmente. No entanto, ele aparecerá novamente na próxima vez que você tentar entrar no Windows. Dessa forma, você pode ficar preso no loop de erros de reparo do disco. Além disso, em muitos casos, nada acontece mesmo depois de várias horas de espera. Portanto, se você também ficar irritado ao ver esse erro específico aparecendo em sua tela, é hora de agir e corrigi-lo imediatamente.
Parte 1: Visão geral do problema: "Reparando erros de disco" Loop do Windows 10
Independentemente da marca do computador, você pode experienciar erros de disco repentinamente. No entanto, os "erros de reparo do disco" são bastante comuns em computadores HP com Windows 10. Vários fatores podem causar o ciclo "Reparando erros de disco", como uma fpane em um jogo ou atualização da versão antiga para o Windows 10, etc.

Portanto, quando seu laptop fica dizendo consertando erros de disco, isso significa que há algo errado com o disco de inicialização. Portanto, seu sistema não consegue inicializar a partir desse disco específico. Esses erros são principalmente o caso de um ataque de vírus ou malware, desligamento inadequado, queda de energia imediata, setores defeituosos, etc.
Agora, você deve estar se perguntando - quanto tempo leva para reparar erros de disco? Além disso, como resolver esse erro e obter acesso ao seu computador? Na maioria dos casos, o erro de reparo do disco desaparece após uma hora que você o vê. Este erro ocorre durante a inicialização do Windows; e, às vezes, você pode esperar algumas horas para ver se o problema é corrigido automaticamente. Você também pode tentar resolvê-lo reiniciando o computador. No entanto, se essas duas soluções rápidas não funcionarem para você, tente as soluções fornecidas a seguir.
Parte 2: Como corrigir rapidamente quando o Windows 10 está travando durante a reparação de erros de disco?
Antes de prosseguirmos e explorarmos diferentes maneiras de se livrar do erro "Reparando erros de disco", você deve primeiro tentar o método CHKDSK. Muitos geeks de computador preferem esse método, pois ele desempenha um papel importante na verificação e reparação de diferentes problemas de disco. No entanto, geralmente leva várias horas para ser concluído. Portanto, você deve deixar o computador funcionar durante a noite e concluir o processo. Se continuar a receber o problema "Reparando erros de disco" mesmo no dia seguinte, é aconselhável tentar os métodos abaixo. Abaixo, discutiremos três soluções rápidas para reparar o loop de erros de disco.
Método 1. Reiniciar do modo de segurança com rede
Se o problema de reparo de erros de disco continuar aparecendo na tela do laptop, você poderá reiniciar o dispositivo de forma diferente. Experimente o Modo de segurança com uma opção de rede. As etapas a seguir o ajudarão a chegar à opção "modo seguro com rede".
Etapa 1: Para obter a tela de login, você deve segurar a tecla Shift no teclado e pressionar o botão liga/desliga. Depois disso, clique na opção "Reiniciar".
Etapa 2: Depois de reiniciar o computador, você verá "Escolha uma opção" na tela. Neste ponto, escolha "Solucionar problemas". Em seguida, vá para "Opções avançadas" e selecione "Configurações de inicialização". Por último, escolha “Reiniciar”.

Etapa 3: Após reiniciar o computador, sua tela mostrará uma lista contendo cerca de nove opções diferentes. Você irá encontrar a opção "Habilitar Modo Seguro com Rede" no quinto número. Para escolhê-lo, você pode pressionar a tecla de função "F5" ou a tecla numérica "5".

Bem, o modo de segurança é uma ótima opção para resolver vários problemas do computador. Portanto, provavelmente resolverá o travamento na tela de "Reparando erros de disco".
Método 2. Executar Reparo automático/Reparo de inicialização
No segundo método, discutiremos como se livrar do problema de travamento na reparação de disco com a ajuda do reparo automático. Para isso, você precisará de um disco de instalação ou USB.
Supondo que o computador não inicialize normalmente, mesmo no modo de segurança, você pode executar um reparo automático ou reparo de inicialização seguindo as instruções abaixo.
Etapa 1: Em primeiro lugar, insira a mídia de instalação do Windows no computador. Depois disso, reinicie o computador.
Etapa 2: Agora, a logomarca do fabricante irá aparecer na tela do computador. Aqui, você deve entrar no menu de inicialização pressionando a tecla de opção do menu de inicialização continuamente. Geralmente é a tecla de função "F12". Você pode usar uma seta para cima ou para baixo para selecionar a opção de inicialização da mídia de instalação.
Etapa 3: Agora, uma nova mensagem aparecerá dizendo "Pressione qualquer tecla para inicializar do CD ou DVD". Portanto, você pode pressionar qualquer tecla.
Etapa 4: Na próxima janela, certifique-se de escolher o tipo de teclado, o idioma e o horário correto. Depois de preencher todas as preferências, clique em “Avançar”.
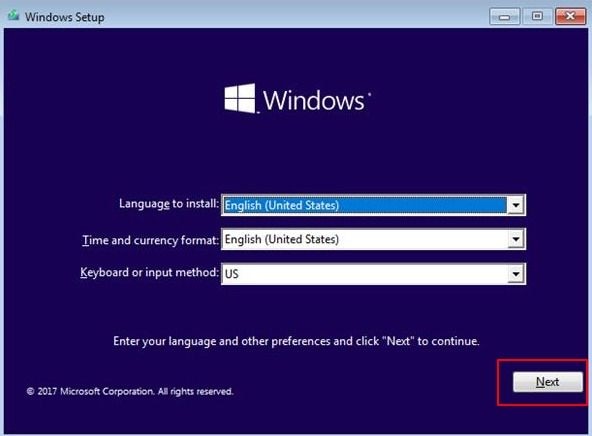
Etapa 5: A próxima tela apresentará uma opção "Reparar seu computador"; Clique nela.
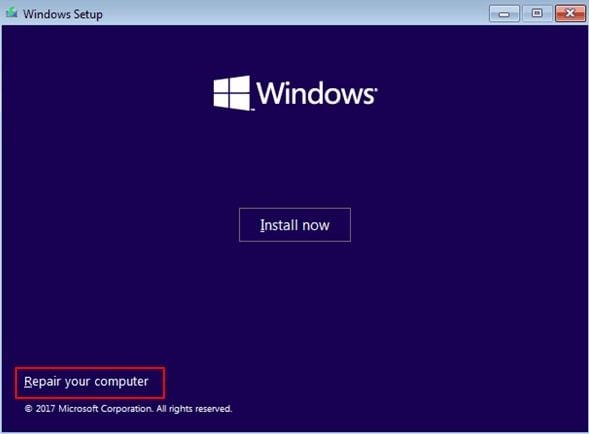
Etapa 6: Aqui, você verá a tela "Escolha uma opção"; selecione "Solução de problemas".

Etapa 7: Depois de entrar na tela "Opções avançadas", você deve escolher a opção "Reparo de inicialização". Depois disso, espere um pouco e deixe o processo de reparo de inicialização terminar.

Após a conclusão do processo de reparo de inicialização, você deve reiniciar o computador e verificar se o problema desapareceu. No entanto, se o método de reparo de inicialização também falhar em resolver o problema, você deve tentar o próximo método.
Método 3. Executar restauração do sistema a partir da inicialização
A última solução que discutiremos aqui é realizar a restauração do sistema. Este método fará com que as configurações e arquivos do sistema voltem ao ponto anterior. Além disso, não afetará seus arquivos importantes e dados pessoais de forma alguma. Supondo que o computador não inicialize, você pode restaurar o sistema conforme mostrado a seguir. Observe que a operação inicial deste método é igual ao método 1 que discutimos anteriormente.
Etapa 1: Em primeiro lugar, inicialize seu dispositivo com a ajuda da mídia de instalação do Windows. Já mostramos isso no método 1.
Etapa 2: Agora, selecione a opção "Reparar seu computador" ao ver a tela Instalar o Windows.
Etapa 3: Na próxima tela, escolha "Solucionar problemas". Depois disso, selecione a opção "Restauração do sistema" na tela "Opções avançadas". Um assistente de restauração do sistema irá guiá-lo; então, siga-o para concluir o processo de recuperação.

Desta forma, você pode executar uma restauração do sistema a partir da inicialização e resolver o problema "Reparando erros de disco". Todos esses três métodos são úteis. Você pode selecionar qualquer método, dependendo da situação. No entanto, você também pode precisar substituir seu disco rígido porque um disco rígido com defeito também leva a este erro.
Conclusão
Bem, resolver o problema de travamento na tela de "Reparando erros de disco" não é uma tarefa difícil. Você pode executar alguns desses métodos sem nem mesmo fazer login, enquanto alguns métodos precisarão de um usuário conectado. No entanto, você deve primeiro tentar um processo simples de verificação e reparo usando o comando chkdsk. Na maioria dos casos, este comando resolverá o erro do disco. Mas se esse comando não funcionar, você já conhece três métodos diferentes para corrigi-lo.
Muitos usuários do Windows 10 costumam encontrar esse erro. Depois de obter esse erro, muitos usuários preferem esperar. Mas às vezes o erro persiste e você fica preso na tela principal de inicialização. Portanto, se esse erro não desaparecer mesmo depois de tentar todos os três métodos mencionados acima, é provável que algo esteja errado com o disco rígido. Você pode tentar substituir o disco rígido e ver se isso resolve o problema.
Soluções para Disco Rígido
- Recuperar Disco Rígido
- Recuperar HD Raw
- Recuperar Disco Não Iniciado
- Recuperar Disco Externo | Seagate
- Recuperar Disco Rígido Corrompido
- Recuperar Arquivos de HD Formatado
- Melhores Softwares para Recuperar HD
- Converter Unidade RAW para NTFS
- Reparar Disco Rígido
- Corrigir Erro de E/S
- Resolver Problemas do Disco Rígido
- Corrigir Disco Rígido Externo Não Alocado
- Resolver Problema de Ddisco Desconhecido
- Formatar Disco Rígido
- Dicas para Disco Rígido







Luís Santos
chief Editor