11/03/2021 • Arquivado para: Recuperação de HD • Soluções comprovadas
"Recentemente, tive um problema incomum na inicialização do macOS Mojave, que é algo completamente novo para mim. Não tenho a menor ideia de qual é a história por trás do problema e como resolvê-lo. Estou precisando urgentemente de ajuda!"
Existem vários casos de pessoas reclamando de problemas de inicialização no macOS Mojave. Quando você está tentando iniciar o sistema, ele fica preso. Nessa condição, você pode ter uma grande dúvida "O que há de errado com meu computador?". Não entre em pânico. Este artigo listou 8 problemas de inicialização comuns.
Mesmo que você tenha perdido seus dados devido a problemas de inicialização preocupantes. Aqui você encontra a ferramenta mais profissional para recuperá-los.
Você não pode esperar. Vamos resolver isso juntos!
Parte 1: Problemas comuns de inicialização do Mojave
Pessoas de todo o mundo relataram diferentes problemas de inicialização no macOS Mojave. Muitas pessoas reclamam que "o mac não inicializa" ou "o modo de segurança do mac não está funcionando". Entre todas as reclamações, resumimos 8 problemas comuns e listamos a seguir.
Verifique se isso está acontecendo com você ou não.
Problema 1: Mac não liga
Pode haver um cenário em que o Mac nem liga devido a várias causas. Este é o problema de inicialização mais comum do macOS Mojave. A maioria das pessoas informa que o Mac não liga. Aqui está a solução para esse problema;
Solução do problema:
Existem diferentes soluções para usuários de laptop e desktop.
Usuários de laptop: você precisa conectar o carregador ao Mac e pressionar o botão "Liga/desliga" para resolver o problema.
Usuários de desktop: se você estiver tendo esse problema no desktop, será necessário verificar a conexão de alimentação, o switch e o cabo de alimentação. Se o cabo de alimentação estiver com problemas, substitua-o. Em seguida, ligue novamente o seu computador.
Problema 2: o macOS Mojave para de responder na inicialização
Muitas pessoas relatam que o macOS Mojave para de responder na inicialização. Nesse caso, o macOS Mojave está ligado, mas para de responder durante a inicialização. Neste problema, você precisa seguir esta solução;
Solução do problema:
Reinicialização do disco rígido: se o Mac parar de responder na inicialização, é um sinal de que você precisa reiniciar o disco rígido. Você precisa pressionar e segurar o botão liga/desliga até que o dispositivo seja forçado a desligar. Agora você precisa esperar um pouco e pressionar o botão liga/desliga novamente para ligar o Mac sem nenhum problema.
Problema 3: macOS Mojave não inicia/inicializa
Esse problema do macOS Mojave ocorre quando o Mojave nem mesmo inicializa. Portanto, para resolver esse problema, você precisa seguir a solução de problemas abaixo;
Solução do problema:
Existe mais de um método para resolver este dilema, siga-os cuidadosamente.
Reinicializar Ram não volátil e Ram de parâmetro:
Neste método, você precisa primeiro reiniciar o Mac usando as diretrizes mencionadas nos métodos acima. Imediatamente após a reinicialização física, você precisa pressionar e segurar as teclas "Option + Command + P + R" até ouvir o segundo som. Depois de pressionar os botões, você precisa esperar que o macOS Mojave redefina a NVRAM e a PRAM.
Reinicialize o controlador de gerenciamento do sistema (SMC):
Se estiver usando um iMac, Mac mini ou Mac Pro, você precisará desconectar o cabo de alimentação e, em seguida, pressionar e segurar o botão liga/desliga por aproximadamente 5 segundos para reiniciar o SMC. Agora, depois de fazer isso, reconecte os cabos de alimentação e ligue o Mac pressionando o botão liga/desliga.
Se você estiver usando um MacBook, MacBook Air ou MacBook pro que possui uma bateria não removível, você precisa forçar o desligamento do Mac usando essas teclas; pressione e segure "shift" + "control" + "option" + "botão liga/desliga" por 10 segundos, então você precisa soltar as teclas para reiniciar o controle de gerenciamento do sistema (SMC). Por último, ligue o Mac.
No caso de você ter um Mac com bateria removível, primeiro é necessário remover a bateria. Após remover a bateria, pressione e segure o botão liga/desliga por 5 segundos para reiniciar o SMC. No final, conecte a bateria e ligue o Mac.
Problema 4: o macOS Mojave não mostra a área de trabalho após a inicialização
Neste problema, o MacOS passa pela inicialização adequada e tudo mais, mas quando se trata de desktop, o Mac Mojave é incapaz de exibir o desktop.
Solução do problema:
Existem dois métodos para se livrar desse problema rapidamente, siga os dois mencionados abaixo;
Inicialize a partir da unidade de recuperação:
Você precisa reiniciar o Mac e, em seguida, pressionar e segurar instantaneamente as teclas "Command" + "R". Você precisa segurar as teclas até que o Mac toque ou você veja o logotipo da Apple.
Use o utilitário de disco:
Nesta etapa, você precisa abrir a janela do utilitário macOS. Após abri-lo, selecione o utilitário de disco e a unidade de inicialização. Você verá a opção de "Primeiros Socorros", clique na opção. Após clicar nele, "execute" para verificar se há erros nas unidades. Além disso, clique em "Concluído" e feche o utilitário de disco. Agora, no menu Apple, reinicie seu Mac.
Problema 5: o macOS Mojave trava ou falha ao iniciar
Neste problema, você pode ver que o macOS Mojave travou ou falhou ao iniciar. Você precisa seguir imediatamente esta solução de problemas;
Solução do problema:
Existem duas correções para resolver esse problema. Aqui estão as correções;
Entre no modo de segurança:
Em primeiro lugar, para entrar no modo de segurança, você precisa reiniciar o Mac. Imediatamente após reiniciar, pressione e segure a tecla "shift". Solte a tecla quando a tela de login for exibida.
Remover aplicativos recentes:
Neste método, faça login uma ou duas vezes se o vault de arquivos estiver ativado. Além disso, desative ou remova os aplicativos mais recentes que estão causando esse problema de inicialização. Agora, inicie o Mac no modo normal.
Problema 6: macOS Mojave preso na tela cinza durante a inicialização
Pessoas relataram que, neste problema, a tela cinza trava durante a inicialização e não consegue prosseguir. Aqui está a solução do problema;
Solução do problema:
Para se livrar dessa tela cinza, você precisa remover todos os periféricos externos ou apenas os defeituosos.
Remova todos os periféricos externos:
Para remover todos os periféricos externos, você precisa forçar o desligamento do Mac. Após desligá-lo, você precisa remover todos os periféricos externos como impressora, fone de ouvido, cabo ethernet ou qualquer outro. Em seguida, ligue o Mac novamente e verifique se o problema persiste.
Substitua os periféricos ruins:
Nesta etapa, você precisa conectar todos os periféricos, um por um. Você precisa identificar por qual periférico o Mac fica preso na tela cinza. Depois de identificar o periférico com defeito, substitua-o.
Problema 7: macOS Mojave preso no ponto de interrogação piscante
se você vir um sinal de interrogação na tela com fundo branco piscando, não se preocupe, existem várias soluções para esse problema;
Solução do problema:
Aqui estão as soluções para esse dilema;
Selecione o disco de inicialização no modo de recuperação:
Neste primeiro método, apenas reinicie o Mac e pressione instantaneamente e segure as teclas "Command" + "R". Solte as teclas apenas quando o Mac soar ou você vir o logotipo da Apple na tela. Depois disso, selecione "disco de inicialização" no menu Apple e reinicie o Mac.
Pode haver um caso em que o "disco de inicialização" não esteja disponível para você. Neste caso, você pode reparar o disco usando "utilitário de disco"> "primeiros socorros"> "executar". Agora, selecione o disco de inicialização no menu Apple e reinicie.
Em situações em que o Mac é inicializado, você também pode selecionar as preferências do sistema no doc ou no menu Apple e clicar no disco de inicialização. Além disso, clique no ícone de cadeado e insira a senha de administrador fornecida. Por último, selecione a unidade na lista de unidades exibida na tela como o disco de inicialização para eliminar o processo de pesquisa do disco de inicialização. Ao final, reinicie o Mac.
Problema 8: o macOS Mojave sempre tem um problema de inicialização
Se você continuar enfrentando o problema de inicialização do macOS Mojave, precisará acompanhar um pouco mais este guia.
Solução do problema:
Você pode seguir estas duas últimas etapas para resolver completamente seu problema.
Reinstale o macOS Mojave no modo de recuperação:
A primeira coisa que você deve fazer é abrir a janela do utilitário macOS. Em segundo lugar, selecione "reinstalar o macOS" e clique em "Continuar". As instruções serão exibidas na tela, siga-as corretamente para finalizar o processo de reinstalação.
Apague a unidade de inicialização e reinstale o macOS Mojave no modo de recuperação:
Você também precisa abrir as janelas do utilitário macOS neste método. Além disso, selecione o "utilitário de disco". Depois de selecionar o utilitário de disco, escolha a unidade de inicialização e pressione o botão "apagar". Você precisa fornecer os detalhes de acordo com os requisitos do mac e clicar em "apagar". Isso apagará a unidade de inicialização. Selecione a unidade de inicialização apagada no processo de reinstalação do macOS Mojave no modo de recuperação.
Nota: Você precisa se certificar de que já fez um backup dos seus dados antes de pressionar o botão "apagar", pois isso apagará todos os seus dados valiosos da unidade.
Parte 2: Recuperação de dados no macOS Mojave
Se você não fez um backup dos seus dados antes de executar os métodos de solução de problemas acima, agora você os perdeu. Você pode querer recuperar todos os dados o mais rápido possível. Não se preocupe, seus dados podem ser recuperados, você só precisa usar o software de recuperação de dados para Mac, mencionado abaixo, para recuperar seus dados.
Recoverit
Recoverit Data Recovery for Mac é conhecido por recuperar mais de 1000 tipos e formatos de dados. Ele pode recuperar dados de quase qualquer um dos dispositivos de armazenamento usados no mercado. Recoverit for Mac é um software amplamente conhecido em todo o mundo. Existem muito poucos passos a serem seguidos. Use estas etapas para restaurar seus dados do disco rígido apagado.
Etapa 1: Iniciar o recoverit no Mac
A primeira tarefa é baixar e instalar o software recoverit em seu Mac. Depois de instalado, você pode apenas clicar duas vezes no ícone para executar o aplicativo.

Etapa 2: Selecione a unidade
Depois de abrir o aplicativo, as etapas são fáceis e simples depois disso. Você precisa selecionar a unidade na opção "Dispositivos" à sua frente. Certifique-se de selecionar o disco rígido que você apagou. Depois de reconhecer seu disco rígido. Clique na guia "Iniciar" para avançar.

Etapa 3: Escaneie o local
Recoverit tem um processo de varredura profunda surpreendente. Depois de ter pressionado a guia "Iniciar", o software iniciará o processo de varredura profunda do disco rígido apagado. Você pode até pausar ou retomar o processo de varredura.

Etapa 4: Visualize e Recupere os Arquivos
O processo de varredura pode demorar algum tempo. Após a conclusão do processo, você poderá visualizar todos os dados que perdeu quando a unidade foi apagada e encontrada após o processo de varredura profunda. Você pode visualizar vários tipos de dados, sejam vídeos, fotos ou áudio. Agora você precisa selecionar o botão "recuperar" para habilitar o processo de recuperação final e mais importante. O tempo de recuperação dos dados dependerá do tamanho dos dados no disco rígido apagado. Por último, salve seus dados recuperados no local desejado.
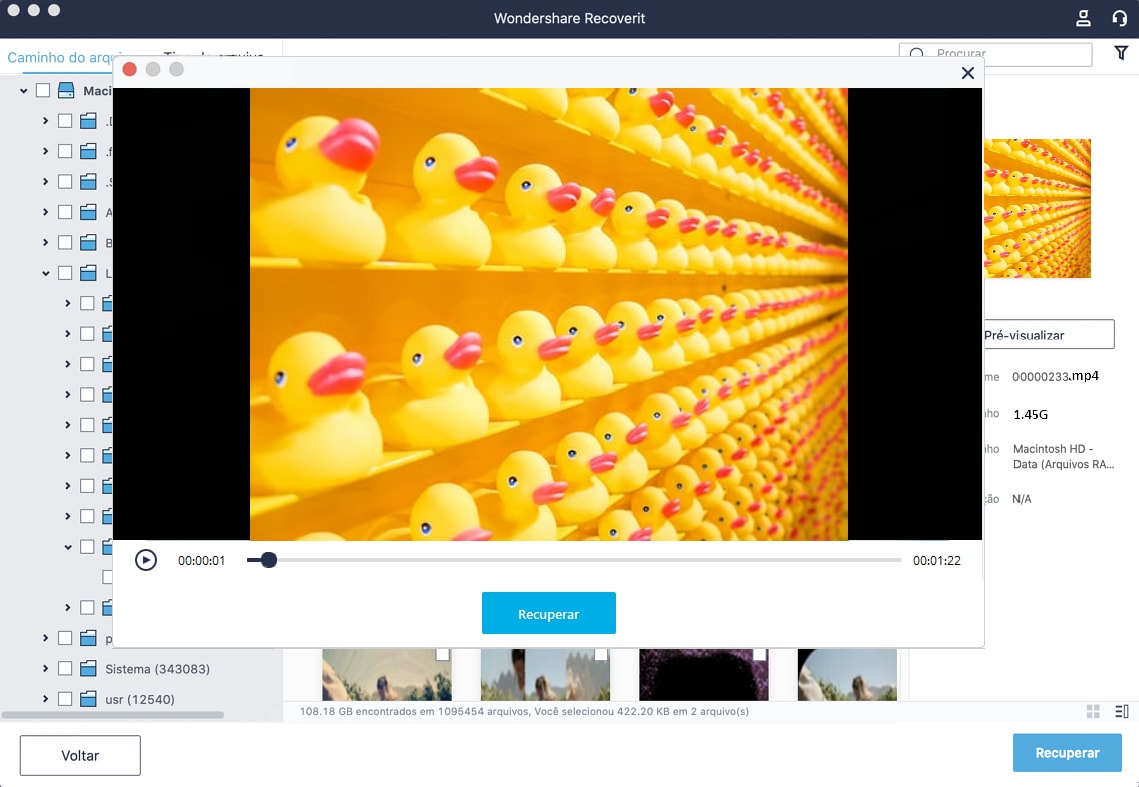
Conclusão
O macOS Mojave está sujeito a problemas de inicialização, pois também é um dispositivo eletrônico. Você só precisa obter um guia adequado para sair das situações devastadoras. A única coisa que você deve ter em mente é fazer um backup dos seus dados enquanto executa qualquer uma das tarefas de solução de problemas.
Soluções para Disco Rígido
- Recuperar Disco Rígido
- Recuperar HD Raw
- Recuperar Disco Não Iniciado
- Recuperar Disco Externo | Seagate
- Recuperar Disco Rígido Corrompido
- Recuperar Arquivos de HD Formatado
- Melhores Softwares para Recuperar HD
- Converter Unidade RAW para NTFS
- Reparar Disco Rígido
- Corrigir Erro de E/S
- Resolver Problemas do Disco Rígido
- Corrigir Disco Rígido Externo Não Alocado
- Resolver Problema de Ddisco Desconhecido
- Formatar Disco Rígido
- Dicas para Disco Rígido







Luís Santos
chief Editor