
Reparo de Fotos com IA
Repare fotos, melhore a qualidade e restaure momentos preciosos com uma solução com IA.
08/10/2021 • Arquivado para: Soluções de Foto/Vídeo/Áudio • Soluções comprovadas
O Audacity é muito popular entre seus usuários para gravar gravações de áudio e editá-las. Pessoas conectadas à mídia, rádio e música contam com essa ferramenta, pois ela as ajuda a realizar seu trabalho. Você pode gravar vários tipos de áudio ao mesmo tempo. Não parece legal? Sim, obviamente, sim.
Mesmo depois dessas vantagens, o Audacity pode falhar às vezes. Isso resulta na perda de suas gravações importantes. Não é assustador? Esse problema chamou nossa atenção e estamos aqui para protegê-lo desse dilema. No artigo a seguir, você encontrará várias maneiras de encontrar e recuperar suas fotos excluídas e perdidas, ou seja, o utilitário de recuperação Audacity, bem como maneiras de protegê-las.
Esta seção explica vários métodos do utilitário de recuperação Audacity, ou seja, para recuperar seus arquivos de áudio excluídos ou perdidos. Portanto, vamos começar o passeio e aproveitar as vantagens dessas soluções.
Se você perdeu suas gravações do Audacity, não se preocupe e seja paciente. Pois nesta seção você conhecerá um software chamado Wondershare Recoverit, que o ajudará no utilitário de recuperação Audacity. Este software permite que você recupere seus arquivos apagados ou perdidos, incluindo arquivos de áudio. Para desfrutar de seus benefícios ilimitados, tudo o que você precisa fazer é baixar e iniciar o software e seguir etapas fáceis. Vamos ver quais ações você deve executar para tirar vantagem.
Em primeiro lugar, para iniciar o processo de recuperação, selecione o local de onde os dados foram perdidos.

Após selecionar, clique em iniciar. Isso iniciará o processo de varredura. Isso levará algum tempo, mas assim que a varredura for concluída, os arquivos escaneados serão exibidos na tela à sua frente.

Na lista de arquivos disponíveis, selecione o arquivo em questão que deseja recuperar.
Após selecionar o arquivo, clique em "Recuperar" e salve o arquivo no local desejado.

Outro método que o ajudará a recuperar suas gravações importantes do Audacity deletadas é através do arquivo exportado do seu dispositivo. Mas para isso, é necessário que você tenha exportado a faixa perdida usando o comando export inicialmente. Desta forma, você poderá encontrar suas gravações excluídas diretamente das gravações de áudio exportadas.
Para continuar com este método, siga as etapas fáceis a seguir.
1. Pesquise o local, ou seja, a pasta na qual você salvou suas gravações do Audacity.
2. Selecione a gravação do Audacity que você perdeu e clique em "Abrir".
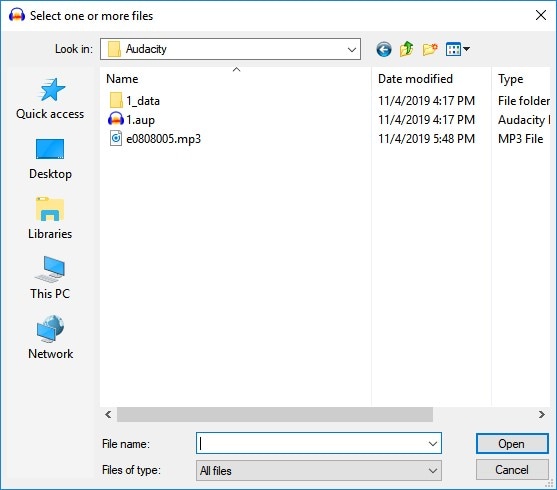
3. Ele levará sua gravação para o Audacity.
Após a conclusão dessas etapas, você pode desfrutar de suas gravações agora.
Às vezes, quando você está lidando com seus arquivos de áudio no Audacity, o Audacity trava de repente. Dessa forma, sua gravação não salva pode se perder repentinamente. Mas para mantê-lo protegido dessa situação, temos algumas soluções viáveis e eficientes para esse problema. Vamos examinar esses métodos eficazes para lidar com o problema em questão.
Sempre existe uma pasta temporária na unidade onde o Audacity está instalado. Essas pastas também contêm seus arquivos de áudio perdidos. Você pode restaurar as gravações de áudio dessa pasta e salvá-las em qualquer local que desejar em seu computador; você pode editá-los posteriormente sem qualquer anormalidade. Para usufruir do benefício, siga as etapas mencionadas a seguir.
1. Encontre a gravação de áudio não salva em questão.
2. Em seguida, abra o Audacity e, em "Direções", copie o caminho do arquivo. Será diferente para janelas diferentes. Para Windows 10/8, será C:\Users\UserName\AppData\Local\Audacity\SessionData e para Windows 7, será C:\Users\UserName\AppData\Local\Temp\audacity_1_2_temp. Além disso, para Windows XP C:\Documents and Settings\\Local Settings\Temp\audacity_1_2_temp.

3. Agora, abra a pasta temporária e verifique os arquivos com a extensão ".au".
4. Em seguida, arraste esse arquivo no Audacity.
5. No final, salve o arquivo não salvo no local desejado.
Desta forma, você encontrará seu arquivo perdido do Audacity e poderá salvá-lo no local desejado.
O Audacity tem a vantagem de possuir um recurso de salvamento automático, que pode ajudá-lo quando o Audacity travar. Isso permite que você entre no utilitário de recuperação Audacity. Este recurso evitará que você perca gravações de áudio importantes não salvas. Você pode recuperar sua gravação perdida seguindo estas etapas fáceis.
1. Após a falha, reabra o Audacity.
2. Uma caixa de diálogo de recuperação aparecerá na tela.
3. Não o descarte, pois assim você perderá suas gravações.
4. Selecione a gravação não salva e, em seguida, recupere-a.
5. Após a recuperação, salve as gravações do Audacity no local desejado.

Consequentemente, este recurso AutoSave irá evitar que você perca suas gravações de áudio importantes, e você pode recuperá-las mesmo quando o Audacity falhar de repente.
Grande parte da população usa e confia no Audacity para suas gravações de áudio profissionais e pessoais. Portanto, deve-se sempre manter-se protegido de qualquer tipo de problema com relação à perda de arquivos de áudio. Desta forma, você não teria que olhar para as formas de utilitário de recuperação do Audacity. Estamos aqui com algumas dicas incríveis que irão proteger suas gravações do Audacity e fazer você se sentir seguro.
Então agora amarre seus cintos de segurança porque estamos prestes a fazer uma viagem segura para tornar nossas gravações do Audacity seguras.
Para manter suas gravações do Audacity seguras, salve uma cópia do arquivo como backup.
Para realizar o processo manualmente, siga as etapas a seguir.
1. Escolha o local desejado e seguro para salvar a cópia.
2. Você também pode escolher o dispositivo externo para salvar a cópia como backup.
3. Em seguida, localize o arquivo Audacity salvo.
4. Selecione o arquivo desejado com a extensão ".aup".
5. Copie o arquivo e cole-o no local desejado.
Seguindo essas etapas, você obterá um arquivo de backup e poderá usá-lo em caso de qualquer problema ou acidente.
Existe um recurso de AutoSave no Audacity, que salvará sua edição. Ele ajuda quando o seu Audacity falha de repente. Para ativar esse recurso, siga as etapas fáceis a seguir.
1. Clique em "Editar" na interface do Audacity.
2. Role para baixo e selecione a opção AutoSave.
3. Em seguida, defina a frequência para AutoSave interno.
4. Ao final, selecione a opção “Ok”, que irá confirmar as alterações.

Isso habilitará o recurso e você terá sua edição salva automaticamente com o tempo.
O Audacity está ajudando um grande grupo de pessoas a lidar com suas gravações de áudio. Mas a tecnologia sempre vem com algumas falhas. Em caso de falha ou outro acidente, você pode perder seus arquivos de áudio. Mas você não precisa se preocupar porque você pode recuperar essas gravações de áudio com a ajuda do Wondershare Recoverit Audio File Recovery Software ou backup. Você também pode ativar o AutoSave e manter a cópia da gravação como um backup para tornar suas gravações do Audacity seguras e evitar que você procure um utilitário de recuperação do Audacity.
Por que meu Audacity continua travando?
Onde meus arquivos do Audacity são salvos?
Quais arquivos o Audacity suporta?
Como você compartilha arquivos no Audacity?
Luís Santos
chief Editor