
Reparar vídeo corrompido
Repare vídeos corrompidos, danificados e que não são reproduzidos facilmente com Repairit Online.
Continue lendo22/03/2021 • Arquivado para: Soluções de Foto/Vídeo/Áudio • Soluções comprovadas

Todos nós sabemos que o Windows é um dos sistemas operacionais mais populares do mundo, conhecido por seu ambiente estável e seguro. No entanto, há momentos em que ele encontra problemas indesejados, como serviços de áudio que não estão respondendo. Se o serviço de áudio não estiver funcionando corretamente no Windows, primeiro você precisa identificar o problema e realizar uma solução de problemas rápida. Neste post, vou deixar você saber o que fazer se o serviço de áudio não estiver funcionando corretamente no seu Windows.
Idealmente se o serviço de áudio não estiver sendo executado no Windows 11/10/8/7 e isso pode significar muitas coisas diferentes, você já deve saber que os recursos de áudio requerem vários drivers dedicados do seu sistema, pois eles garantem que os componentes do software e hardware estejam alinhados com todos os aplicativos necessários, se caso um driver não estiver funcionando corretamente poderam haver vários problemas de áudio.
Pode haver diferentes tipos de erros que apareceram no nosso sistema quando os serviços de áudio do Windows pararem de funcionar, a seguir estão alguns dos motivos comuns que fazem com que ocorram esses problemas nos serviço de áudio do Windows.
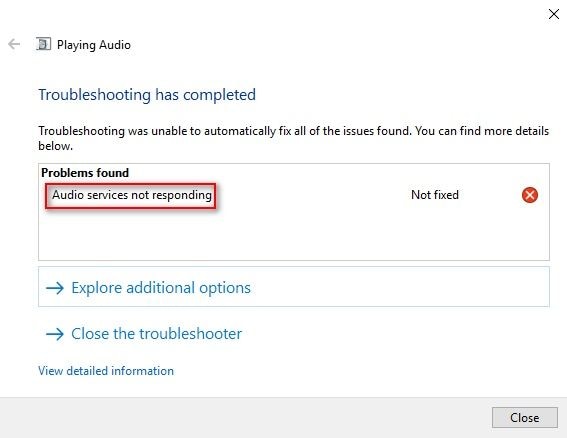
Como pode haver vários motivos para aparição dos problemas com os serviços de áudio do Windows, vamos explorar algumas dessas soluções descritas abaixo que foram testadas e comprovadas.
Se você não tiver certeza do que causou o problema da não execução do serviço de áudio do Windows, tente reiniciá-lo caso os serviços não tenham sido carregados corretamente ou estejam funcionando incorretamente, isso poderá corrigir o problema, veja como você pode reiniciar o serviço de áudio do Windows em outras versões.
Passo 1. Pressione as teclas Windows + R para abrir a caixa Executar,e logo após digite o comando "services.MSC" para iniciar o componente de Serviços do Windows.
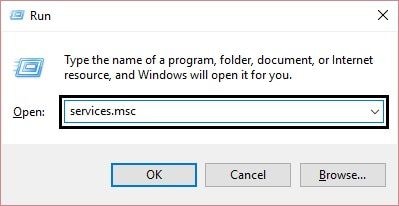
Passo 2. Com a lista de todos os serviços do Windows sendo exibida, localize e selecione os campos "Áudio do Windows" e "Windows Audio Endpoint Builder".
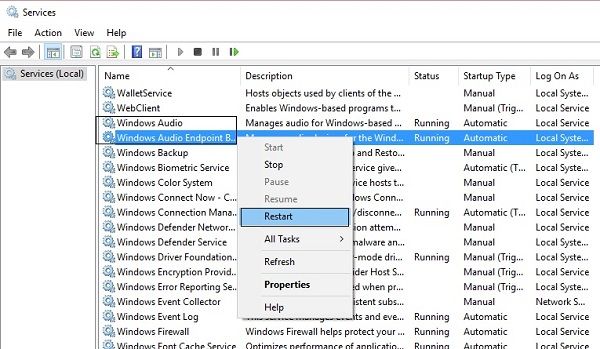
Passo 3. Clique com o botão direito para abrir o menu de contexto e escolha a opção de reiniciar os serviços de áudio do Windows do seu sistema.
Passo 4. Como alternativa você também deve abrir as suas propriedades no menu de contexto e ativar a opção de inicialização como Automático(a).
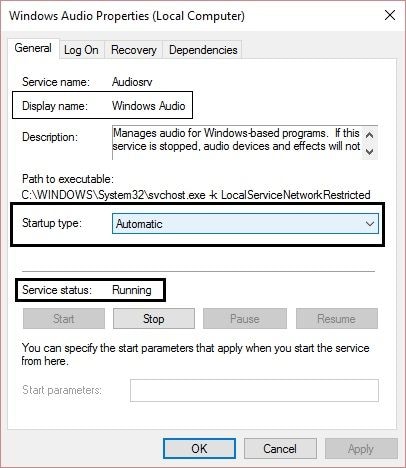
Antes de tomar qualquer medida drástica afim de consertar o serviço de áudio que não está sendo executado no seu Windows 7/8/10 faça uma verificação preliminar, em primeiro lugar vá até a barra de tarefas do seu sistema e abra as configurações de som para garantir que ele está ativado, além disso certifique-se de que o sistema esteja conectado aos alto-falantes e o volume esteja ligado, você também deve verificar as conexões internas, fones de ouvido e até mesmo o reprodutor de mídia que está usando.
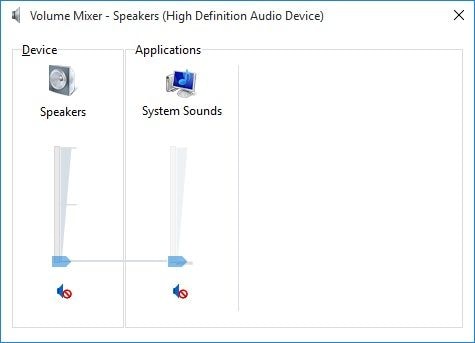
Se os serviços de áudio não estiverem respondendo ao Windows 10, o problema pode estar relacionado às propriedade do aprimoramento de áudio, embora o recurso seja usado para aprimorar o som, ele pode causar algum conflito com outros processos e para corrigir o serviço de áudio que não está funcionando no Windows 10, você pode seguir este rápido procedimento que preparamos para você.
Passo 1. Abra o menu iniciar e procure por "Som" abra as suas configurações ou então abra o Painel de Controle para fazer isso.
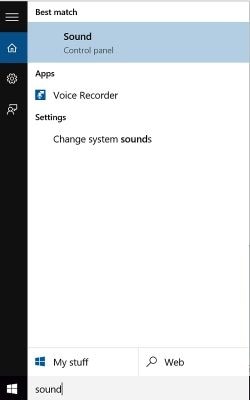
Passo 2. Depois de abrir a janela das Configurações de som, abra a guia Reprodução e selecione o dispositivo de áudio padrão para Windows 10, clique com o botão direito para ver as propriedades do dispositivo de áudio.
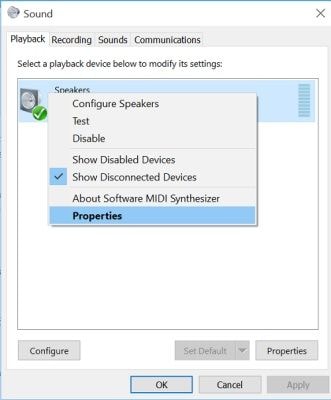
Passo 3. Agora navegue até a guia "Melhorias" das propriedades do dispositivo e certifique-se de que o recurso "Melhorias de Áudio" esteja desativado.
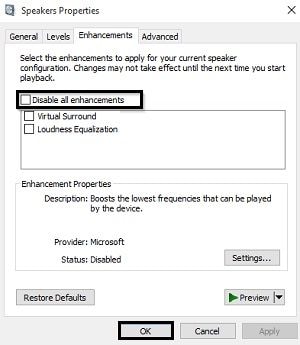
O driver de codificação-decodificação de áudio de alta definição (ou qualquer outro driver de áudio) do seu Windows também pode estar desatualizado, portanto para corrigir o problema do áudio que não está sendo iniciado no seu computador, você vai precisar fazer a atualização dos seus drivers.
Passo 1. Em primeiro lugar abra caixa de comando Executar pressionando as telcas Windows + R e logo após digite o comando "devmgmt.msc" para abrir as configurações do seu sistema afim de iniciar o Gerenciador de Dispositivos.
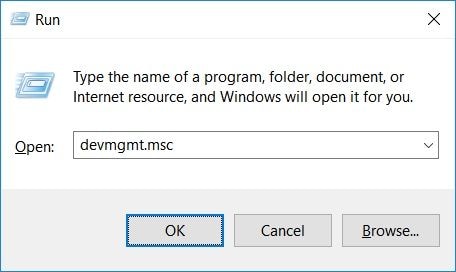
Passo 2. Quando a janela do Gerenciador de Dispositivos abrir, expanda a opção "Controladores de som, vídeo e jogos", agora basta selecionar e clicar com o botão direito nos drivers de áudio instalados no seu Windows.
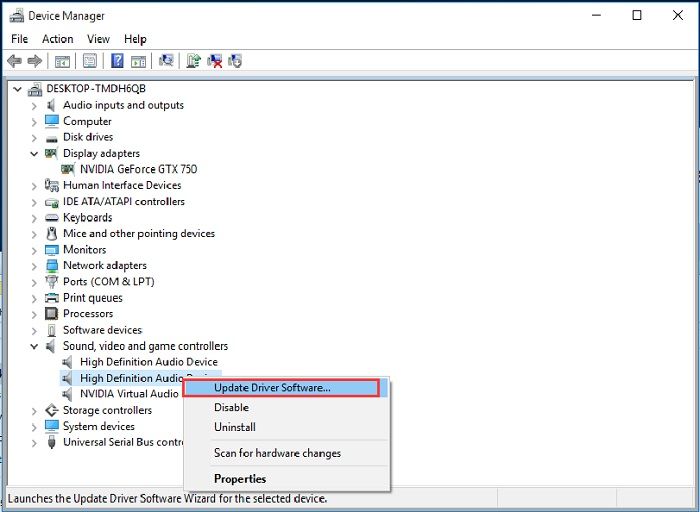
Passo 3. Escolha atualizar o software do driver para iniciar o seu assistente, você pode selecionar o recurso para procurar automaticamente a sua versão mais recente e seguir com o processo de clique único para atualizar os seus drivers.
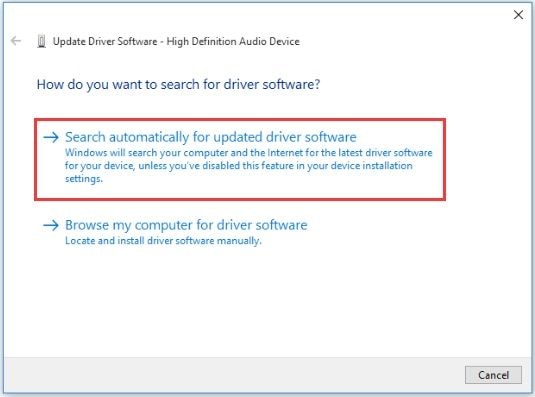
Além de atualizar os seus drivers, você também pode optar por realizar várias outras operações relacionadas a esta, a maneira mais simples para corrigir os problemas de execução do serviço de áudio do Windows, que pode corrigir qualquer outro problema relacionado ao driver.
Passo 1. Para isso basta iniciar as configurações do Gerenciador de Dispositivos do seu sistema e selecionar os drivers de áudio instalados.
Passo 2. Clique com o botão direito do mouse no driver de áudio, abra as suas propriedades logo após abra a guia "Driver".
Passo 3. Para redefinir o driver basta clicar no botão "Desativar", espere um pouco e siga o mesmo procedimento para habilitar o driver de áudio novamente.
Passo 4. Você também pode optar por desinstalar os drivers de áudio inteiramente e depois instalá-los novamente a partir do site do fabricante (ou do disco do driver).
Passo 5. Por último se a atualização der errado, você pode simplesmente selecionar a opção "Reverter Driver" para voltar a uma versão anterior do driver.
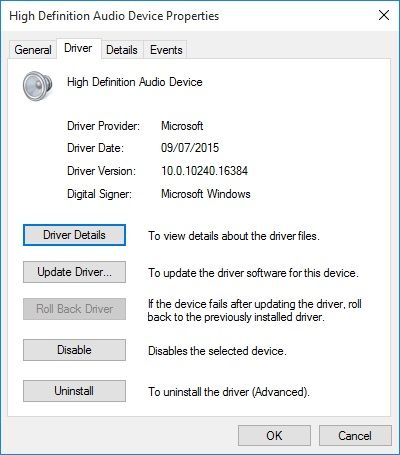
Além dos drivers antigos ou corrompidos, o problema da não resposta do serviço de áudio também pode ser causado por um problema do sistema, por exemplo a rede ou qualquer outro serviço local do seu sistema pode não estar respondendo, para consertar o serviço de áudio que não está funcionando no Windows, você vai precisar habilitar esses serviços manualmente.
Passo 1. Primeiramente abra o menu iniciar e procure o Prompt de Comando para abri-lo como administrador.
Passo 2. Após iniciá-lo basta inserir os seguintes comandos e pressionar Enter:
net localgroup Administrators /add networkservice
net localgroup Administrators /add localservice
Passo 3. Assim que os comandos forem processados com êxito, reinicie o sistema e verifique se os serviços de áudio não estão respondendo ou se o problema foi resolvido.
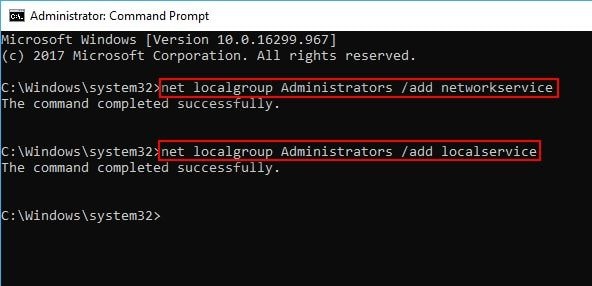
Por último se nada mais parecer funcionar, você também pode pedir ajuda a solução de problemas de áudio do Windows, se houver alguma pequena falha causando qualquer problema no serviço de áudio do Windows, o solução de problemas pode ajudá-lo a corrigir.
Passo 1. Basta abrir o Painel de Controle do Windows e ir até os Itens do Painel de Controle > Solução de Problemas.
Passo 2. Na seção Hardware e som, você deve clicar na opção "Solucionar Problemas da Reprodução de Áudio".
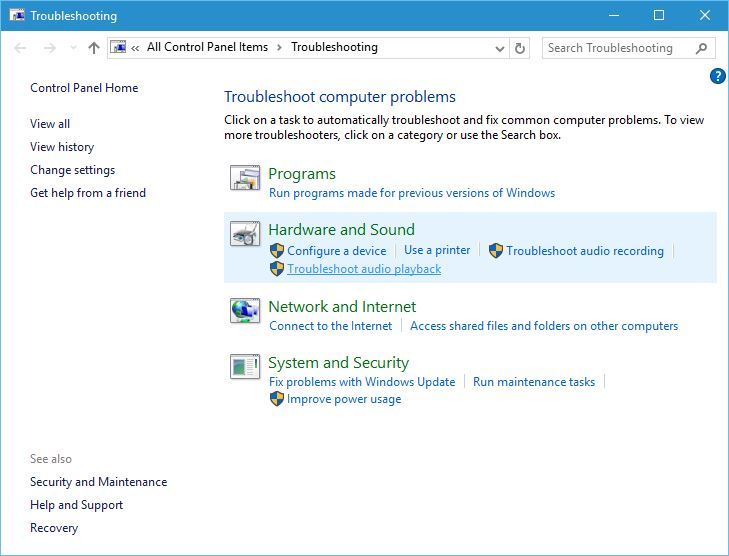
Passo 3. Isso iniciará o assistente da solução de problemas, basta você seguir com o processo de clique único, no final ele diagnosticará automaticamente o problema e permitirá que você saiba como consertar o problema da não execução do serviço de áudio do Windows.
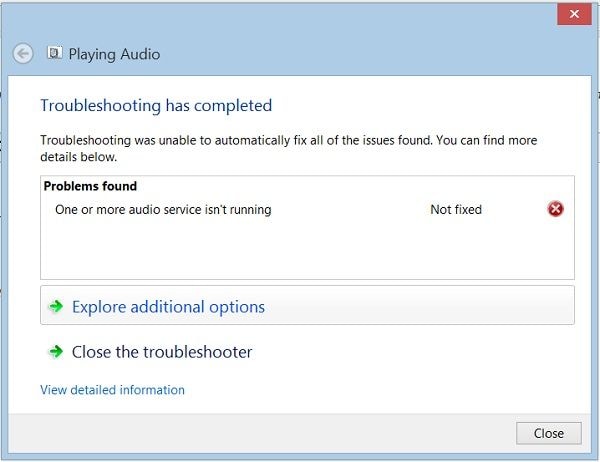
Além do serviço de áudio não estar funcionando, o seu computador Windows também poderá encontrar vários outros problemas, abaixo estão alguns desses problemas comuns de áudio juntamente com as suas correções.
Este é um problema comum em que os usuários não conseguem acessar nenhum componente de áudio, para corrigir isso, você vai precisar verificar se todos os componentes de saída de áudio estão corretamente conectados, além disso os drivers de áudio do seu sistema devem estar atualizados, e se você tiver um dispositivo sem fio basta acessar o Gerenciador de Dispositivos e verificar se os drivers Wifi estão atualizados.
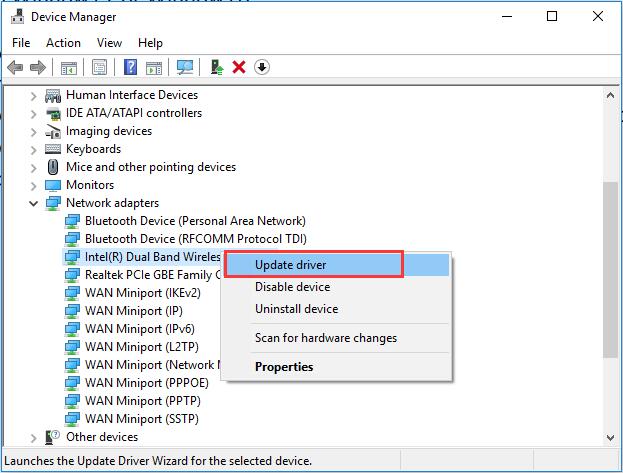
A maioria dos sistemas pode ter vários dispositivos de áudio conectados e é provável que a saída de um dispositivo não funcione, para solucionar isso você pode simplesmente ir até as configurações de som do seu sistema, e a partir dai certificar-se de que o dispositivo de saída selecionado é aquele no qual você deseja reproduzir o áudio, você também pode abrir a seção "Gerenciar Dispositivos de Som" para testar o alto-falante ou qualquer outro componente.
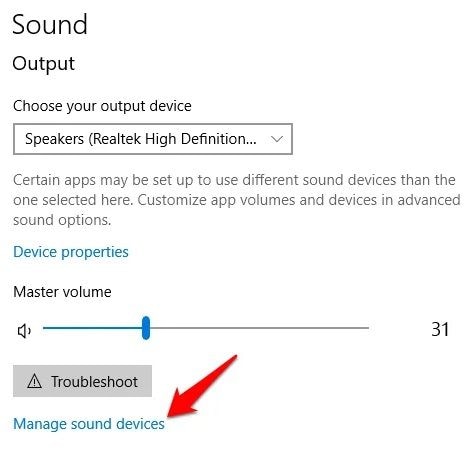
Este é outro problema no qual os usuários não encontram os componentes de áudio e imagem sincronizados em um vídeo, isso pode acontecer se o componente de áudio estiver danificado ou faltando, além disso é provável que o arquivo de vídeo tenha sido corrompido, e para consertar qualquer vídeo corrompido basta você utilizar o Reparador de Vídeo da Wondershare, a ferramenta para reparo caseiro que pode corrigir todos os tipos de problemas dos seus vídeos e tudo o que você precisa fazer é instalar o Reparador de Vídeo da Wondershare e seguir este simples passo à passo.
Passo 1: Adicione o Vídeo Corrompido
Basta iniciar o Reparador de Vídeo da Wondershare e arrastar e soltar os arquivos de vídeo corrompidos nele, você também pode clicar no botão Adicionar para navegar e localizar os seus vídeos corrompidos.

Passo 2: Repare os Vídeos Corrompidos
Assim que os vídeos forem carregados com sucesso, você poderá ver os seus detalhes e até mesmo excluir qualquer vídeo.

Quando estiver com tudo pronto, clique no botão "Reparar" e aguarde alguns minutos para que o processo seja concluído, você também poderá ver o andamento do reparo do vídeo na tela.
Passo 3: Pré-visualize e Salve o Vídeo
Assim que o vídeo for reparado, o software permitirá que você pré-visualize ele na interface, caso deseje você pode clicar no botão "Salvar" para exportar o arquivo reparado.

Passo 4: Execute o Reparo Avançado (Opcional)
Caso o processo de reparo padrão não atenda aos seus requisitos, clique no recurso Reparo de vídeo avançado, para fazer este reparo você vai precisar carregar um vídeo de amostra que deve ser filmado no mesmo dispositivo e deve ter o mesmo formato do arquivo corrompido.

Ao final do reparo você também vai poder pré-visualizar os seus resultados e navegar até o local de sua escolha para salvar o vídeo reparado.

Ao reproduzir um arquivo de áudio específico no Windows você pode acabar se deparando com um erro informando que o formato do arquivo não é compatível, em primeiro lugar certifique-se de que o reprodutor de mídia que você está usando suporta o arquivo, se tudo estiver correto basta você acessar as Configurações de Som do seu sistema no Painel de Controle e selecionar o componente de áudio padrão, agora abra as Propriedades > Reprodução > Avançado e altere o formato de saída padrão.
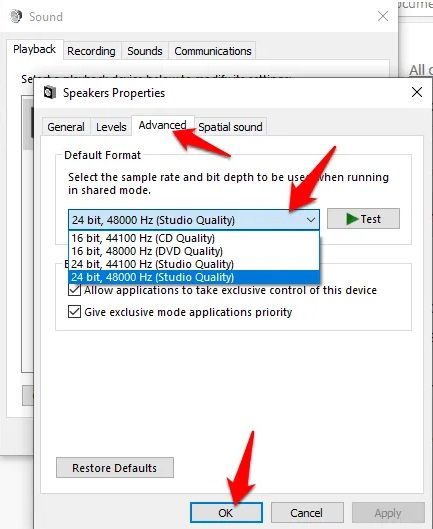
Além disso existem vários outros problemas relacionados ao áudio que você pode acabar encontrando no seu sistema, em primeiro lugar eu recomendaria verificar os drivers de áudio para ter certeza de que estão atualizados e não corrompidos, você também pode tentar utilizar a solução de problemas de áudio para verificar se há algum problema indesejado, e se você não atualiza o seu sistema há algum tempo acesse as configurações do Windows Update e verifique as atualizações mais recente.
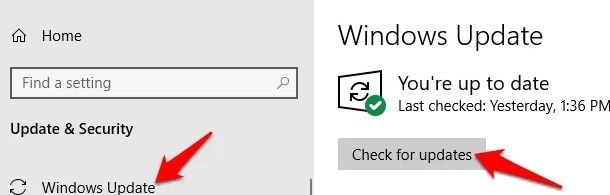
Se você não quer encontrar problemas com os serviços de áudio que não respondem no Windows 10, você vai precisar seguir estas sugestões:
Isso nos leva ao final deste guia extenso sobre como consertar os serviços de áudio que não respondem no seu Windows, o guia o ajudará a solucionar os problemas de forma detalhada do serviço de áudio do Windows nas diferentes versões do sistema, porém se o componente de áudio dos seus arquivos de vídeo estiverem corrompidos, basta usar uma ferramenta como o Reparador de Vídeo da Wondershare, sinta-se à vontade para explorar este guia e compartilhá-lo com outras pessoas para ensiná-las a corrigir o erro do serviço de áudio que não está sendo executado pelo Windows.
1. Como eu habilito os serviços de áudio do Windows?
2. Que problemas de áudio posso corrigir?
3. Como posso corrigir o serviço de áudio do Windows?
4. Como posso verificar o código de erro de áudio?
5. Como posso encontrar os arquivos de áudio corrompidos?
Luís Santos
chief Editor