10/12/2020 • Arquivado para: Soluções de Foto/Vídeo/Áudio • Soluções comprovadas
Você trabalhou duro ao longo do dia e agora queria relaxar um pouco assistindo sua série favorita. Mas, ao apertar o botão play, você descobre que o som não está funcionando. Embora você possa se preocupar muito com isso, é um problema típico que pode ser resolvido usando alguns métodos.
Este artigo apresenta uma visão detalhada sobre o problema de o som que não está funcionando no Lenovo Thinkpad. Inclui algumas das causas mais frequentes, maneiras eficientes de corrigir problemas de áudio do alto-falante e sons que não são reproduzidos nos vídeos e algumas dicas úteis para evitar que o Notbook trave.
- Parte 1: O que Faz com que o Som do Notbook Lenovo não Funcione
- Parte 2: Soluções para o Problema de Som que não Funciona no Lenovo
- Parte 3: Como Consertar o Áudio do Alto-Falante que não Funciona
- Parte 4: Como Corrigir o Som que não é Reproduzido nos Vídeos
- Parte 5: Como Evitar que o Notbook Lenovo Trave ou não Funcione
Parte 1: O que Faz com que o Som do Notbook Lenovo não Funcione
As pessoas geralmente tendem a começar a corrigir o problema sem realmente investigar a causa raiz do problema. Quando o som no Lenovo Thinkpad não funciona, você deve verificar se são as configurações do sistema, o alto-falante ou qualquer outro dispositivo que está causando o problema. Aqui estão os possíveis motivos que afetam o som do seu Notbook.
1. Causas
Embora o motivo do som não funcionar no Notbook Lenovo possa ser diferente, ele geralmente se enquadra nas três categorias a seguir.
- Causas relacionadas ao Notbook
Uma das possíveis razões pelas quais o som do Lenovo não funciona são as recentes mudanças nas configurações de áudio. Muitas vezes, é frustrante tentar encontrar a causa raiz do problema. Mas se você conseguir encontrar o problema, alguns cliques são tudo o que você precisa para resolver.
- Causas relacionadas ao alto-falante
Assim como qualquer dispositivo eletrônico, os alto-falantes geralmente começam a apresentar problemas após um certo tempo. Pode haver alguns problemas mecânicos resultando em perca de som. Se você acha que é esse o caso, leve-o ao centro de serviço da Lenovo.
- Causas relacionadas ao vídeo
Se não for o Notbook ou o alto-falante, pode ser um problema relacionado ao vídeo. Vários fatores afetam a maneira como o som é reproduzido em um navegador como o YouTube. Às vezes, plug-ins e extensões de bloco de anúncios também afetam o som de um vídeo em um navegador.
2. Soluções
A solução para o problema do som no Notbook Lenovo só funciona se você encontrar corretamente a origem do problema. Aqui estão algumas soluções eficazes que funcionam em diferentes cenários.
- Atualize seu driver de áudio
- Modifique seu registro
- Verifique as configurações de som
- Resolva problemas de hardware
- Certifique-se de que o volume é audível
- Desative o aprimoramento de áudio
- Certifique-se de que o volume não está baixo
- Reative o navegador e os plug-ins
- Use o Wondershare Video Repair
Parte 2: Soluções para o Problema de Som que não Funciona no Lenovo
Para aqueles que têm o Windows 10 instalado em seus Notbooks, podem enfrentar um problema de som com bastante frequência. De alto-falantes não conectados corretamente, drivers desatualizados e configurações de áudio bagunçadas, podem haver muitas causas. Embora o som não funcionar no Notbook possa parecer um grande problema, não é, se você encontrar a causa do problema.
Conforme mencionado brevemente, aqui estão alguns dos métodos eficazes que podem resolver o som que não funciona no Lenovo Thinkpad.
Solução 1: Atualize o driver de áudio
O driver de áudio atua como um sistema nervoso para o som proveniente dos alto-falantes. Ele converte o sinal de um programa em um formato que pode ser reconhecido pelos alto-falantes.
Se você instalou recentemente o driver de áudio errado, é provavél que esse seja o problema. No entanto, o mesmo problema também pode surgir se você tiver um driver desatualizado. Se o seu Notbook tiver uma atualização de driver de som pendente há muito tempo, siga os passos abaixo para verificar as atualizações no driver.
Passo 1: Clique nas teclas Windows + R para abrir a caixa de diálogo do comando 'Executar'.
Passo 2: Escreva 'devmgmt.msc' na caixa de diálogo para abrir o Gerenciador de dispositivos.
Passo 3: Agora, clique com o botão direito no driver de som e clique na guia 'Atualizar Driver'.

Passo 4: Selecione a guia 'Pesquisar automaticamente o driver atualizado' para iniciar o processo.
Pode levar mais tempo para que o download e a instalação sejam concluídos.
Dica: Certifique-se de que seu Notbook Lenovo esteja conectado a um Wi-Fi para garantir que você não fique sem dados.
Solução 2: Modificar seu registro
Conforme relatado por muitas pessoas, os alto-falantes de seus Notbooks não estavam funcionando com os drivers Realtek. Nesse cenário, você pode corrigir o problema alterando algumas configurações no Editor do Registro. Agora, os passos mencionadas abaixo permitirão que você saiba como consertar o som que não está funcionando no Lenovo.
Passo 1: Pressione as teclas Windows + R para abrir a caixa de diálogo 'Executar'.
Passo 2: Escreva 'regedit' na caixa de diálogo e clique em 'OK'.
Passo 3: Ao abrir o registro, clique em 'HKEY_LOCAL_MACHINE', seguido da guia 'SOFTWARE'.
Passo 4: Clique na guia 'Microsoft' e selecione 'Windows'.
Passo 5: Siga a navegação, CurrentVersion -> MMDevices -> Audio -> Render.
Passo 6: Agora, clique com o botão direito em 'Renderizar' e selecione 'Permissões' no menu.

Passo 7: Clique em 'Usuários' na lista de contas.
Passo 8: Na coluna Permitir, marque à frente da opção 'Controle Total'.
Passo 9: Clique em 'Aplicar' para salvar as alterações, seguido de 'OK'.
Agora, verifique se você resolveu o problema no som do Notbook. Caso contrário, siga a próxima solução.
Parte 3: Como Consertar o Áudio do Alto-Falante que não Funciona
As vezes, o problema está no áudio do Notbook, mas em outras vezes, o problema está no alto-falante. Aqui estão algumas das melhores soluções para consertar o áudio do alto-falante que não está funcionando.
Solução 1: Verifique as configurações de som
Siga estes passos para verificar se as configurações de som estão corretas no seu Notbook Lenovo.
Passo 1: Na barra de tarefas do Windows 10, clique com o botão direito na opção de som e clique em 'Abrir configurações de som'.

Passo 2: Na janela de configurações de som, você terá uma opção chamada 'Escolha seu dispositivo de saída'. Certifique-se de que o dispositivo correto esteja selecionado, entre outras opções.

Passo 3: Conforme você rola para baixo, clique em 'Volume do aplicativo e preferências do dispositivo'. Certifique-se de que os aplicativos que você está usando para ouvir qualquer áudio não estejam silenciados.
Além disso, você também deve garantir que as opções de saída e entrada sejam escolhidas corretamente.
Solução 2: Solucionar problemas de hardware
Se você estiver com problemas no alto-falantes do Notbook, poderá consertar o problema executando o solucionador de problemas. O Windows 10 tem vários solucionadores de problemas internos que ajudam a corrigir qualquer problema relacionado ao hardware. Como eles também são totalmente automatizados, tudo o que você precisa fazer é clicar em certas opções para corrigir o problema de falta de som.
Passo 1: Abra a guia 'Configurações' e vá para a opção 'Atualização e segurança'.
Passo 2: No painel esquerdo, clique em 'Solução de problemas'.
Passo 3: Clique na guia 'Reproduzindo Áudio', seguido da opção 'Executar solução de problemas'.
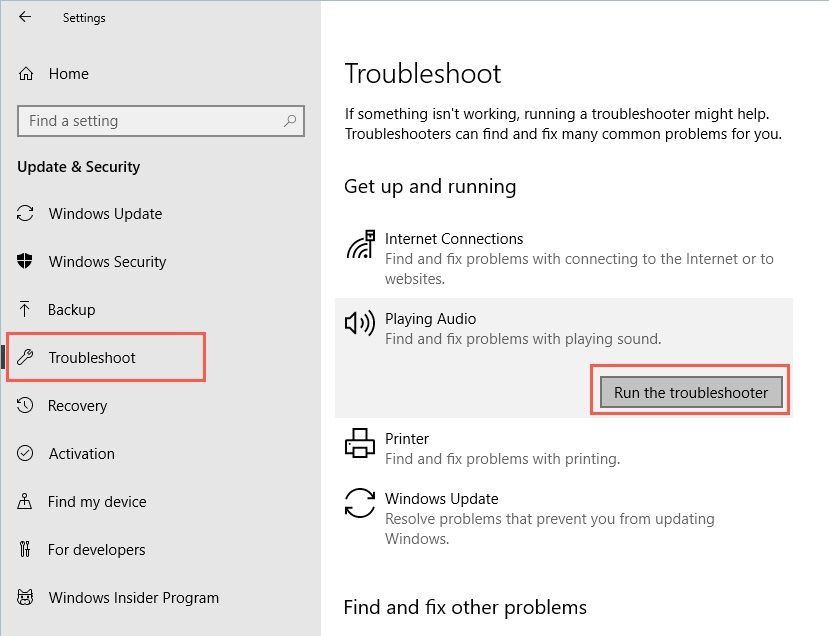
Quando o processo de solução de problemas for concluído, verifique se o problema de falta de som persiste ou não. Caso contrário, tente executar soluções de problemas adicionais, como solução de problemas de hardware e dispositivo.
Solução 3: Certifique-se de que o volume é audível
Pode parecer altamente improvável. Mas a razão pela qual você não consegue ouvir nenhum som dos alto-falantes é que o volume pode estar muito baixo. Para garantir que o volume seja audível, siga os passos abaixo.
Passo 1: Clique no ícone de som localizado na parte inferior direita da tela.
Passo 2: Se o controle deslizante estiver antes da metade, deslize-o para a extrema direita.

Passo 3: Além disso, se você tem uma opção de controle de volume no aplicativo que você está usando para reproduzir, ajuste ele aumentando o volume. Agora, verifique se o som que não está funcionando no Notbook Lenovo persiste ou não.
Solução 4: Desative o aprimoramento de áudio
O aprimoramento de áudio é um recurso que ajuda a trazer qualidade de som do hardware. Dependendo da configuração, também pode interferir no sistema de som e acionar problemas. Portanto, desabilitar o aprimoramento de áudio pode resolver o problema do som que não funciona no Lenovo Thinkpad.
Passo 1: Clique no ícone de som no canto direito da tela do computador e clique em 'Sons'.
Passo 2: Agora, na guia 'Reprodução', clique na opção 'Alto-falantes' ou qualquer outra opção, que é seu dispositivo de áudio padrão e selecione 'Propriedades'.
Passo 3: Clique na guia 'Melhorias', marque a caixa antes de 'Desativar todas as melhorias' e clique em 'OK'.

Pronto, reproduza um pouco de música e verifique se o problema de som foi resolvido ou não.
Parte 4: Como Corrigir o Som que não é Reproduzido nos Vídeos
Agora, o motivo pelo qual você não consegue ouvir som no laptop também pode estar no aplicativo em que está reproduzindo. Se você estiver reproduzindo vídeos online em algum navegador, algum outro fator pode estar resultando no problema de som do Lenovo HDMI Windows 10. Em tal cenário, os métodos a seguir podem servir como uma opção eficaz.
Solução 1: Certifique-se de que o volume não esteja desligado
Bom, isso pode parecer algo óbvio para o problema de som em uma plataforma de Streaming como o YouTube. Mas as pessoas costumam desligar o sistema, o que resulta na não reprodução de som no navegador ou em qualquer outra plataforma de Streaming de aplicativo. Certifique-se de que o sistema de som permite reproduzir áudio de qualquer fonte.
Confira a seguir os passos para corrigir o problema de som.
Método 1: Procure o botão 'Mudo' ao reproduzir vídeos no YouTube. Clique nele para ativar o som do vídeo.

Método 2: Você também pode pressionar o botão 'M' para ativar o volume.
Método 3: Se nada funcionar, você pode simplesmente pressionar o botão de aumento de volume e ele ligará o sistema.
Solução 2: Ativar o som do navegador e dos plug-ins
As opções de navegador e plug-ins podem ser silenciadas no mixer de volume. Você pode ativar e desativar o som de aplicativos manualmente nas configurações do Realtek High Definition Audio. Siga o processo para ativá-los nas configurações do mixer de volume.
Passo 1: Na barra de tarefas, procure o ícone de som e clique com o botão direito nele. Em seguida, toque em 'Abrir Mixer de Volume'.
Passo 2: Agora, certifique-se de que os controles deslizantes do navegador e do plug-in não estejam silenciados ou muito baixos. Ajuste eles para uma faixa de som audível.

Solução 3: Wondershare Video Repair
Às vezes, um arquivo de vídeo corrompido também pode fazer com que o som não funcione no Notbook Lenovo. Pode haver muitos motivos possíveis que levam à corrupção do arquivo de vídeo. Aqui estão algumas das causas frequentes que levam a esta situação.
- Setores ruins no disco rígido
Se você salvar um arquivo de vídeo em um setor defeituoso de um disco rígido, isso pode comprometer a integridade do arquivo de vídeo.
- Queda de energia
Suponha que você esteja no meio da transferência do arquivo de vídeo e falte energia. Se você não tiver bateria de reserva suficiente, o desligamento abrupto do Notbook pode corromper o arquivo de vídeo.
- Intrusão de malware
Embora nem seja preciso dizer, se o seu Notbook tiver programas maliciosos ou vírus, isso pode afetar o vídeo ou quaisquer outros dados.
- Conversores com defeito
O uso de conversores confiáveis nem sempre faz justiça ao produto final que você espera para um arquivo de vídeo. Certifique-se de usar um conversor original para criar arquivos de formato multimídia a partir do vídeo.
E quando se trata de reparar um arquivo de vídeo corrompido, o Wondershare Video Repair é o melhor software. Aqui estão alguns recursos principais:
- Ele resolve o problema de corrupção de vídeo reconstruindo os pacotes do vídeo. Inclui cabeçalho, quadro, movimento e outros aspectos essenciais.
- Wondershare Video Repair funciona com diferentes formatos de arquivo, seja MKV, AVI, MP4 ou qualquer outro.
- Ele corrige arquivos de vídeo independentemente do armazenamento do vídeo e funciona no Windows e Mac OS.
Para reparar os arquivos de vídeo, baixe o aplicativo no Notbook e instale. Após a instalação, clique no ícone do aplicativo Wondershare Video Repair e siga o processo mencionado abaixo.
Passo 1: Adicionar arquivos de vídeo corrompidos
Clique na opção 'Adicionar' no canto inferior esquerdo para adicionar arquivos corrompidos do disco rígido do seu Notbook. Você pode adicionar vários arquivos de vídeo para o processo de reparo.

Passo 2: Reparar de arquivos de vídeo corrompidos
Após adicionar o arquivo de vídeo corrompido ao software, clique na guia 'Reparar' para iniciar o processo de reparo. O processo de reparo começará rapidamente.

Passo 3: Visualizar arquivos de vídeo corrompidos
Assim que o processo de reparo for concluído, o software permite que você clique na guia 'Visualizar' para verificar se os arquivos de vídeo foram reparados.

Passo 4: Adicionar um exemplo de vídeo
Agora, se os vídeos não foram reparados, você pode tentar a opção 'Reparação Avançada'. Para adicionar uma amostra de vídeo, clique no ícone da pasta. Como o vídeo para amostra é criado a partir do dispositivo com o mesmo formato que o arquivo corrompido, o recurso de reparo avançado usa as informações para reparar.

Passo 5: Salvar o vídeo reparado
Se os arquivos de vídeo forem reparados, clique na opção 'Salvar' e selecione um local para salvar os arquivos reparados.

Com este passo, seu processo de reparo de vídeo é concluído. Você pode assistir seus vídeos em seu Notbook Lenovo. Mas certifique-se de não salvar o arquivo reparado no mesmo local de onde foi corrompido anteriormente.
Parte 5: Como Evitar que o Notbook Lenovo Trave ou não Funcione
A manutenção e a otimização do Windows ajudam a manter o seu computador funcionando a longo prazo. Aqui estão algumas dicas eficazes para evitar que seu Notbook tenha problemas.
Dica 1: Mantenha o driver de áudio atualizado
Se você tiver uma atualização de driver de áudio pendente, isso pode criar problemas no funcionamento do áudio. Como isso também pode causar uma falha do sistema, você deve garantir que mantém o driver de áudio atualizado.
Dica 2: Evite executar vários programas ao mesmo tempo
Se você estiver executando vários programas ao mesmo tempo, o manuseio eficiente de todos os processos pode ser comprometido. Isso leva a erros de sistema ou BSOD.
Dica 3: Desfragmente discos rígidos regularmente
Uma das grandes características da desfragmentação dos discos rígidos é que mantém os setores defeituosos afastados. Certifique-se de desfragmentar seus discos rígidos pelo menos mensalmente, se não semanalmente.
Dica 4: Exclua cookies do navegador e arquivos inúteis
Certifique-se de se livrar de todo o lixo e arquivos temporários em seu computador. Isso estraga sua experiência de navegação e também torna seu Notbook mais lento.
Dica 5: Verifique as configurações de som do YouTube
Se você gosta de passar seu tempo livre assistindo a vídeos do YouTube, é importante definir a configuração padrão adequada à sua experiência de assistir a vídeos.
Últimas Palavras:
Da próxima vez que o áudio do seu Notbook Lenovo não funcionar, você sabe o que fazer! Embora possa arruinar sua experiência, não é um problema difícil de resolver. Mas, se você acha que o vídeo está corrompido, você pode usar o software Wondershare Video Repair para reparar os arquivos de vídeo corrompidos.
Perguntas Relacionadas Pesquisadas com Frequência
-
1. Como Faço para Aumentar o Volume do meu Notbook Lenovo?
Você pode clicar no ícone de volume no canto inferior direito da barra de tarefas e regular o volume a partir daí. -
2. Como Faço para Corrigir o Som no meu Lenovo?
Vários métodos podem ser usados para corrigir o problema do som. Inclui a atualização do driver de áudio, atualização do sistema, solução de problemas de áudio e muito mais. -
3. Por que meu Som não está Funcionando no meu Thinkpad?
O mau funcionamento do som em seu Notbook pode ser resultado de vários fatores. De falhas nas configurações de som do sistema, drivers desatualizados a arquivos de vídeo corrompidos, o motivo pode ser qualquer um. -
4. Uma Ferramenta como o Wondershare pode Corrigir o Áudio que não Reproduz no vídeo?
Sim, com certeza! O Wondershare funciona melhor para reparar arquivos de vídeo corrompidos. Este software amigável pode até precisar de um vídeo de amostra para consertar o arquivo corrompido.
Recuperação de vídeos/áudios
- Recuperar vídeos
- Reparar vídeos
- Editar/cortar vídeos
- Reparar .mkv corrompido
- Reparador para vídeo .mp4
- Tela preta durante reprodução
- Reparar vídeo que não tem som
- Programa grátis para reparo de vídeo
- Dicas de vídeos
- Corrigir o erro 224003
- Corrigir chrome sem som
- Corrigir o erro 0xc00d5212
- Não consigo renderizar o arquivo
- Recuperar áudios








Luís Santos
chief Editor