12/10/2021 • Arquivado para: Backup de dados • Soluções comprovadas
"Meu computador com Windows 10 não inicia normalmente e estou preocupado em perder arquivos importantes. Alguém pode me dizer como fazer backup de arquivos no modo de segurança no Windows 10?"
Quando encontrei esta pergunta no Reddit, percebi que muitas pessoas acham difícil fazer backups em modo de segurança. Bem, se o seu sistema não iniciar normalmente, ligar no modo de segurança pode ajudá-lo a resolver o problema. No entanto, a primeira coisa que você deve fazer é fazer backup de seu sistema no modo de segurança para manter seus arquivos protegidos. Neste artigo, vou explicar como transferir arquivos facilmente no modo de segurança do Windows.

Por Que Você Deve Fazer Backup dos Arquivos no Modo de Segurança?
A maioria dos especialistas recomenda fazer um backup do sistema no modo de segurança porque é mais seguro e permite que você conclua o processo sem interrupção. Estas são algumas das razões para fazer backup de arquivos no modo de segurança.
- Se o seu computador não está funcionando e não pode iniciar normalmente, considere iniciar no modo de segurança.
- No modo de segurança, apenas os componentes básicos do sistema podem ser acessados, permitindo que você faça backup dos dados sem interrupção.
- Mesmo que o seu computador não inicie normalmente, você pode fazer backup de seus arquivos importantes no modo de segurança.
- Como o processo de backup não será interrompido no meio, o modo de segurança fornecerá um ambiente geral melhor.
- A presença de um vírus ou malware pode interferir no processo de backup, mas no modo de segurança, você pode acessar facilmente seus arquivos sem preocupações.
Como Fazer Backup de Arquivos no Modo de Segurança no Windows 10?
Agora que você entende o básico, vamos aprender como fazer backup de arquivos no modo de segurança. Para fazer isso, você pode iniciar manualmente o modo de segurança por meio do prompt de comando no sistema ou obter ajuda de uma ferramenta de backup dedicada.
Método 1: Faça Backup de Arquivos no Modo de Segurança por Meio do Prompt de Comando do Windows 10
Para aprender a fazer backup de arquivos no modo de segurança no Windows, primeiro você precisa inicializar o sistema no Windows. Você pode inserir os comandos relevantes posteriormente para manter um backup dedicado no local desejado. Você pode fazer backup de arquivos facilmente no modo de segurança seguindo os passos abaixo:
Passo 1: Inicialize o Sistema Windows no Modo de Segurança
Primeiro, simplesmente reinicie o computador e pressione repetidamente a tecla de inicialização avançada no sistema. Geralmente é F8, mas, em alguns casos, também pode ser F2, F6, F10 ou a tecla ESC. Depois de obter as opções de inicialização avançadas na tela, escolha usar o prompt de comando para ativar o modo de segurança.
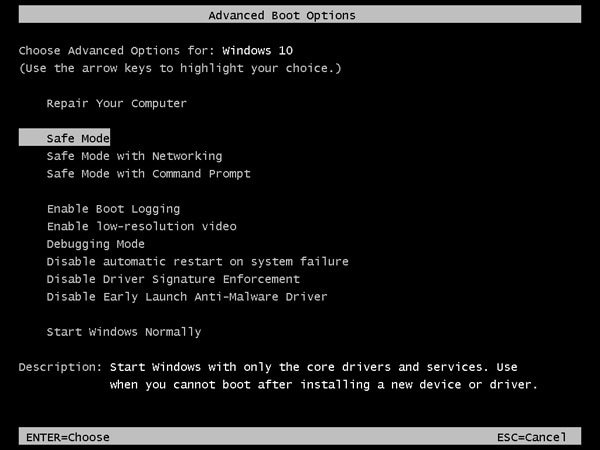
Além disso, se o seu sistema estiver funcionando perfeitamente, você pode ir para Configurações & Atualização e Segurança & Recuperação e, em seguida, clicar no botão "Reiniciar" em "Configurações avançadas".

Isso reiniciará automaticamente o seu computador e fornecerá opções de inicialização avançadas. A partir daqui, você pode navegar para Solução de problemas & Opções avançadas & Configurações de inicialização e escolher iniciar o sistema no modo de segurança.

Passo 2: Faça Backup Manualmente dos Arquivos no Modo de Segurança
Depois de reiniciar o computador Windows no modo de segurança, você pode iniciar um prompt de comando nele. Agora você pode usar o módulo "Wbadmin" e o comando "start backup" para fazer backup de arquivos no modo de segurança.
Por exemplo, suponha que você precise fazer backup dos dados da unidade D para a unidade E. Nesse caso, você pode inserir o seguinte comando no modo de segurança para fazer backup:
Wbadmin start backup -backuptarget:E: -include:D:
Se você quiser incluir todo o volume crítico também, basta adicionar o comando “-allcritical” após a declaração acima.
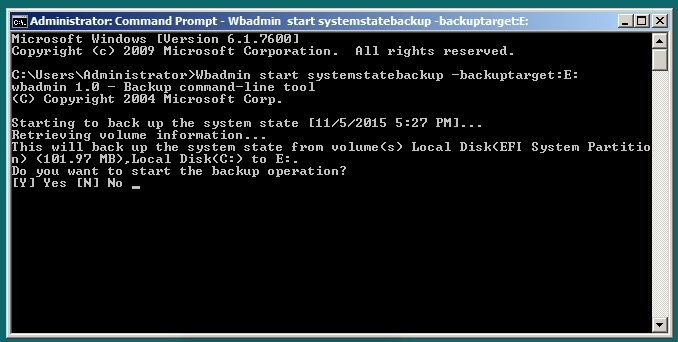
Depois disso, você pode apenas esperar um pouco e deixar o sistema fazer o backup do volume para o local de destino com êxito.
Limitações
- Mais difícil de implementar
- Não é possível fazer um backup seletivo de dados
- Nenhuma visualização de arquivos disponível
Método 2: Faça Backup de Seus Arquivos Facilmente com Wondershare UBackit
Como você pode ver, aprender como transferir arquivos no modo de segurança no Windows 10 pode ser um trabalho tedioso. Se você quiser superar isso e fazer backup de seus dados em qualquer local de sua escolha, use o Wondershare UBackit.
- Como o UBackit tem uma função de detecção de vírus embutida, ele irá garantir que seu backup esteja seguro e livre de quaisquer vírus.
- Os usuários podem realizar um grande número de backups de todo o sistema, qualquer partição ou pastas/arquivos de sua escolha.
- O UBackit do Wondershare suporta backup incremental, que pode economizar até 80% do espaço de armazenamento do sistema.
- Ele pode fazer backup de todos os tipos de dados (vídeo, áudio, fotos, documentos, etc.) e permite filtrar os dados com base em diferentes parâmetros.
- Alguns outros recursos avançados do Wondershare UBackit incluem backup automático, monitoramento de armazenamento, notificação de backup, etc.
Se você também deseja fazer backup de seus dados de seu sistema para qualquer outro local usando Wondershare UBackit, então você pode seguir estas instruções.
Passo 1: Abra o Wondershare UBackit em seu sistema
Em primeiro lugar, você pode apenas instalar e abrir o Wondershare UBackit em seu computador. Na barra lateral, vá para a seção “Backup e Restauração” e escolha criar um novo backup.

Passo 2: Selecione a fonte e os arquivos para fazer backup
O Wondershare UBackit agora exibirá uma lista de partições e diretórios disponíveis, e você pode navegar para selecionar o que deseja fazer backup. Você pode encontrar drivers e pastas na barra lateral.

Se você está procurando coisas específicas para fazer backup, pode usar a opção de pesquisa embutida do UBackit. Basta inserir as palavras-chave aqui e os resultados relevantes serão exibidos automaticamente.
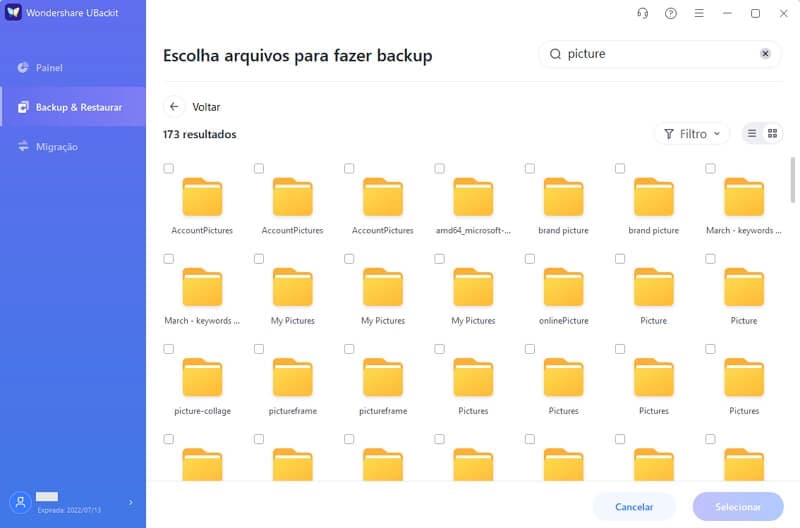
Além disso, você também pode usar a opção de filtro embutido do UBackit para procurar tipos de arquivos específicos para fazer backup (como vídeos, fotos ou documentos).
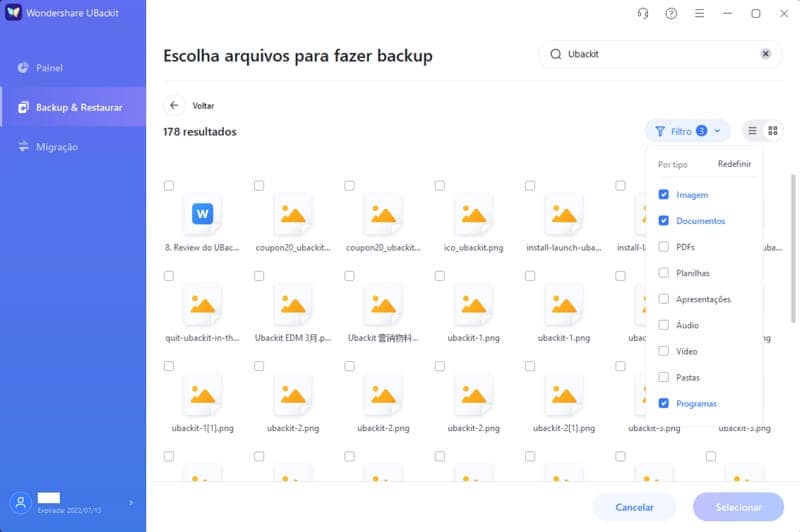
Desta forma, você pode selecionar facilmente as partições, pastas ou arquivos que deseja incluir no backup.
Passo 3: Escolha o destino para fazer backup de seus dados
Depois de selecionar o backup, você pode escolher um local para salvar ele. O destino do backup pode ser qualquer partição/pasta interna do sistema ou qualquer outra fonte externa (como um disco rígido externo).

Passo 4: Habilite o backup automático (opcional)
Se desejar, você também pode habilitar a opção Backup automático do UBackit no canto superior direito. Isso permitirá que você selecione uma frequência apropriada (como diária, mensal, semanal, ininterrupta) para fazer o backup automático de seus dados.

Passo 5: Conclua o processo de backup
Após clicar no botão "Backup", o UBackit começará a fazer o backup dos dados selecionados para o local fornecido. Você pode visualizar o progresso e certificar-se de que o programa não feche até que o processo seja concluído. Ele possui uma função de proteção antivírus integrada para garantir que o backup não seja comprometido por quaisquer vírus.

Por último, o UBackit irá informá-lo de que o processo de backup foi concluído. Agora você pode verificá-lo no painel do UBackit e até restaurá-lo em qualquer local quando quiser.
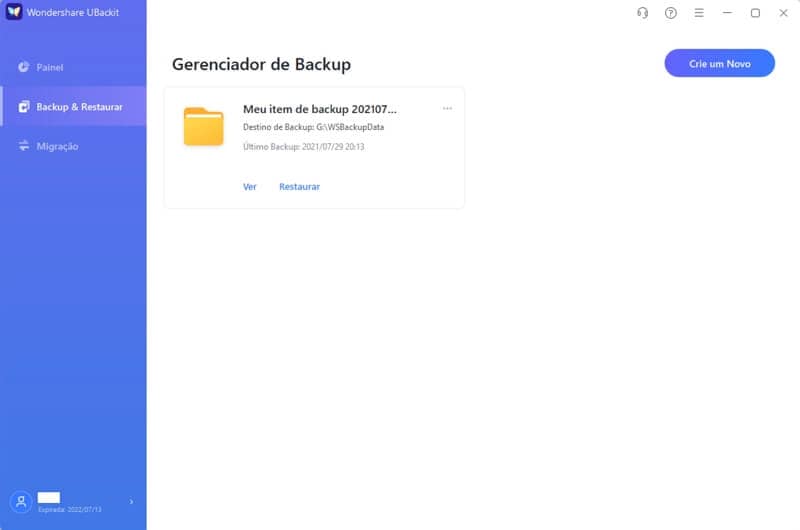
Como Melhorar a Taxa de Sucesso do Seu Backup?
Agora você é capaz de manter um backup extenso em modo de segurança de seus arquivos importantes. Porém, se você deseja melhorar a taxa de sucesso geral do processo de backup, considere estas dicas:
- Faça um backup completo: Primeiro, certifique-se de manter todos os backups do sistema e não feche o programa de backup no meio.
- Ininterrupto: O mais importante é não desligar ou reiniciar o computador durante o processo de backup e não realizar nenhuma outra operação que possa interrompê-lo.
- Use ferramentas confiáveis: Basta usar um programa seguro e confiável (como o Wondershare Ubackit) para fazer backup e restaurar seus dados com facilidade.
- Backup incremental: Um backup incremental irá economizar seu tempo e o armazenamento da unidade. Portanto, use uma ferramenta como o Ubackit que oferece suporte ao backup incremental.
- Backup oportuno e seguro: Por último, certifique-se de manter um backup de seus dados regularmente. Além disso, salve eles em qualquer outro local (como um disco rígido externo) para manter seus arquivos seguros.
Agora que você já sabe como fazer backup de arquivos no modo de segurança do Windows 10, é claro que pode manter seus dados protegidos. Como há muitos motivos para fazer backup no modo de segurança, você deve compreender este processo. No entanto, se você quiser tornar seu trabalho mais fácil, considere usar o Wondershare UBackit. É um programa extremamente seguro e fácil de usar que ajuda a manter backups de dados completos ou seletivos e permite a restauração conforme necessário.
Backup de Dados
- Backup de Computador
- Backup de Disco Rígido
- Backup de Mac








Luís Santos
chief Editor