12/10/2021 • Arquivado para: Backup de dados • Soluções comprovadas
Se a pergunta que não quer calar é Como fazer backup de arquivos em um laptop Toshiba? Você veio ao lugar certo para obter a resposta. Por muitas razões, você pode acabar optando por redefinir os padrões de fábrica do seu laptop Toshiba Satellite. Por exemplo, se ele está funcionando muito devagar e é necessário remover a memória cache. Você pode precisar limpar todos os dados antes de vendê-lo, ou pode estar tentando remover erros BSOD. A maioria das pessoas também redefine seus laptops para remover vírus permanentemente. No entanto, há 50% de chance de o vírus sobreviver após a reinicialização. Ele pode sobreviver se estiver oculto no BIOS ou em uma unidade de armazenamento.
Parte 1. Por que os usuários desejam redefinir o laptop Toshiba para as configurações de fábrica?
Como redefinir os padrões de fábrica do laptop Toshiba e por que esse procedimento é tão importante? Existem muitos motivos para realizar uma redefinição de fábrica. Já discutimos algumas das razões acima, como o laptop está travando e sua velocidade de trabalho está muito lenta ou talvez você use seu laptop 24 horas por dia, 7 dias por semana e ele não esteja funcionando corretamente devido à carga de trabalho pesada. Talvez você queira vender o antigo e comprar um novo. Ou a principal, porque ele está cheio de erros de malware. Os vírus podem se esconder em qualquer arquivo do Windows ou na unidade de recuperação. Se você redefinir o laptop Toshiba para os padrões de fábrica, o problema será resolvido.
Parte 2. Como reiniciar o laptop Toshiba?
Reinicialização de fábrica do laptop Toshiba no Windows 7
Se você deseja redefinir um laptop Toshiba que comprou recentemente nos últimos anos, deve incluir um disco de recuperação nele em uma partição oculta. Ele será usado como uma partição de recuperação no disco rígido que contém todos os arquivos e drivers do sistema operacional. Então, use essa partição oculta para restaurar seu Toshiba Satellite e fazê-lo funcionar como um novo.
O processo de usar a partição de recuperação no “Toshiba Satellite Windows 7” é fácil. Siga as etapas abaixo.
Etapa 1: Desligue o laptop e remova todos os dispositivos externos conectados ao laptop, como mouse e discos rígidos externos.
Etapa 2: Agora conecte seu laptop Toshiba ao carregador de laptop para evitar queda de energia.
Etapa 3:Pressione e segure a tecla 0 no teclado e pressione o botão liga/desliga ao mesmo tempo para inicializar o laptop. Ao ouvir um sinal sonoro, solte a tecla 0.
Etapa 4:Selecione a opção Sim para continuar a recuperação do sistema quando a tela de aviso for exibida.
Etapa 5: Selecione seu sistema operacional. Neste caso, é (Windows 7).
Etapa 6: Clique em Sim para concordar com os termos da redefinição de fábrica do Toshiba Satellite.
Etapa 7: Agora selecione a opção de Recuperação do software padrão de fábrica na tela do Assistente de recuperação da Toshiba. Em seguida, clique em Avançar para continuar.
Etapa 8: Selecione a opção Recuperar para o estado pronto para uso e clique em Avançar para confirmar e continuar.
O processo de redefinição de fábrica do satélite Toshiba levará cerca de 15 minutos a 2 horas para ser concluído.
Reinicialização de fábrica do laptop Toshiba no Windows 8.1
Se você estiver executando o Windows 8.1 em seu laptop Toshiba Satellite, siga estas etapas fornecidas para restaurar o laptop ao estado original. Não se esqueça de desconectar os dispositivos externos.
Etapa 1: Navegue até o menu Configurações no Windows 8.1 pela pesquisa ou no painel de controle e clique na opção Atualizar e recuperar.
Etapa 2: Clique na opção Recuperação localizada à esquerda. Aqui, você verá duas opções para redefinir os padrões de fábrica do seu laptop Toshiba no painel direito.
- Atualize seu computador sem afetar seus arquivos de dados.
- Remova todos os dados e instale o Windows.
Etapa 3: Siga as instruções fornecidas na tela e conclua “Restauração de fábrica do Toshiba Satellite”.
Reinicialização de fábrica do laptop Toshiba no Windows 10
Agora discutiremos o recurso de redefinição do Windows 10 do Toshiba Satellite que permite aos usuários redefinir seus laptops para as configurações de fábrica. Abaixo estão as etapas para redefinir os padrões de fábrica do laptop Toshiba Satellite no Windows 10. Não se esqueça que você precisa desconectar todos os dispositivos externos primeiro.
Etapa 1: Clique com o botão direito do mouse no botão do Windows localizado na barra de tarefas e selecione a opção Configurações no menu pop-up.
Etapa 2: Clique no link Atualizar & opção de segurança na janela Configurações.
Etapa 3: Escolha a opção Recuperar no painel esquerdo e clique no botão Começar localizado em Redefinir este PC.
Etapa 4: Aqui duas opções estarão disponíveis, basta selecionar uma.
- Manter meus arquivos: se você escolher esta opção, todos os aplicativos e configurações serão removidos sem afetar seus arquivos pessoais.
- Remover tudo: se você escolher esta opção, todos os seus arquivos de dados pessoais, aplicativos e configurações do sistema serão removidos.
Etapa 5: Agora depende de você selecionar uma opção na etapa acima.
- Se você escolher a opção Manter meus arquivos, será exibida a tela Preparando as coisas então, clique em Avançar quando vir a informação informando que seus aplicativos serão removidos. Por fim, clique no botão Redefinir quando estiver pronto para redefinir as configurações de fábrica do seu laptop Toshiba.
- Se você escolher a opção Remover tudo, ela mostrará a tela Preparando as coisas, então, escolha a opção Apenas a unidade onde o Windows está instalado ou a outra opção é Todas as unidades.
Etapa 6: Agora, relaxe e siga as instruções mostradas na tela para concluir a “Redefinição de fábrica do Toshiba Satellite no Windows 10”.
Faça backup do arquivo necessário no Toshiba PC antes da redefinição de fábrica.
A ferramenta automática de backup de arquivos do Windows pode ser complicada de usar, Wondershare UBackit é uma boa alternativa. Ele é um dos melhores softwares de backup automático, os usuários podem fazer backup dos arquivos em seu computador em qualquer local de sua preferência.
- Backup automático
O UBackit oferece aos usuários a opção de backup automático embutido, dessa forma você pode selecionar sua frequência preferida, como diária, semanal, mensal ou contínua.
- Backup incremental
Os arquivos de backup não farão uma nova cópia, o UBackit fará um backup incremental gerenciando diferentes versões de seus arquivos perdidos. Desta forma, quase 80% do seu espaço de armazenamento será liberado.
- Filtros personalizados
Esta ferramenta permite que você selecione as partições, pastas ou arquivos que deseja fazer backup. Os resultados também podem ser filtrados com base no tipo de arquivo ou inserindo palavras-chave na barra de pesquisa.
- Todos os formatos são suportados
O UBackit oferece suporte para todos os principais tipos de dados e formatos de arquivo de fotos, áudio, vídeos, documentos, arquivos compactados e e-mails.
- Outros recursos avançados de bônus
UBackit vem com um recurso de detecção de vírus embutido para manter seus arquivos protegidos de qualquer malware. Ele também fornece visualização dos dados e um recurso avançado de gerenciamento de armazenamento de arquivos.
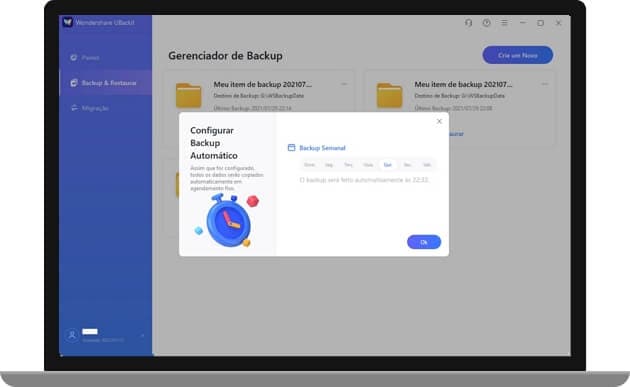
Como discutimos os recursos do UBackit acima, agora vamos explicar como é fácil usá-lo em algumas etapas simples no Windows 10:
Etapa 1: Inicie o UBackit e selecione a ferramenta Backup
Depois de instalar o Wondershare UBackit, inicie-o para obter um backup automático no Windows 10. Clique na opção localizada na barra lateral “Backup & Restaurar” e selecione criar um novo backup.

Etapa 2: Selecione os arquivos/pastas dos quais deseja fazer backup
Depois de selecionar a pasta na qual deseja criar um novo backup, o aplicativo agora solicitará que você selecione uma fonte. Aqui, você pode navegar pelas partições ou unidades de armazenamento em seu computador e selecionar a pasta, os arquivos ou a partição que deseja fazer backup.

Se for necessário fazer backup de um arquivo específico, insira as palavras-chave na barra de pesquisa manualmente e ele fornecerá resultados consistentes automaticamente.
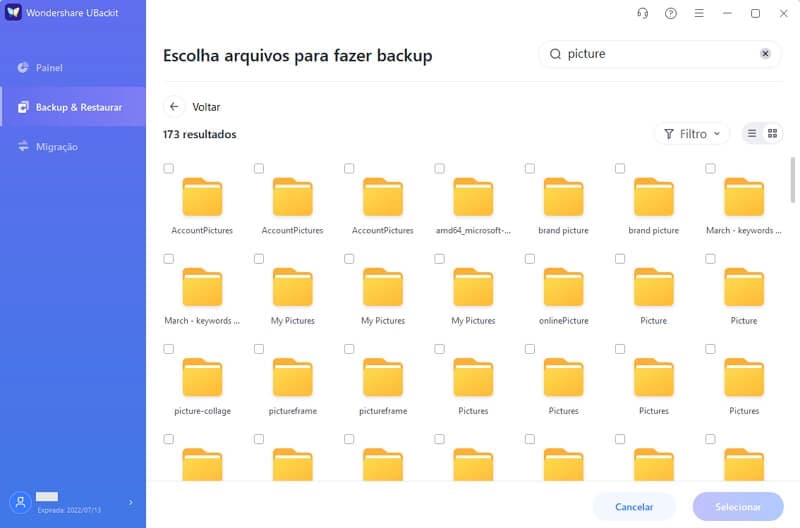
Existem também vários filtros disponíveis para selecionar o tipo de dados desejado para incluir no backup.
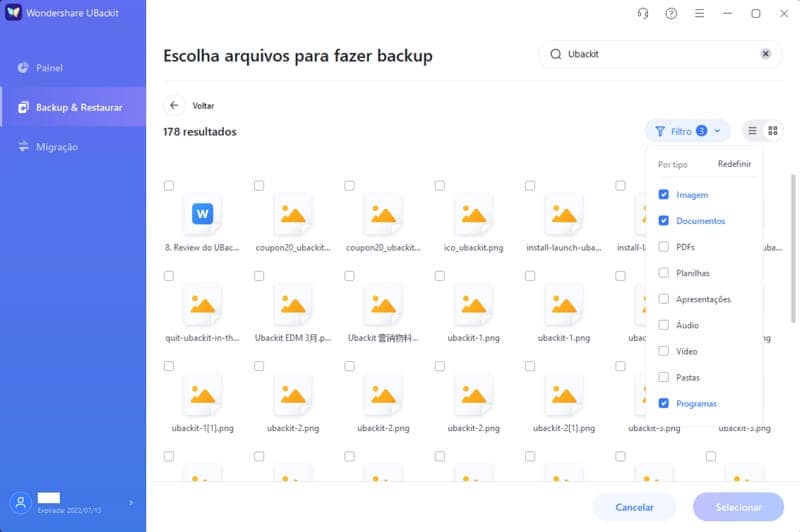
Etapa 3: Selecione um destino para salvar os arquivos de backup
Para prosseguir, você deve selecionar um local onde os arquivos de backup serão restaurados. Aqui, o usuário pode escolher qualquer disco local ou fonte de unidade externa conectada ao computador.

Etapa 4: Ative a opção de agendamento de backup automático
Se você deseja realizar uma solução de backup de arquivos automaticamente, basta clicar na opção “Definir Backup Automático” localizada na parte superior. Desta forma, você pode selecionar uma programação entre as opções disponíveis para fazer backup automático de arquivos. Você pode até acioná-lo manualmente quando quiser.

Etapa 5: Aguarde a conclusão do processo de backup
É isso! Agora clique em “Iniciar Backup” e relaxe enquanto o UBackit faz o backup automático de seus preciosos dados no Windows 10.

O software o manterá atualizado sobre o andamento do processo para que você não precise verificá-lo. Você receberá uma notificação assim que o backup dos arquivos for atualizado para que você possa gerenciar seus dados rapidamente.
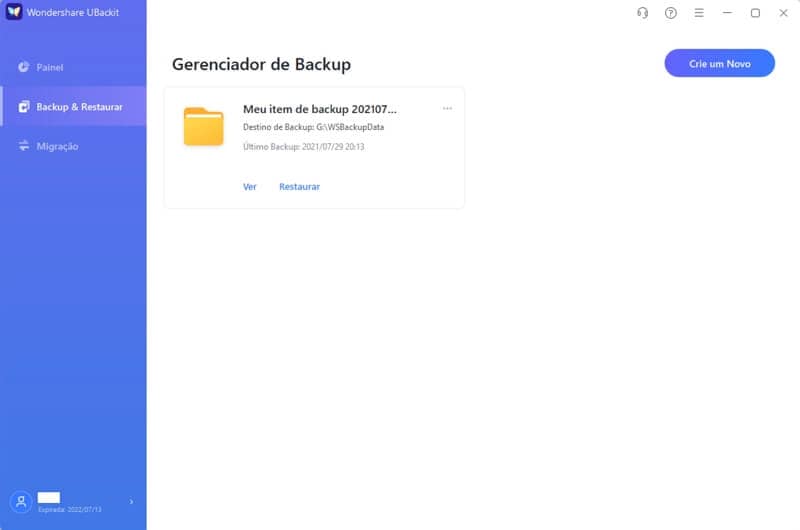
Os usuários podem verificar os backups disponíveis e visualizar os arquivos que restauraram no local selecionado em seu computador ou dispositivo externo.
Conclusão
Você pode encontrar muitos outros métodos para realizar uma redefinição de fábrica no laptop Toshiba online. Apresentamos alguns dos melhores métodos de trabalho neste artigo. Você pode experimentar todos eles para descobrir o que o ajuda a resolver o problema.
Caso você tenha perdido seus arquivos ou dados importantes, oferecemos a você uma ferramenta de recuperação de dados, Wondershare UBackit para você experimentar. Se você quiser evitar tais desastres, considere usá-lo com antecedência. Portanto, certifique-se de experimentar esta ferramenta incrível.
Backup de Dados
- Backup de Computador
- Backup de Disco Rígido
- Backup de Mac


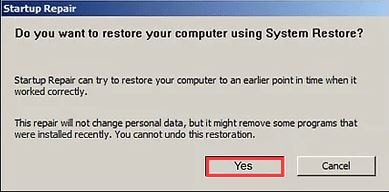
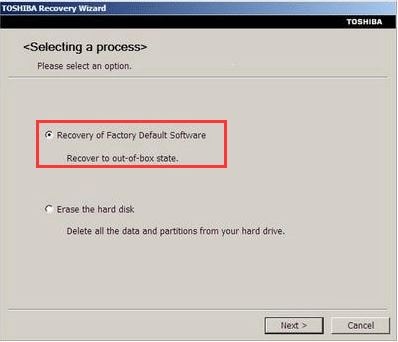


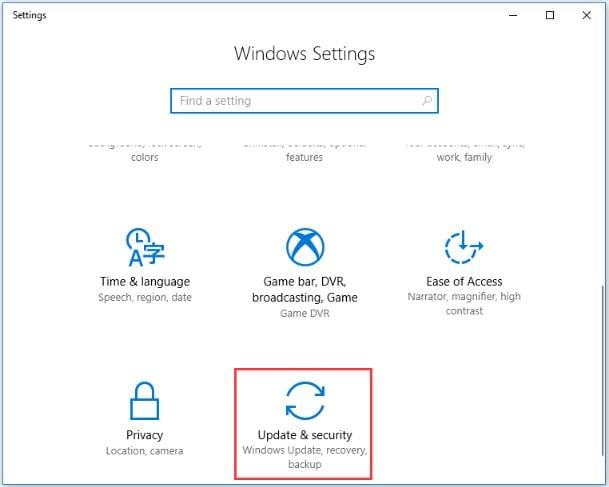


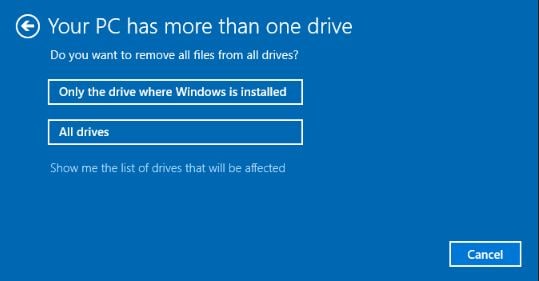







Luís Santos
chief Editor