12/12/2022 • Arquivado para: Backup de dados • Soluções comprovadas
Se você não quiser perder seus arquivos e refletir automaticamente suas alterações no backup, considere fazer o backup em tempo real. Também conhecido como backup contínuo, ele nos permite fazer alterações ininterruptas na segunda cópia de nossos dados, o que pode ser extremamente benéfico. Felizmente, com as ferramentas certas, você pode facilmente fazer um backup de dados em tempo real no seu PC Windows. Neste post, fornecerei uma solução passo a passo para manter um backup em tempo real no Windows 7, 8 e 10.

Parte 1: O que é um Backup Contínuo de Arquivos?
Antes de discutirmos como fazer um backup em tempo real no Windows 7/8/10, vamos abordar alguns conceitos básicos. Em poucas palavras, um backup em tempo real faz um backup contínuo de nossos dados no local designado.
Idealmente, podemos manter nossos backups de duas maneiras – podemos fazer um backup manual sempre que quisermos ou podemos automatizar o processo. Quando definimos uma frequência de backup contínua (ou ininterrupta), isso resulta em um backup de arquivo contínuo.
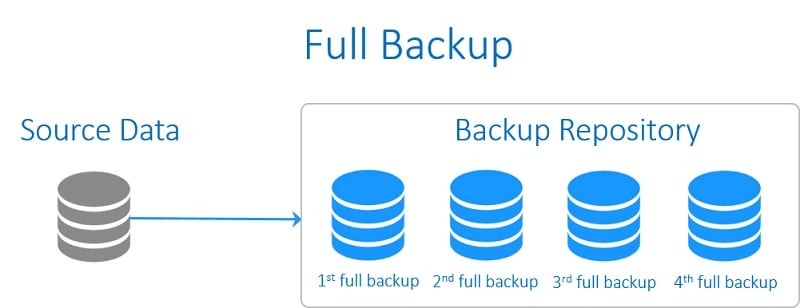
Agora, digamos que você tenha feito um backup em tempo real de um documento importante para um local designado. Sempre que você altera o documento ou faz alterações nele, o utilitário de backup em tempo real também mantém sua segunda cópia. Dessa forma, diferentes versões do documento seriam mantidas, permitindo que você retroceda facilmente e restaure a versão correta.
Parte 2: Quais são os benefícios de fazer um backup em tempo real?
Como você pode ver, ao fazer um backup em tempo real no Windows 7/8/10, podemos manter versões dedicadas de nossos dados. Portanto, comparado ao backup manual, o princípio de backup contínuo tem as seguintes vantagens.
• Sincronização perfeita
Um dos benefícios mais vitais do backup contínuo é que ele sincronizaria as duas cópias perfeitamente. Sempre que você fizer alguma edição em seu arquivo original, isso será refletido no backup que evitaria qualquer perda de dados imprevista.
• Recuperação instantânea
Além de manter um backup em tempo real no Windows 7/8/10, recuperá-lo também é muito fácil. A maioria das ferramentas nos permite selecionar uma versão de backup e restaurá-la instantaneamente no local designado.
• Retrocesso fácil
Como um backup em tempo real manteria diferentes versões de seus arquivos, você pode retroceder facilmente. Caso você queira restaurar uma versão existente de seus dados, basta fazê-lo a partir de sua fonte de backup contínuo.
• Evitando Riscos Manuais
Se você fez seu backup manualmente, não poderá fazer atualizações automáticas com frequência. Isso pode levar à sua perda ou indisponibilidade no futuro devido a vários motivos.
Parte 3: Como fazer backup de arquivos em tempo real no Windows 7/8/10?
Para fazer um backup em tempo real do Windows 7/8/10, você pode usar uma ferramenta confiável comoWondershare UBackit O aplicativo pode fazer um backup seletivo de seus arquivos/pastas ou clonar todo o disco em qualquer destino selecionado. Como ele suporta backup contínuo, ele manteria diferentes versões de seus dados em tempo real.
- No UBackit, você pode selecionar manualmente os arquivos/pastas que deseja fazer backup ou pode manter o clone de todo o disco.
- Por padrão, o UBackit mantém um backup em tempo real no Windows 7/8/10 que faria um backup incremental de seus dados e manteria suas versões dedicadas.
- Você também pode verificar várias versões de seus arquivos no UBackit e até mesmo obter uma visualização de seus dados em sua interface nativa.
- UBackit pode fazer um backup de seus dados para uma unidade interna ou qualquer outra fonte externa conectada.
- Além de um backup contínuo em tempo real, você também pode configurar um agendamento de backup automático preferido (como diário, semanal ou mensal).
Você pode contar com a ajuda do Wondershare UBackit para manter um backup em tempo real no Windows 7/8/10 da seguinte maneira:
Etapa 1: selecione as pastas ou arquivos para fazer backup
Sempre que você quiser fazer um backup de seus dados, basta iniciar o Wondershare UBackit em seu sistema e acessar o recurso “Backup & Restore”. A partir daqui, você pode simplesmente optar por fazer um backup de arquivo ou executar um clone de disco.

Vamos supor que você tenha optado pelo Backup de Arquivos. Agora, você pode simplesmente ir para qualquer local em seu sistema e selecionar os arquivos/pastas para fazer backup. Se desejar, você também pode optar por fazer backup de uma partição inteira via UBackit.

Vamos supor que você tenha optado pelo Backup de Arquivos. Agora, você pode simplesmente ir para qualquer local em seu sistema e selecionar os arquivos/pastas para fazer backup. Se desejar, você também pode optar por fazer backup de uma partição inteira via UBackit.

Além disso, você também pode usar o recurso de pesquisa embutido ou filtro no UBackit para procurar arquivos/pastas específicos em seu sistema.

Etapa 2: selecione um destino para armazenar seu backup
Excelente! Depois de selecionar o que deseja fazer backup, você pode escolher um destino. Pode ser uma unidade interna em seu sistema ou uma fonte externa conectada.

Etapa 3: faça um backup em tempo real de seus dados no Windows 7/8/10
Depois de clicar no botão “Backup”, você pode simplesmente aguardar a conclusão do processo. Assim que o UBackit fizer um backup de seus dados, você será notificado pelo aplicativo.

Etapa 4: visualizar e restaurar seus dados (opcional)
Caso tenha perdido seus dados, você pode iniciar o UBackit e simplesmente selecionar um backup para restaurar. Você pode clicar no botão “Visualizar” para verificar todos os arquivos existentes no backup com seu histórico de versões dedicado.
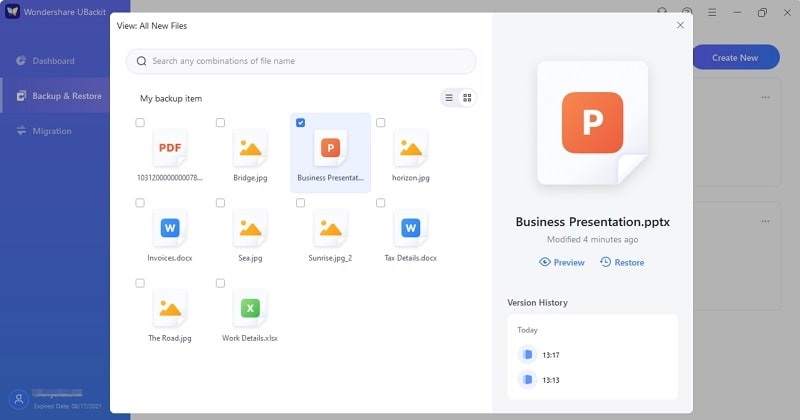
Há também uma disposição para visualizar suas fotos, vídeos, documentos, etc. armazenados em um backup anterior no UBackit.
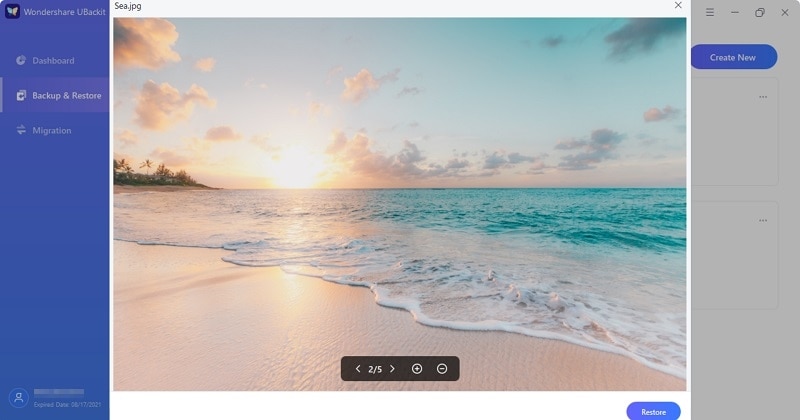
Depois de selecionar os arquivos de sua escolha (ou um backup completo), basta escolher um local onde deseja restaurar seus dados.
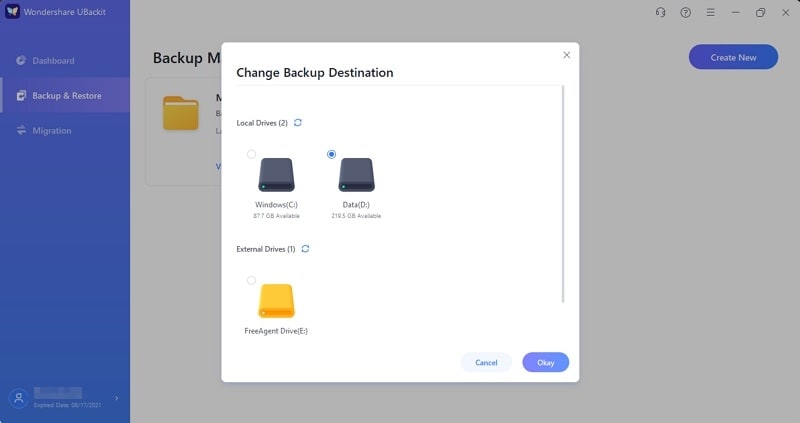
Isso permitirá que você verifique os dados existentes do backup em tempo real no Windows 7/8/10 e restaure os arquivos de sua escolha em qualquer local.
Observação: personalize a frequência de backup
No UBackit, você também pode configurar uma frequência desejada para fazer backup de seus dados. Basta selecionar qualquer backup e clicar em Mais opções> Configurações para configurar uma frequência preferida. Além de um backup contínuo e ininterrupto, pode ser diário, semanal, mensal ou manual.
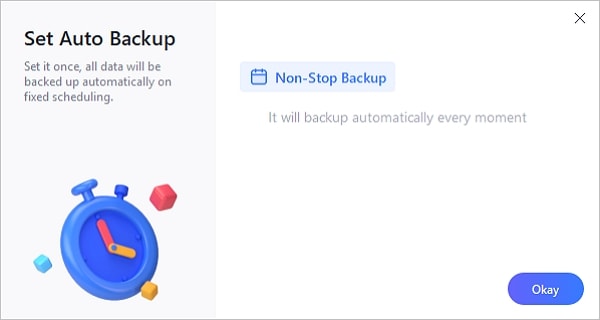
Isso é um embrulho! Até agora, você pode aprender facilmente como fazer um backup em tempo real no Windows 7/8/10 e manter seus dados seguros. Como você pode ver, em comparação com o backup manual, um backup em tempo real facilitará o gerenciamento de seus dados e evitará qualquer perda imprevista. Além disso, com uma ferramenta confiável como o Wondershare UBackit, ficou mais fácil do que nunca manter um backup ininterrupto de seus arquivos. Você pode selecionar os arquivos/pastas para fazer backup ou fazer um backup completo da sua partição do Windows para salvar tudo de uma só vez.
Backup de Dados
- Backup de Computador
- Backup de Disco Rígido
- Backup de Mac








Luís Santos
chief Editor