12/10/2021 • Arquivado para: Backup de dados • Soluções comprovadas
Se sim, então o OneDrive é uma ótima opção para você. É uma solução de armazenamento baseada em nuvem da Microsoft que permite armazenar todos os seus arquivos e pastas com segurança em um só lugar.
Você também pode acessar o OneDrive virtualmente de qualquer lugar e a qualquer hora. A melhor parte é que ele também pode proteger seus arquivos sincronizados presentes no Explorador de arquivos. Nesta plataforma virtual, você pode armazenar fotos, vídeos, documentos e todos os outros arquivos importantes.
Você está se perguntando como sincronizar arquivos no OneDrive ou como selecionar quais arquivos sincronizar no OneDrive? Se sim, então você deve seguir este guia.
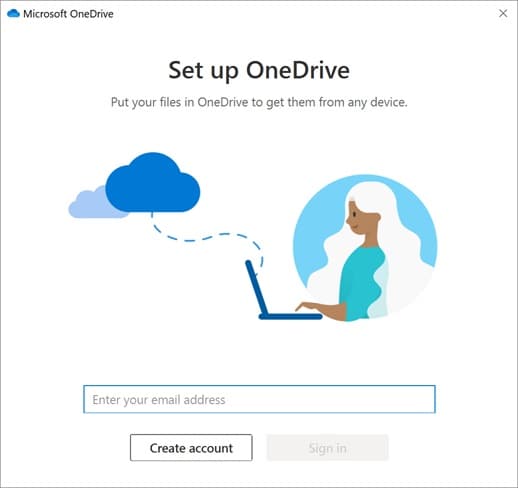
Neste artigo, discutiremos as maneiras de selecionar arquivos e pastas para sincronizar no OneDrive.
Continue lendo!
Parte 1: Como a sincronização do OneDrive funciona?
Para sincronizar seus dados ou arquivos no OneDrive em tempo real, use “os Serviços de notificação push do Windows”. O WNS (sigla em inglês) notifica o aplicativo de sincronização sempre que você faz qualquer alteração, reduzindo a pesquisa redundante.
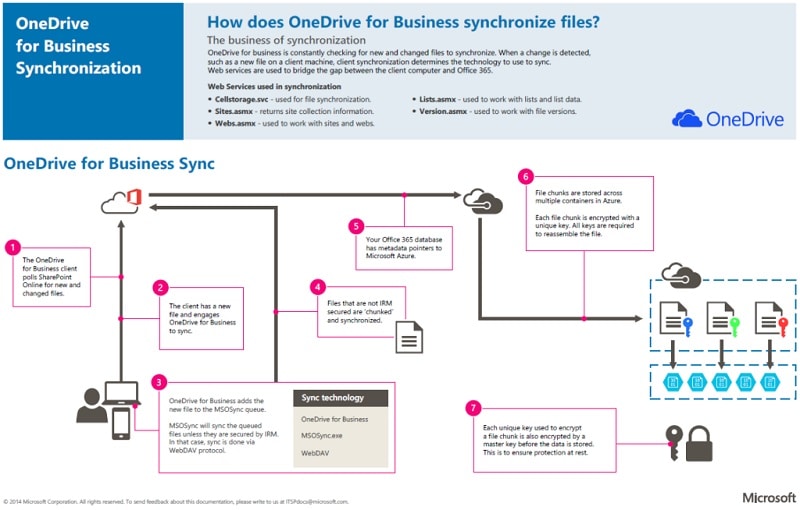
A lista a seguir explicam como isso funciona na prática:
- Uma mudança acontece no Microsoft 365.
- O WNS alerta o OneDrive sobre a mudança.
- Agora, o OneDrive o envia para a “Fila de alterações do servidor interno”. Aqui, ocorrem as mudanças imediatas nos metadados (renomeação ou nome do arquivo).
- Os indicadores de metadados do Microsoft 365 o direcionam por meio do Microsoft Azure.
- As alterações ocorrem na sequência em que são recebidas pelo OneDrive.
Nota - Anteriormente, um serviço de pesquisa seria usado para verificar as alterações. Mas isso resulta em atraso no sistema, pois precisa de muito poder de computação. Mas uso do WNS é um grande desenvolvimento neste aplicativo.
Como o OneDrive sincroniza diferentes tipos de arquivos?
Dependendo do tipo de arquivo, o OneDrive lida com a sincronização de acordo. Para arquivos do Office 2016, bem como do Office 2019, ele funciona em conjunto com os aplicativos específicos para garantir que todos os dados sejam transmitidos corretamente.
O limite de tamanho do arquivo de sincronização do OneDrive permite que você sincronize arquivos e pastas de acordo. Os arquivos e pastas, que têm menos de 8MB, são transferidos em uma única solicitação HTTPS.
Por outro lado, os arquivos com mais de 8MB são separados em pedaços de arquivo.
1.2 Recursos do OneDrive
Você está usando o OneDrive para Negócios? Se a resposta for sim, você também deve conhecer todos os seus recursos para obter o melhor dele. Vamos examinar alguns de seus recursos importantes:
- Oferece 1TB de armazenamento- Quando você usa qualquer um dos pacotes do Office 365, ele oferece 1TB de armazenamento para seus usos, o que é suficiente para armazenar todos os seus arquivos.
- Substitua o armazenamento de arquivos local em seu PC- Ao salvar seus arquivos no OneDrive, você pode acessá-los facilmente de qualquer lugar.
- Compatível com Android, iOS e Windows- Acesse seus arquivos independentemente de sua plataforma
- Uma versão de precisão- Permite que você compartilhe seus documentos para que os outros membros da equipe também possam visualizá-los ou editá-los.
- Sincronizar arquivos com sua área de trabalho- Os usuários podem sincronizar seletivamente seus arquivos e pastas na área de trabalho.
Parte 2: Como selecionar quais arquivos ou pastas serão sincronizados em uma unidade
Se você deseja sincronizar qualquer arquivo ou pasta específica no OneDrive, siga as etapas abaixo.
Etapa 1: Em primeiro lugar, na barra de tarefas, você deve clicar duas vezes no ícone do OneDrive.
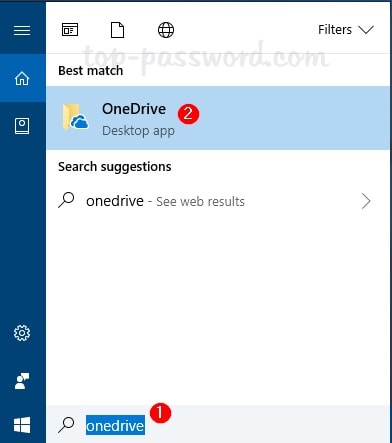
Etapa 2: Agora, você precisará fazer login no OneDrive. Ao entrar pela primeira vez, você deve escolher a pasta onde deseja armazenar os arquivos sincronizados.
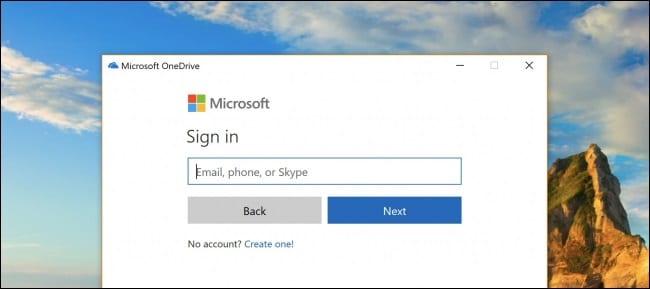
Etapa 3: Agora, clique no botão de login e insira sua conta da Microsoft ou os detalhes da conta do OneDrive.
Etapa 4: Então você pode ver a nova janela; clique em “Avançar” para usar o local padrão para salvar todas as pastas do OneDrive. Aqui, você também pode selecionar um novo local para sua pasta OneDrive.
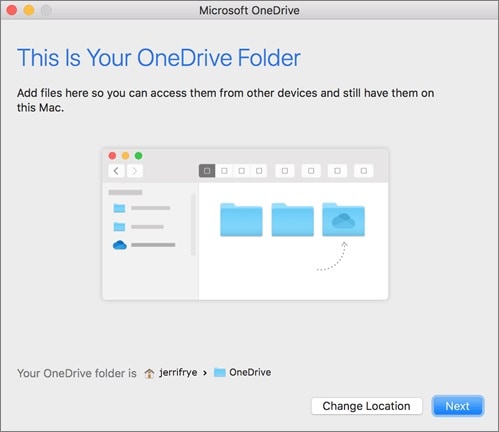
Para isso, você precisa clicar no link “Alterar local” e selecionar um novo local de acordo com sua preferência.
Etapa 6: Na última etapa, selecione os arquivos ou pastas que deseja sincronizar com sua conta OneDrive.
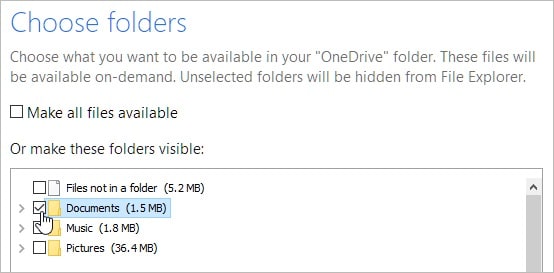
Aqui você terá duas opções:
- Sincronizar todos os arquivos e pastas
Se desejar sincronizar todos os seus arquivos com o OneDrive, você deve escolher esta opção. É uma das maneiras mais simples e fáceis de acessar o OneDrive.
- Sincronizar apenas estas pastas
Se você tiver pouco armazenamento em seu PC ou tablet, selecione esta opção. Se você escolher esta opção, coloque uma marca de seleção na caixa antes das pastas que deseja sincronizar no seu PC e OneDrive.
Agora, você deve clicar em “Avançar” para concluir o processo de sincronização.
Observação: Você também tem a opção de sincronizar sua área de trabalho, imagens ou documentos que fazem parte de seu perfil com a nuvem. O resultado é o mesmo que se você alterasse o local padrão da Área de Trabalho, da pasta Imagens ou dos Documentos.
Além disso, você também pode copiar arquivos para o OneDrive sem sincronização. Para isso, você precisa copiar cada arquivo da área de trabalho e colá-lo na pasta One Drive.
Mas, se quiser fazer backup de seus dados importantes, você pode usar o Wondershare UBackit. É uma ferramenta segura e confiável que pode restaurar e fazer backup de seus dados a qualquer momento.
Parte 3: As pessoas também pergunta
A maioria usuários do OneDrive tem várias dúvidas em suas mentes. Aqui discutiremos algumas delas que o ajudarão a entendê-lo de uma maneira mais simples.
P: Com que frequência o OneDrive sincroniza?
R: O OneDrive é sincronizado com o Clio aproximadamente a cada dez minutos e você não pode alterar esse tempo. No entanto, se você deseja sincronizar seus arquivos antes dessa hora, é possível. Basta clicar na opção “sincronizar agora” para iniciar este processo.
P: E se o nome do arquivo de sincronização do OneDrive for muito longo?
R: Todos os caminhos de arquivo decodificados, com o nome do arquivo, não devem ter mais de 400 caracteres no OneDrive. Este limite é aplicável ao grupo do nome do arquivo após a decodificação e atalho da pasta.
Se o nome do arquivo for muito longo, siga estas etapas:
- Localize o arquivo em que encontrou o erro.
- Como agora você sabe a localização do arquivo, vá para a pasta principal ou de nível superior.
- Renomeie essa pasta para diminuir a contagem de caracteres para menos de 260 caracteres.
P: Qual é o limite de tamanho de arquivo de sincronização do OneDrive?
R: Não existe tal limite para o número de arquivos que você pode sincronizar com o OneDrive. Mas o tamanho máximo de um arquivo específico é 15GB.
P: Como copiar arquivos para o OneDrive sem sincronizar?
R: Use as etapas a seguir para copiar arquivos para o OneDrive sem sincronização:
- Vá para a área de notificação e clique com o botão direito no ícone do OneDrive
- Em seguida, selecione a opção “Configurações” aqui.
- Em seguida, clique em “Escolher pastas”.
- Agora, na parte superior, você tem a opção de desligar a sincronização ou excluir uma pasta da sincronização.
Conclusão
Esperamos que com o artigo acima você tenha aprendido como o OneDrive funciona e como selecionar arquivos para sincronizar no OneDrive. Em suma, podemos dizer que o OneDrive é uma plataforma segura e confiável onde você pode armazenar facilmente todos os seus arquivos.
Backup de Dados
- Backup de Computador
- Backup de Disco Rígido
- Backup de Mac








Luís Santos
chief Editor