12/10/2021 • Arquivado para: Backup de dados • Soluções comprovadas
O Dropbox é a melhor opção disponível se você quer fazer backup de seus arquivos online. É um serviço excelente em termos de armazenamento em nuvem e velocidade de upload. Ele tem a capacidade de sincronizar arquivos em diferentes computadores e dispositivos. É rápido e fácil de usar, no entanto, há um limite de arquivos e pastas que podem ser sincronizados entre os computadores. O Dropbox sincroniza apenas os arquivos localizados na pasta “Meu Dropbox”. Se você quiser sincronizar arquivos fora da pasta Dropbox, você precisará de uma cópia da pasta dentro da pasta Dropbox. Você terá que copiar e colar os dados necessários em uma nova pasta para evitar várias cópias de arquivos.
- Parte 1. Por que as pessoas desejam sincronizar arquivos fora da pasta no Dropbox?
- Parte 2. Como sincronizar arquivos fora da pasta do Dropbox no Windows?
- Parte 3. Como sincronizar arquivos fora da pasta do Dropbox no Mac?
- Parte 4. Software de backup de arquivos periódico e automático para Windows 10: Wondershare UBackit
Parte 1. Por que as pessoas desejam sincronizar arquivos fora da pasta no Dropbox?
Existem muitos motivos para sincronizar arquivos fora da pasta no Dropbox. As pessoas estão cansadas de como os programas em nuvem funcionam. Existe apenas uma pasta principal no Dropbox que sincroniza todos os dados. Ele não permite que os usuários selecionem as pastas que desejam sincronizar. Não importa onde os arquivos estão localizados no computador, eles seriam sincronizados. Muitos de nós não gostam das pastas criadas pelo armazenamento em nuvem, porque isso significa colocar todos os dados nela. Por isso os arquivos podem ser duplicados e, às vezes, não se ajustam ao sistema. De acordo com os fóruns online, o Dropbox precisa adicionar alguma flexibilidade.
Parte 2. Como sincronizar arquivos fora da pasta do Dropbox no Windows?
O Dropbox sincroniza apenas arquivos e pastas localizados na pasta de sincronização “Meu Dropbox”. Se um usuário deseja sincronizar arquivos localizados em um disco rígido ou pasta, primeiro você deve criar uma cópia da pasta dentro da pasta Dropbox. Porém esse processo criará várias cópias e desperdiçará espaço no disco rígido, mas você pode economizar armazenamento copiando e colando manualmente os novos arquivos criados na pasta original do Dropbox.
O utilitário de sincronização de pastas do Dropbox pode ser usado para sincronizar qualquer arquivo ou pasta com a sua conta Dropbox, você nem mesmo precisa colocar os arquivos dentro da pasta Dropbox.
Depois de instalar o aplicativo Dropbox, você pode clicar com o botão direito em qualquer pasta e selecionar a opção “Sincronizar uma pasta” para sincronizar essa pasta com sua conta do Dropbox.
Você pode sincronizar os arquivos fora da pasta pelo utilitário Dropbox ou clicando com o botão direito em qualquer pasta e selecione a opção “Sincronizar uma pasta”.
Isso é tudo para usuários de Windows. Basta seguir os passos simples mencionados acima.
Parte 3. Como sincronizar arquivos fora da pasta do Dropbox no Mac?
Depois de criar uma conta Dropbox certifique-se de ter baixado o aplicativo para o seu Mac. Para sincronizar qualquer arquivo fora da pasta no Mac para o armazenamento do Dropbox sem criar arquivos duplicados, siga estas etapas simples:
- Abra a janela do Mac Terminal e digite "ln -s", pressione a barra de espaço e não pressione Enter.
- Abra a ferramenta Finder e localize a pasta que você precisa para sincronizar com o Dropbox.
- Usando o recurso arrastar e soltar, arraste a pasta para a janela do Terminal e o atalho aparecerá após a linha ln -s. Novamente, não pressione enter, deixe como está.
- Abra a janela do Finder novamente, localize a pasta do Dropbox e arraste na janela do Terminal. Agora, o atalho será definido para a pasta Dropbox em seu Terminal.
A linha final exibida em seu Terminal deve ser "ln -s < atalho para a pasta > < atalho para o Dropbox>"
- Agora pressione Enter. Você notará que aparentemente nada aconteceu, mas se da próxima vez que você salvar um novo arquivo na pasta selecionada, ele será sincronizado automaticamente com o Dropbox.
Por exemplo, na captura de tela acima, sincronizamos minha pasta da área de trabalho, portanto, sempre que forem feitas alterações, ela será sincronizada automaticamente com a pasta do Dropbox.
Software de backup de arquivos periódico e automático para Windows 10: Wondershare UBackit
O Windows vem com muitos recursos integrados. A ferramenta automática de backup de arquivos está incluída no Windows 10. Muitos usuários acham difícil operá-la. Neste caso, você pode utilizar os serviços do Wondershare UBackit. Ele é um software de backup automático eficiente. Seus recursos incluem:
- Recurso de backups automáticos de arquivos
Uma opção de backup automático é integrada ao UBackit, você pode selecionar seu período de tempo preferido, como diário, semanal, mensal ou uma data personalizada de sua escolha.
- Suporte de backup incremental
O UBackit não cria uma nova cópia de backup do arquivo, ele mantém diferentes versões de seus arquivos de sistema com a ajuda de backup incremental. Este método economiza cerca de 80% do armazenamento do disco rígido local.
- Filtros personalizados para pesquisa e armazenamento de arquivos
Os usuários têm autonomia para selecionar as pastas e a unidade de disco local que desejam fazer backup. Se você precisar pesquisar um tipo específico de arquivo, existe uma caixa de pesquisa. Você só precisa inserir as palavras-chave.
- Vários formatos de arquivo suportados
Formatos de arquivo são muito importantes, por isso o UBackit fornece todos os principais tipos de dados para fotos, vídeos, arquivos compactados, e-mails e documentos.
- Outros recursos avançados de bônus
Os vírus estão se tornando cada vez mais comuns ultimamente, e é por isso que o UBackit fornece recursos de detecção de vírus para garantir que seus arquivos estejam sempre seguros. Os usuários podem aproveitar o recurso de visualização de dados que está disponível e um recurso avançado de gerenciamento de armazenamento foi adicionado.
Agora que demos a você os detalhes sobre seu funcionamento. Vamos discutir como o aplicativo funciona em algumas etapas simples e fáceis:
Etapa 1: Instale e inicie o software UBackit
Depois de instalar o UBackit no seu computador Mac ou Windows, inicie-o e selecione “Backup & Restaurar ”na barra lateral e, em seguida, Criar um novo backup.

Etapa 2: Selecione os arquivos/pastas dos quais deseja fazer backup
Depois de selecionar a pasta na qual deseja criar um novo backup, o aplicativo agora solicitará que você selecione uma fonte. Aqui, você pode navegar pelas partições ou unidades de armazenamento em seu computador e selecionar a pasta, os arquivos ou a partição que deseja fazer backup.

Se for necessário fazer backup de um arquivo específico, insira as palavras-chave na barra de pesquisa manualmente e ele fornecerá resultados consistentes automaticamente.
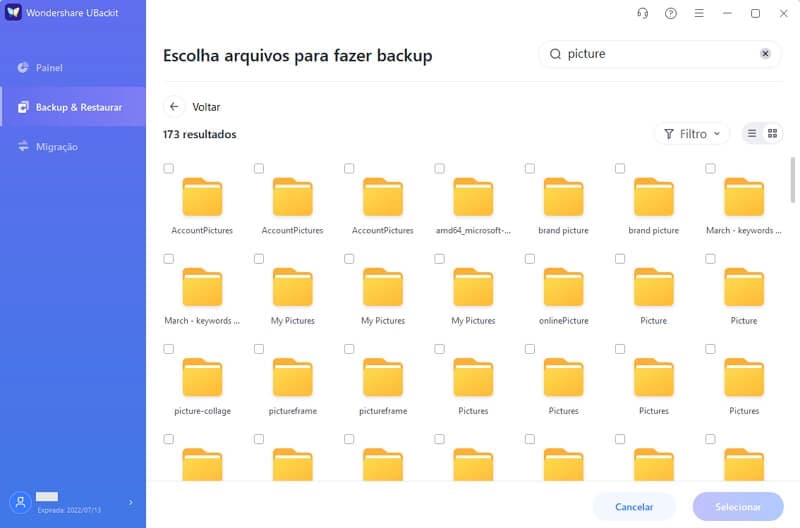
Existem também vários filtros disponíveis para selecionar o tipo de dados desejado para incluir no backup.
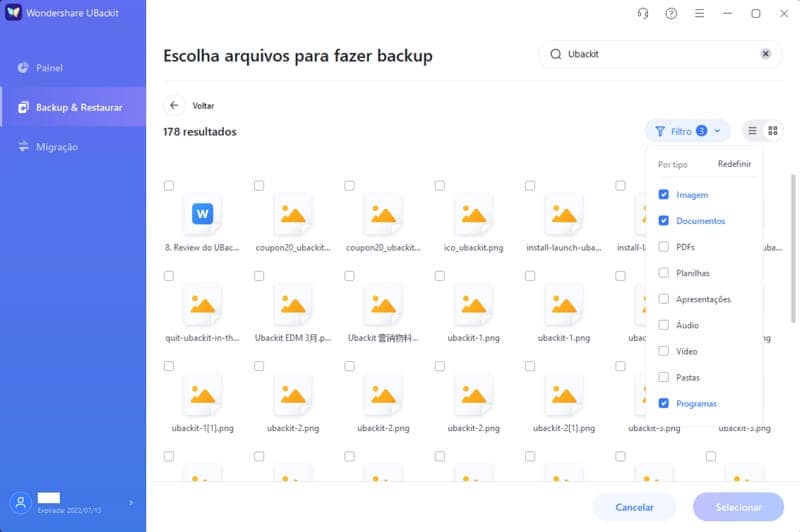
Etapa 3: Selecione um destino para salvar os arquivos de backup
Para prosseguir, você deve selecionar um local onde os arquivos de backup serão restaurados. Aqui, o usuário pode escolher qualquer disco local ou fonte de unidade externa conectada ao computador.

Etapa 4: Ative a opção de agendamento de backup automático
Se você deseja realizar uma solução de backup de arquivos automaticamente, basta clicar na opção “Definir Backup Automático” localizada na parte superior. Desta forma, você pode selecionar uma programação entre as opções disponíveis para fazer backup automático de arquivos. Você pode até acioná-lo manualmente quando quiser.

Etapa 5: Aguarde a conclusão do processo de backup
É isso! Agora clique em “Iniciar Backup” e relaxe enquanto o UBackit faz o backup automático de seus preciosos dados no Windows 10.

TWondershare o manterá atualizado sobre o andamento do processo para que você não precise verificá-lo. Você receberá uma notificação assim que o backup dos arquivos for atualizado para que você possa gerenciar seus dados rapidamente.
O histórico da versão de todos os backups disponíveis será fornecido e você pode até visualizar os arquivos recuperados antes de restaurá-los em um local específico.
Conclusão
Neste artigo, discutimos métodos para sincronizar arquivos fora da pasta do Dropbox. As pessoas geralmente não gostam de sincronizar todos os arquivos em uma pasta do Dropbox. Se esse for o caso, você pode usar os métodos fornecidos acima no Windows e no Mac. O Dropbox fornece armazenamento em nuvem suficiente para salvar todos os seus arquivos e pastas importantes. Você pode acessá-los de outro computador, basta fazer login em sua conta do Dropbox nesse computador ou dispositivo. Se você perdeu acidentalmente todos os seus dados, o Wondershare UBackit pode ajudá-lo a recuperá-los.
Backup de Dados
- Backup de Computador
- Backup de Disco Rígido
- Backup de Mac

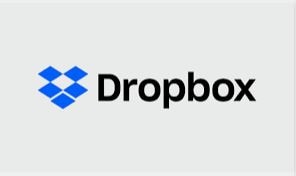
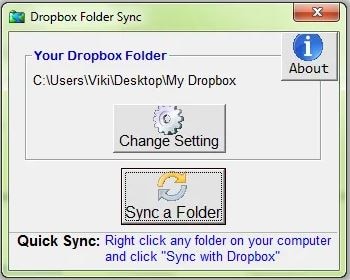
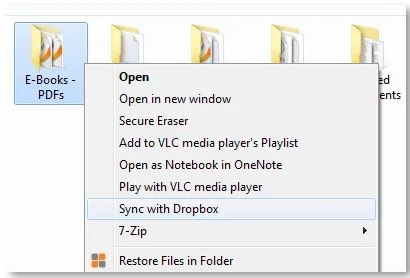
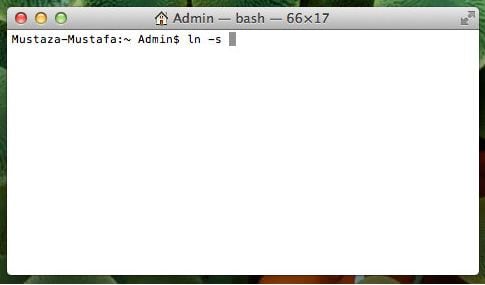
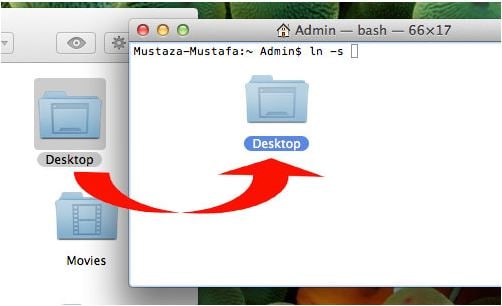
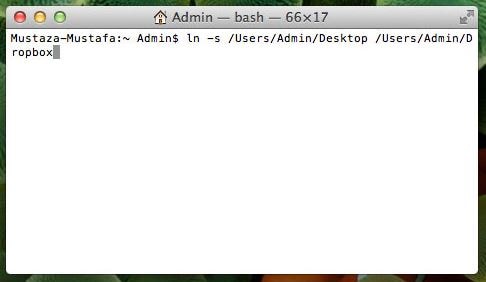
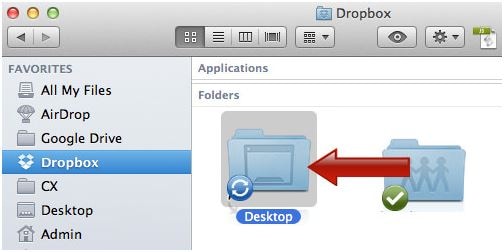








Luís Santos
chief Editor