12/10/2021 • Arquivado para: Backup de dados • Soluções comprovadas
Uma coisa precisa ser dita, os problemas de sincronização de arquivos do Dropbox são extremamente comuns. Os usuários podem sincronizar seus arquivos e pastas pessoais e acessá-los de qualquer dispositivo como Mac, Computador, Android ou iPhone. Você só precisa criar uma conta do Dropbox e sincronizar os arquivos. Mas às vezes você pode enfrentar o problema de Dropbox não sincronizar no Windows 10. Reunimos todas as informações em um só lugar sobre o Dropbox e seu funcionamento. Discutiremos mais adiante como o Dropbox sincroniza arquivos em detalhes. Você também será apresentado a uma ferramenta de recuperação de dados (Wondershare UBackit) para recuperar seus arquivos perdidos. Seus recursos irão lhe poupar tempo e complicações.
Parte 1. Visão geral do Dropbox
O Dropbox é um dos provedores de serviços de armazenamento em nuvem mais populares e amplamente usados, assim como o Google Drive e o OneDrive. Ele permite que os usuários façam upload de arquivos e pastas para a nuvem que podem ser acessados por meio de qualquer dispositivo, incluindo Mac, Windows, Android ou iPhone. Se estiver usando um dispositivo ou computador Windows, você pode utilizar os serviços do Dropbox para recuperar seus arquivos importantes. Caso seu disco rígido falhe ou aconteça um acidente com o computador, você terá todos os seus dados armazenados no Dropbox.
No entanto, houve muitos relatos de usuários do Windows 10 sobre problemas com o Dropbox, incluindo pastas compartilhadas que não são atualizadas, falha na sincronização do Dropbox e Dropbox sem conexão. A falha de sincronização do Dropbox é um problema sério. Ele é muito comum, assim como os problemas de sincronização do Google Drive no Windows 10. Existem muitas causas conhecidas para esse problema, como bugs nas configurações do usuário, arquivos já em uso, mesmos arquivos e nomes de pastas, configuração incorreta, configurações de proxy e configurações de firewall.
Se você está enfrentando algum dos problemas mencionados acima e o Dropbox não está sincronizando, você está no lugar certo. Discutiremos em seguida algumas das melhores maneiras de sincronizar arquivos no Windows e Mac para que você não enfrente mais esses problemas.
Como funcionam os arquivos de sincronização do Dropbox
A sincronização é um processo pelo qual arquivos ou conteúdos são sincronizados entre seu armazenamento em nuvem, dispositivos Android e/ou computadores. Isso significa que você poderá ter acesso aos seus arquivos em qualquer lugar. Quer saber como sincronizar arquivos automaticamente com a conta do Dropbox? É muito simples, pois o Dropbox oferece esse recurso integrado em seu aplicativo de desktop. Se você criar uma nova pasta ou arquivo ou editar um arquivo existente, o Dropbox irá sincronizar automaticamente seus dados de um para todos os outros dispositivos conectados.
Mais importante ainda, suas atualizações são iniciadas em segundo plano com a ajuda de uma conexão de Internet estável. Você só precisa se certificar de que está conectado com uma conta do Google ou Outlook. Mesmo se você estiver offline, não precisa se preocupar, pois ele irá sincronizar seus arquivos e pastas assim que você estiver online novamente.
Parte 2. Como sincronizar arquivos no Windows?
Como o Dropbox sincroniza arquivos no Windows 10? Se você estiver usando o Windows 10 e quiser habilitar o recurso de sincronização automática para salvar arquivos do PC no Dropbox, siga as orientações abaixo:
- Primeiro instale o Dropbox para Windows a partir do site oficial.
- Clique no ícone Dropbox na barra de menus ou na bandeja do sistema.
- Selecione o ícone de engrenagem e vá para Preferências no menu.
- Clique em Sincronizar.
- Em seguida, clique em Sincronização seletiva. Selecione aqui o seu sistema operacional.
- Uma janela com a lista de todas as pastas será exibida na sua pasta Dropbox:
- As pastas marcadas são consideradas sincronizadas com o seu computador.
- Aqui você pode desmarcar todas as pastas desnecessárias que não precisaram ser sincronizadas.
- As pastas desmarcadas serão removidas do seu disco local, mas ainda estarão disponíveis no dropbox.com e em todos os computadores conectados à sua conta do Dropbox.
Parte 3. Como sincronizar arquivos no Mac?
Se você deseja sincronizar arquivos do seu Mac com a nuvem do Dropbox sem duplicar um arquivo para a pasta do Dropbox, basta seguir estas etapas simples:
- Abra a janela do Terminal, digite "ln -s", pressione a barra de espaço e não clique em Enter.
- Abra o Finder e navegue até as pastas que deseja sincronizar com o Dropbox.
- Usando o recurso arrastar e soltar, arraste a pasta para a janela do Terminal e o caminho será mostrado após a linha ln -s. Novamente, não pressione Enter.
- Abra o Finder novamente, navegue até a pasta Dropbox e arraste-o para a janela do Terminal. Agora o atalho padrão será alterado para a pasta Dropbox em seu Terminal.
A linha final exibida em seu Terminal será "ln -s & lt; Atalho para a pasta > & lt; Atalho para Dropbox >"
- Agora pressione Enter, você não verá nenhuma alteração, mas da próxima vez que um arquivo for salvo, ele será sincronizado automaticamente com o Dropbox. Abra o Dropbox e você verá que o atalho da pasta foi criado.
Aqui, a pasta Desktop será usada para sincronizar. Todas as alterações feitas serão atualizadas no Dropbox. Os usuários de Mac também podem copiar arquivos para o Dropbox sem sincronizar.
Parte 4. Como copiar arquivos para o Dropbox e acessar os arquivos do Dropbox sem sincronizar no Windows e Mac?
Se você quiser copiar arquivos para o Dropbox e acessá-los sem sincronizar, siga as etapas seguintes:
- Crie uma pasta Dropbox e nomeie-a como não sincronizada. Você pode pular esta etapa se já tiver criado uma pasta.
- Agora configure o Dropbox para que ele não sincronize a pasta específica que renomeamos. Clique no ícone Dropbox na bandeja do sistema, selecione Configurações e clique em Preferências.
- Navegue até a guia Sincronizar no menu superior. Encontre e clique na opção Sincronização seletiva.
- Agora desmarque a pasta que você acabou de criar e ela não irá sincronizar com o Dropbox. Em seguida, clique em Atualizar. Você também deve seguir essas etapas para outros computadores. Caso contrário, esta pasta será sincronizada com outros computadores.
Você também pode acessar os arquivos do Dropbox a partir deste método. Basta navegar até o Dropbox e acessar os arquivos da pasta de não sincronização. No caso de um usuário Mac, você pode copiar arquivos para o Dropbox com o método mencionado acima sobre arquivo de sincronização num Mac.
Software de backup automático de arquivos para Windows 10: Wondershare UBackit
O Windows oferece sua própria ferramenta automática de backup de arquivos, mas ela é um pouco complicada de usar. Usuários que procuram uma solução confiável e simples para recuperar seus dados perdidos devem considerar o Wondershare UBackit . A seguir, vamos discutir seus incríveis recursos:
- Backup automático de arquivos
O UBackit oferece aos usuários a opção de backup automático embutido, dessa forma você pode selecionar sua frequência preferida, como diária, semanal, mensal ou contínua.
- Backup incremental
Os arquivos de backup não farão uma nova cópia, o UBackit fará um backup incremental gerenciando diferentes versões de seus arquivos perdidos. Desta forma, quase 80% do seu espaço de armazenamento será liberado.
- Filtros personalizados
Esta ferramenta permite que você selecione as partições, pastas ou arquivos que deseja fazer backup. Os resultados também podem ser filtrados com base no tipo de arquivo ou inserindo palavras-chave na barra de pesquisa.
- Todos os formatos são suportados
O UBackit oferece suporte para todos os principais tipos de dados e formatos de arquivo de fotos, áudio, vídeos, documentos, arquivos compactados e e-mails.
- Outros recursos avançados de bônus
UBackit vem com um recurso de detecção de vírus embutido para manter seus arquivos protegidos de qualquer malware. Ele também fornece visualização dos dados e um recurso avançado de gerenciamento de armazenamento de arquivos.
Como discutimos os recursos do UBackit acima, agora vamos explicar como é fácil usá-lo em algumas etapas simples no Windows 10:
Etapa 1: Inicie o UBackit e selecione a ferramenta Backup
Depois de instalar o Wondershare UBackit, inicie-o para obter um backup automático no Windows 10. Clique na opção localizada na barra lateral “Backup & Restaurar” e selecione criar um novo backup.

Etapa 2: Selecione os arquivos/pastas dos quais deseja fazer backup
Depois de selecionar a pasta na qual deseja criar um novo backup, o aplicativo agora solicitará que você selecione uma fonte. Aqui, você pode navegar pelas partições ou unidades de armazenamento em seu computador e selecionar a pasta, os arquivos ou a partição que deseja fazer backup.

Se for necessário fazer backup de um arquivo específico, insira as palavras-chave na barra de pesquisa manualmente e ele fornecerá resultados consistentes automaticamente.
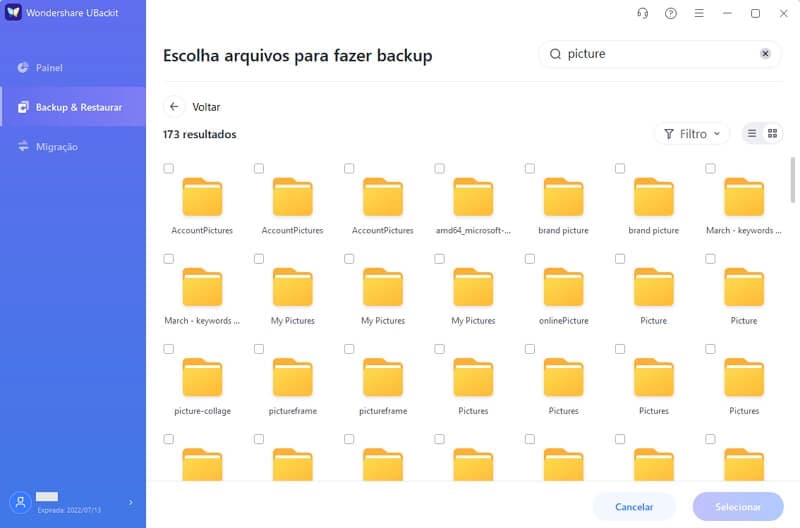
Existem também vários filtros disponíveis para selecionar o tipo de dados desejado para incluir no backup.
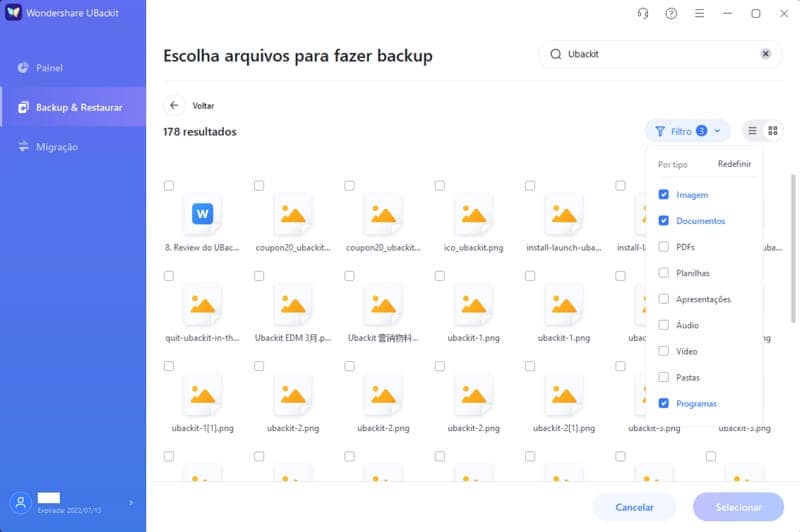
Etapa 3: Selecione um destino para salvar os arquivos de backup
Para prosseguir, você deve selecionar um local onde os arquivos de backup serão restaurados. Aqui, o usuário pode escolher qualquer disco local ou fonte de unidade externa conectada ao computador.

Etapa 4: Ative a opção de agendamento de backup automático
Se você deseja realizar uma solução de backup de arquivos automaticamente, basta clicar na opção “Definir Backup Automático” localizada na parte superior. Desta forma, você pode selecionar uma programação entre as opções disponíveis para fazer backup automático de arquivos. Você pode até acioná-lo manualmente quando quiser.

Etapa 5: Aguarde a conclusão do processo de backup
É isso! Agora clique em “Iniciar Backup” e relaxe enquanto o UBackit faz o backup automático de seus preciosos dados no Windows 10.

O software o manterá atualizado sobre o andamento do processo para que você não precise verificá-lo. Você receberá uma notificação assim que o backup dos arquivos for atualizado para que você possa gerenciar seus dados rapidamente.
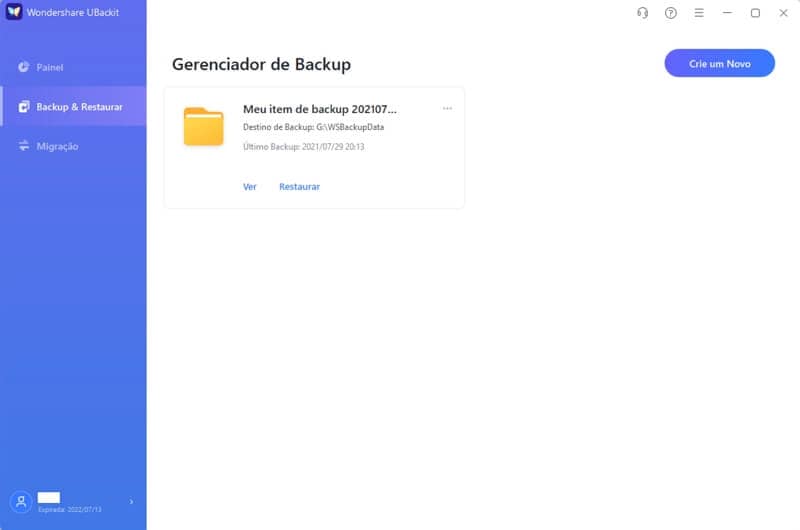
Os usuários podem verificar os backups disponíveis e visualizar os arquivos que restauraram no local selecionado em seu computador ou dispositivo externo.
Conclusão
Se você não está familiarizado com o funcionamento do Dropbox, este artigo contém todas as informações de que você pode precisar para começar a usar o aplicativo. Demos uma visão geral do Dropbox e seus recursos. O armazenamento em nuvem está em alta e é amplamente utilizado para salvar arquivos. Suponha que, se você estiver usando um computador e mudar para outro, também será capaz acessar seus arquivos no novo computador. Esta não é uma grande vantagem? Se você perdeu todos os seus dados em acidente, pode usar o Wondershare UBackit para recuperá-los. Ele é muito fácil de usar. Já discutimos seus recursos acima, certifique-se de lhe dar uma chance.
Backup de Dados
- Backup de Computador
- Backup de Disco Rígido
- Backup de Mac

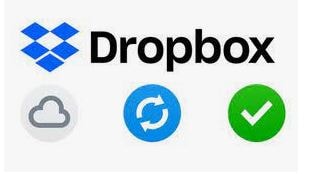

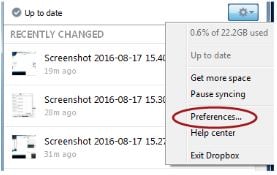




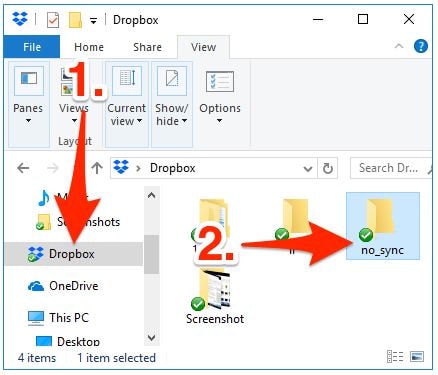











Luís Santos
chief Editor