12/10/2021 • Arquivado para: Backup de dados • Soluções comprovadas
O Dropbox é uma plataforma de armazenamento em nuvem em alta. Com esta ferramenta, qualquer pessoa pode sincronizar as pastas selecionadas e acessá-las em qualquer computador. Antes da atualização, você só podia acessar os arquivos do Dropbox que foram sincronizados. Mas agora você pode acessar os arquivos do Dropbox sem sincronizar. Se estiver usando um computador Mac ou Windows, você pode fazer backup de seus arquivos baixados, pastas de documentos e muito mais no Dropbox. Se você editar um arquivo em um computador, ele será sincronizado automaticamente com outro computador no qual você esteja conectado. Existem muitas maneiras exclusivas de usar esse recurso para facilitar o acesso aos arquivos do computador.
Parte 1. Como sincronizar arquivos do Dropbox para o computador?
Agora vamos discutir como sincronizar arquivos do Dropbox no computador. Com o Dropbox, você pode ter a certeza de que todos os arquivos estarão disponíveis quando você precisar deles. Você só precisa sincronizar os arquivos com um computador e poderá acessá-los através de qualquer telefone, computador e/ou tablet. Tudo bem se você ainda não estiver familiarizado com o funcionamento interno do Dropbox. Siga as etapas fornecidas e aprenda a sincronizar arquivos do Dropbox no PC:
- Primeiro instale o aplicativo Dropbox no seu computador e em qualquer outro dispositivo a partir do qual deseja acessar seus arquivos.
- Faça login com a mesma conta em todos os dispositivos e computadores.
- Agora vá para o Dropbox e adicione arquivos à pasta. Uma vez que o arquivo é carregado para a pasta Dropbox, você pode acessá-lo de todos os computadores conectados.
- Seus dispositivos serão reconhecidos por sua conta do Dropbox e você só precisará fazer o login uma vez. Não importa onde você esteja, você pode acessar facilmente esses arquivos.
Aqui você pode selecionar e desvincular qualquer dispositivo que não reconheça.
Parte 2. Como sincronizar o Dropbox com o Explorador de Arquivos?
Sabemos como o aplicativo Dropbox é útil para armazenar remotamente pastas e arquivos. Você também pode obter uma pasta espelhada de seus arquivos do Dropbox em um local do disco rígido e acessá-la a partir do Explorador de Arquivos.
Se você quiser saber como sincronizar o Dropbox com o Explorador de arquivos, siga as etapas abaixo:
- Acesse Dropbox.com e baixe o aplicativo.
- Abra o instalador do aplicativo baixado.
- Digite o endereço de e-mail e os detalhes da senha da sua conta e faça login.
- Clique na opção Abrir meu Dropbox.
- Clique em Primeiros passos.
- Clique em próximo nos próximos três prompts.
- Clique em Concluir. O Dropbox agora será exibido no lado esquerdo do Explorador de Arquivos.
- Se você deseja adicionar o Dropbox ao Acesso rápido, clique com o botão direito do mouse no Dropbox na barra lateral esquerda.
- Selecione e fixe o Dropbox no acesso rápido.
Você fixou o Dropbox no Explorador de Arquivos do Windows 10
Parte 3. Como sincronizar arquivos do Dropbox automaticamente?
Como sincronizar automaticamente os arquivos do Dropbox no Windows 10? Se você está usando o Windows 10 e quer saber como sincronizar arquivos do Dropbox para o computador, você pode seguir as etapas simples fornecidas abaixo:
- Primeiro você precisa instalar o aplicativo Dropbox de seu site oficial.
- Clique no ícone do Dropbox na barra de tarefas do sistema.
- Clique no ícone de engrenagem e selecione Preferências no menu suspenso.
- Clique na opção de sincronização.
- Clique em Sincronização seletiva. Selecione aqui o sistema que você está usando.
- Uma janela de lista de todas as pastas será exibida na sua pasta Dropbox:
- As pastas marcadas serão sincronizadas automaticamente com o seu computador.
- Você pode desmarcar todas as pastas desnecessárias e elas não serão sincronizadas automaticamente.
- As pastas desmarcadas serão excluídas da unidade de disco, mas ainda assim estarão disponíveis no dropbox.com.
Se você também está procurando uma resposta sobre como sincronizar seus arquivos do Dropbox com o seu computador, você pode seguir as etapas fornecidas acima.
Software de backup automático de arquivos para Windows 10: Wondershare UBackit
O Windows fornece uma ferramenta de backup de arquivo automática padrão que é um pouco complicada para alguns usuários. A maioria dos usuários prefere usar uma ferramenta simples e confiável.Wondershare UBackit é a melhor ferramenta para suas necessidades. Vamos dar uma breve visão geral sobre seus recursos:
- Recurso de backups automáticos de arquivos
Uma opção de backup automático é integrada ao UBackit, você pode selecionar seu período de tempo preferido, como diário, semanal, mensal ou uma data personalizada de sua escolha.
- Suporte de backup incremental
O UBackit não cria uma nova cópia de backup do arquivo, ele mantém diferentes versões de seus arquivos de sistema com a ajuda de backup incremental. Este método economiza cerca de 80% do armazenamento do disco rígido local.
- Filtros personalizados para pesquisa e armazenamento de arquivos
Os usuários têm autonomia para selecionar as pastas e a unidade de disco local que desejam fazer backup. Se você precisar pesquisar um tipo específico de arquivo, existe uma caixa de pesquisa. Você só precisa inserir as palavras-chave.
- Vários formatos de arquivo suportados
Formatos de arquivo são muito importantes, por isso o UBackit fornece todos os principais tipos de dados para fotos, vídeos, arquivos compactados, e-mails e documentos.
- Outros recursos avançados de bônus
Os vírus estão se tornando cada vez mais comuns ultimamente, e é por isso que o UBackit fornece recursos de detecção de vírus para garantir que seus arquivos estejam sempre seguros. Os usuários podem aproveitar o recurso de visualização de dados que está disponível e um recurso avançado de gerenciamento de armazenamento foi adicionado.
Agora que demos a você os detalhes sobre seu funcionamento. Vamos discutir como o aplicativo funciona em algumas etapas simples e fáceis:
Etapa 1: Instale o UBackit
Inicie e selecione a opção Ferramenta de backup após a instalação, localize e clique em “Backup & Restaurar” na barra lateral e, em seguida, escolha Criar um novo backup.

Etapa 2: Selecione os arquivos/pastas dos quais deseja fazer backup
Depois de selecionar a pasta na qual deseja criar um novo backup, o aplicativo agora solicitará que você selecione uma fonte. Aqui, você pode navegar pelas partições ou unidades de armazenamento em seu computador e selecionar a pasta, os arquivos ou a partição que deseja fazer backup.

Se for necessário fazer backup de um arquivo específico, insira as palavras-chave na barra de pesquisa manualmente e ele fornecerá resultados consistentes automaticamente.
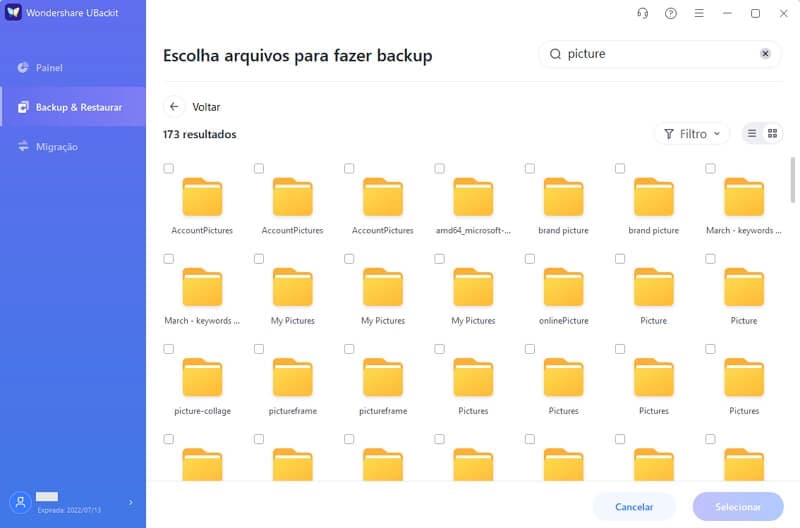
Existem também vários filtros disponíveis para selecionar o tipo de dados desejado para incluir no backup.
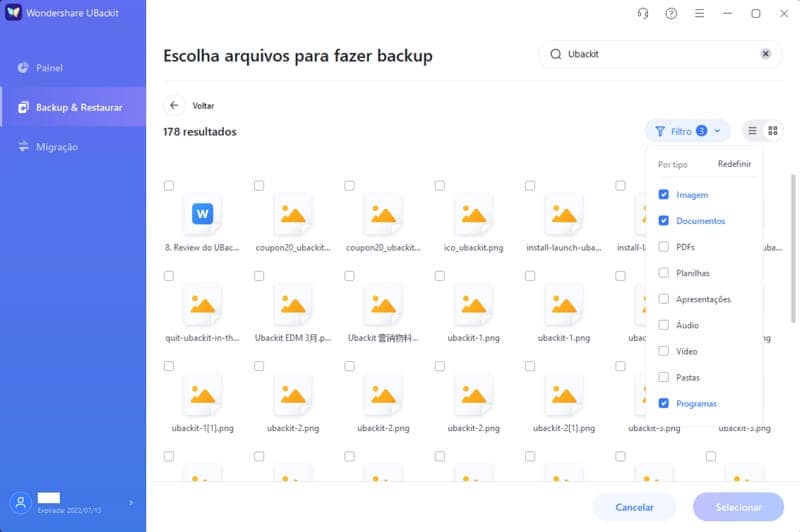
Etapa 3: Selecione um destino para salvar os arquivos de backup
Para prosseguir, você deve selecionar um local onde os arquivos de backup serão restaurados. Aqui, o usuário pode escolher qualquer disco local ou fonte de unidade externa conectada ao computador.

Etapa 4: Ative a opção de agendamento de backup automático
Se você deseja realizar uma solução de backup de arquivos automaticamente, basta clicar na opção “Definir Backup Automático” localizada na parte superior. Desta forma, você pode selecionar uma programação entre as opções disponíveis para fazer backup automático de arquivos. Você pode até acioná-lo manualmente quando quiser.

Etapa 5: Aguarde a conclusão do processo de backup
É isso! Agora clique em “Iniciar Backup” e relaxe enquanto o UBackit faz o backup automático de seus preciosos dados no Windows 10.

Wondershare o manterá atualizado sobre o andamento do processo para que você não precise verificá-lo. Você receberá uma notificação assim que o backup dos arquivos for atualizado para que você possa gerenciar seus dados rapidamente.
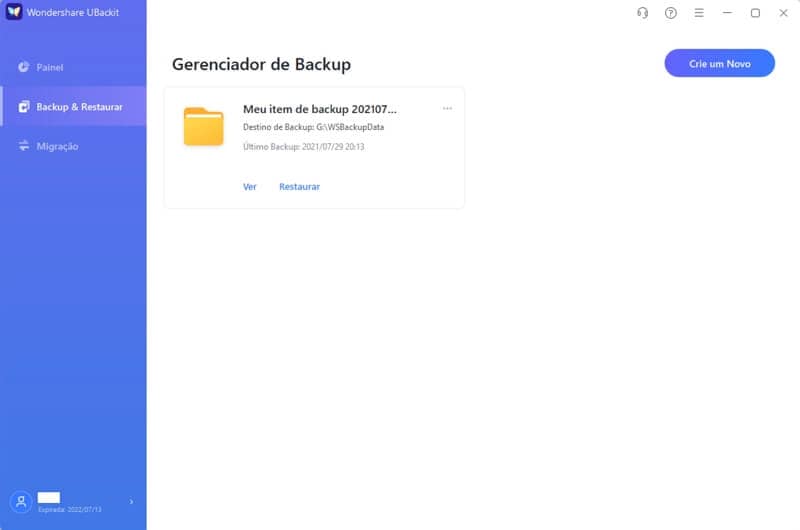
Os usuários podem verificar os backups disponíveis e visualizar os arquivos que restauraram no local selecionado em seu computador ou dispositivo externo.
Conclusão
O Dropbox é uma ferramenta útil para armazenar todos os seus dados pessoais e importantes em um só lugar. Se você deseja obter acesso aos seus dados com o armazenamento em nuvem Dropbox, você só precisa criar sua conta agora. Você terá acesso a arquivos e pastas ao seu alcance. O Dropbox sincroniza automaticamente se qualquer alteração for feita nos arquivos e pastas selecionados. Também fornecemos detalhes sobre o UBackit, que é uma ferramenta de backup de dados. Ela facilitará sua vida e evitará qualquer perda de dados.
Backup de Dados
- Backup de Computador
- Backup de Disco Rígido
- Backup de Mac

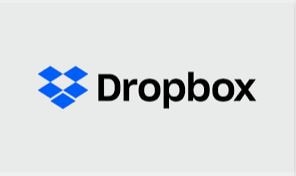
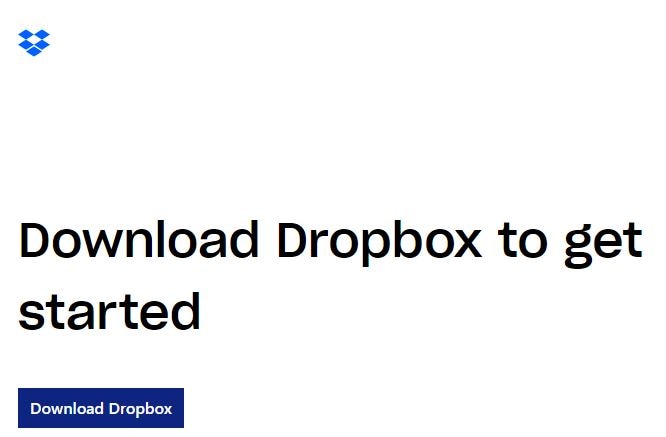
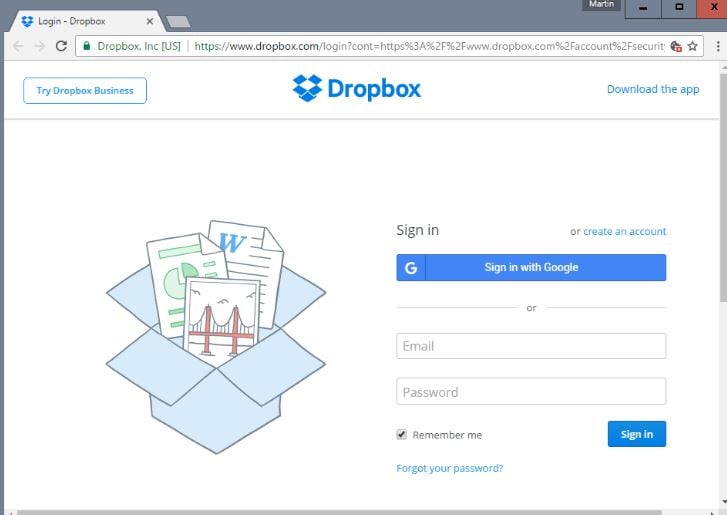
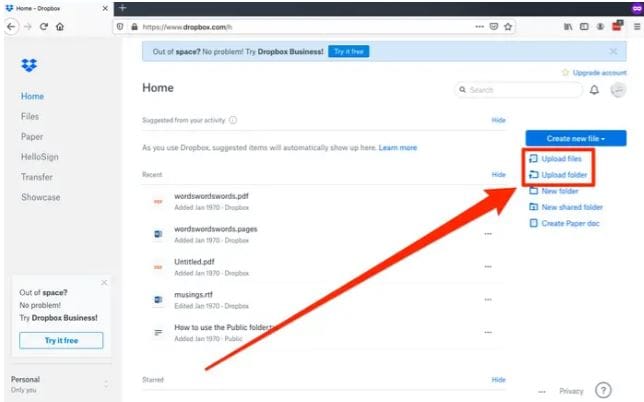
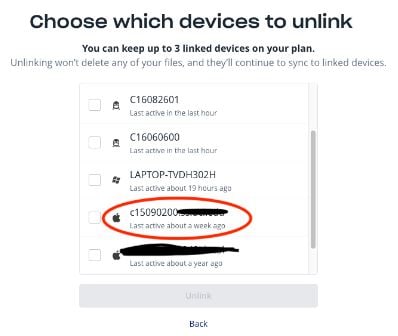
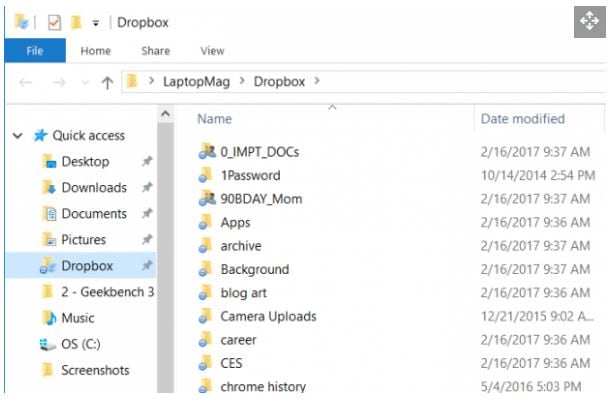
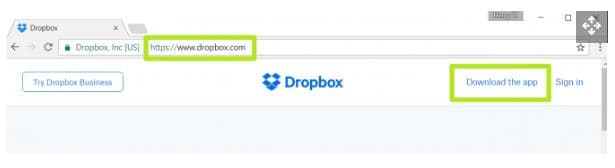
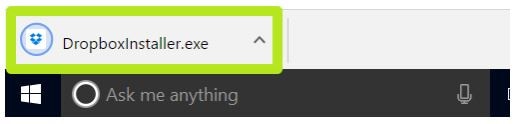
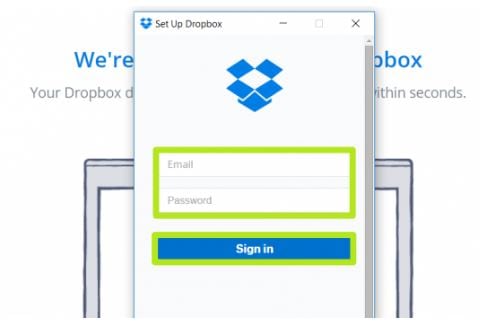
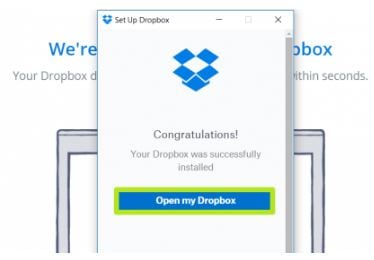
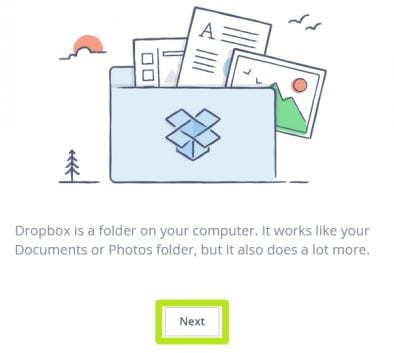

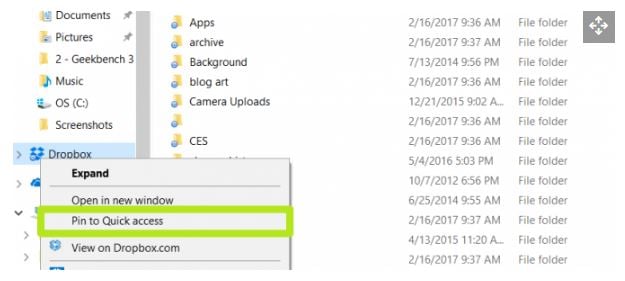
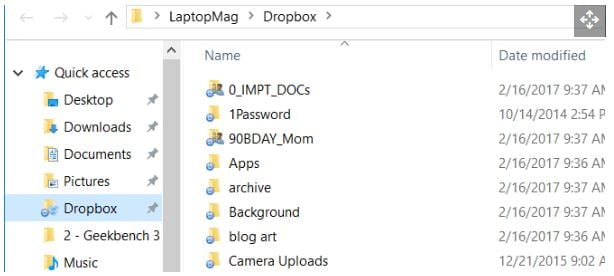
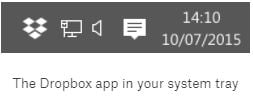
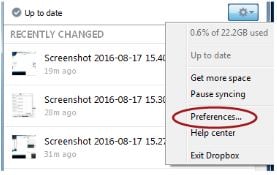
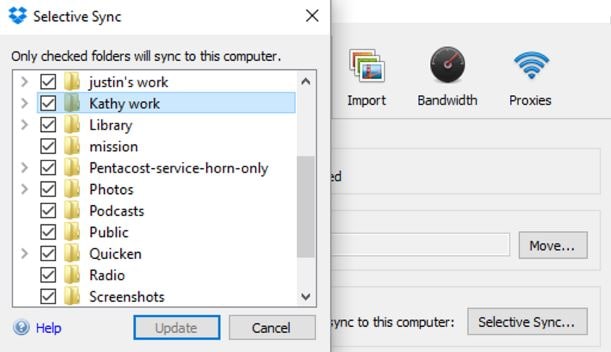







Luís Santos
chief Editor