
Reparo de fotos com IA
Repare suas fotos, melhore a qualidade e restaure momentos preciosos com uma solução baseada em IA.
12/10/2021 • Arquivado para: Backup de dados • Soluções comprovadas
Esta postagem é para usuários de um dispositivo Apple, como iPhone e iPad. Este tutorial sobre como visualizar arquivos de backup do iPhone no Mac pode ser útil para você. Os backups contêm quase todos os dados do seu dispositivo. Esses backups são como um seguro que garante a segurança dos seus dados pessoais. Você pode ficar tranquilo se tiver um backup de dados em algum lugar o tempo todo. Basta comprar um novo telefone e restaurar ou baixar todos os seus dados do servidor.
Se o seu dispositivo tiver um backup em um servidor em nuvem, todas as suas fotos e até mesmo as mensagens estarão armazenadas em backup e você pode restaurar esses dados a qualquer momento. Manusear um dispositivo iOS é um pouco complicado, pois se trata de um programa dedicado que é necessário para recuperar os arquivos de backup. Talvez você deva considerar o uso do UBackit para se livrar de todo o incômodo extra.
Se você perdeu seus dados e está procurando uma maneira de obter acesso aos arquivos de backup do iPhone, deve se familiarizar com estes tipos de arquivos de backup: Um é o backup do iCloud e o outro é o backup do iTunes. Você pode utilizar esses dois tipos de arquivos de backup para recuperar suas mensagens, contatos, fotos, registros de chamadas e dados mais importantes no seu iPhone.
Por motivos de segurança dos dados pessoais do iPhone, eles recomendam fazer backups diários do iCloud e do iTunes. Neste caso, se alguma atividade resultar em perda de dados, você pode facilmente recuperar seus dados perdidos com a ajuda de arquivos de backup. Além disso, discutiremos onde encontrar os arquivos de backup do iPhone com iCloud e iTunes.
Cada caso é um caso, pois cada usuário deseja recuperar um tipo específico de dados de seu iPhone com arquivos de backup. Por exemplo, você só precisa recuperar suas fotos dos arquivos de backup do iPhone. Wondershare UBackit é uma ferramenta com muitos recursos úteis. Além disso, pode ajudá-lo a recuperar dados perdidos do iPhone e a visualizar arquivos de backup do iCloud. Vamos apresentá-lo brevemente à seguir.
Você pode usar o iTunes para localizar arquivos de backup no Mac. Esses arquivos são protegidos em um tipo formato especial e não podem ser abertos ou usados diretamente. No entanto, você pode usar o UBackit para abrir ou usar os arquivos de backup diretamente. Assim usuários podem facilmente recuperar dados do arquivo de backup do iPhone.
Você pode seguir estas etapas para encontrar e recuperar dados do arquivo de backup do iTunes:
Isso também pode ser feito clicando no ícone do dispositivo, abra uma janela de resumo e clique em “Restaurar Backup”.
Agora tudo o que você precisa fazer é esperar que os dados sejam transferidos para o seu dispositivo. Certifique-se de não desconectar o cabo USB antes do tempo, pois isso interromperá o processo e corromperá os arquivos.
Nesta parte, você aprenderá como acessar arquivos de backup do iCloud usando Mac. Se quiser encontrar arquivos ou uma lista de seus backups recentes, você terá que seguir os seguintes passos:
Agora, se você estiver procurando por um backup específico ou quiser abrir os arquivos de backup da Apple, siga estas etapas:
A maioria de nós não está familiarizada com o funcionamento da ferramenta automática de backup de arquivos do Windows, pois ela pode ser complicada de usar. Como alternativa você pode utilizar o Wondershare UBackit. É um software de backup automático confiável, que pode usar para fazer backup de seus arquivos em qualquer local selecionado em algumas etapas simples. A seguir estão os recursos do UBackit.
O UBackit oferece aos usuários a opção de backup automático embutido, dessa forma você pode selecionar sua frequência preferida, como diária, semanal, mensal ou contínua.
Os arquivos de backup não farão uma nova cópia, o UBackit fará um backup incremental gerenciando diferentes versões de seus arquivos perdidos. Desta forma, quase 80% do seu espaço de armazenamento será liberado.
Esta ferramenta permite que você selecione as partições, pastas ou arquivos que deseja fazer backup. Os resultados também podem ser filtrados com base no tipo de arquivo ou inserindo palavras-chave na barra de pesquisa.
O UBackit oferece suporte para todos os principais tipos de dados e formatos de arquivo de fotos, áudio, vídeos, documentos, arquivos compactados e e-mails.
UBackit vem com um recurso de detecção de vírus embutido para manter seus arquivos protegidos de qualquer malware. Ele também fornece visualização dos dados e um recurso avançado de gerenciamento de armazenamento de arquivos.
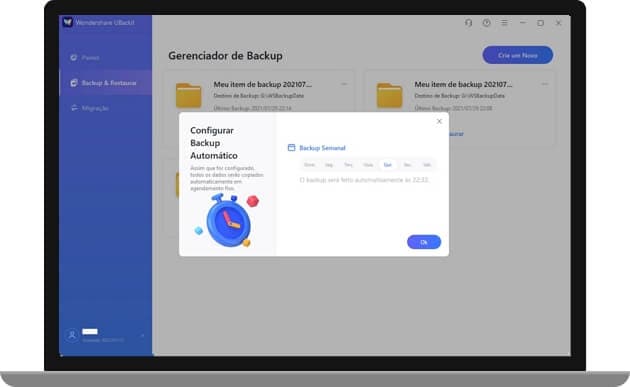
Como discutimos os recursos do UBackit acima, agora vamos explicar como é fácil usá-lo em algumas etapas simples no Windows 10:
Etapa 1: Inicie o UBackit e selecione a ferramenta Backup
Depois de instalar o Wondershare UBackit, inicie-o para obter um backup automático no Windows 10. Clique na opção localizada na barra lateral “Backup & Restaurar” e selecione criar um novo backup.

Etapa 2: Selecione os arquivos/pastas dos quais deseja fazer backup
Depois de selecionar a pasta na qual deseja criar um novo backup, o aplicativo agora solicitará que você selecione uma fonte. Aqui, você pode navegar pelas partições ou unidades de armazenamento em seu computador e selecionar a pasta, os arquivos ou a partição que deseja fazer backup.

Se for necessário fazer backup de um arquivo específico, insira as palavras-chave na barra de pesquisa manualmente e ele fornecerá resultados consistentes automaticamente.
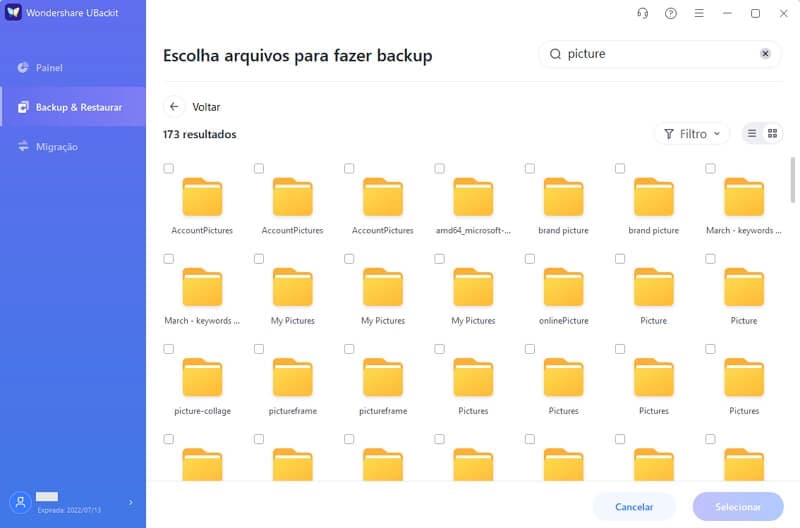
Existem também vários filtros disponíveis para selecionar o tipo de dados desejado para incluir no backup.
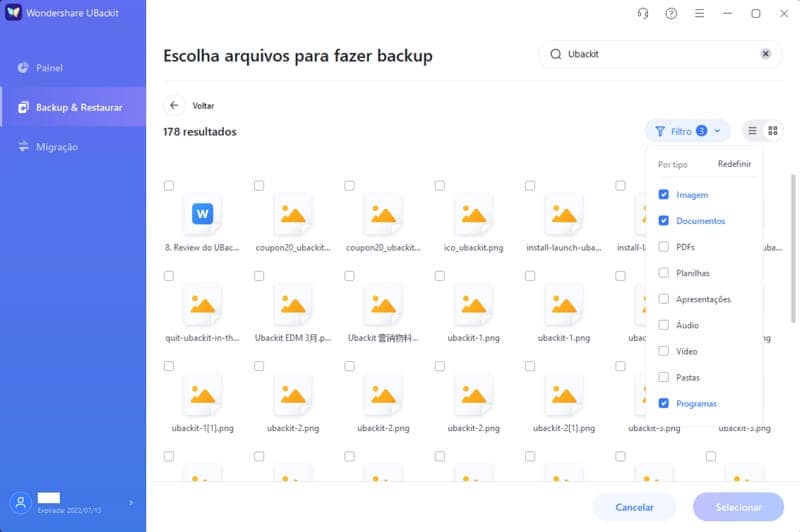
Etapa 3: Selecione um destino para salvar os arquivos de backup
Para prosseguir, você deve selecionar um local onde os arquivos de backup serão restaurados. Aqui, o usuário pode escolher qualquer disco local ou fonte de unidade externa conectada ao computador.

Etapa 4: Ative a opção de agendamento de backup automático
Se você deseja realizar uma solução de backup de arquivos automaticamente, basta clicar na opção “Definir Backup Automático” localizada na parte superior. Desta forma, você pode selecionar uma programação entre as opções disponíveis para fazer backup automático de arquivos. Você pode até acioná-lo manualmente quando quiser.

Etapa 5: Aguarde a conclusão do processo de backup
É isso! Agora clique em “Iniciar Backup” e relaxe enquanto o UBackit faz o backup automático de seus preciosos dados no Windows 10.

O software o manterá atualizado sobre o andamento do processo para que você não precise verificá-lo. Você receberá uma notificação assim que o backup dos arquivos for atualizado para que você possa gerenciar seus dados rapidamente.
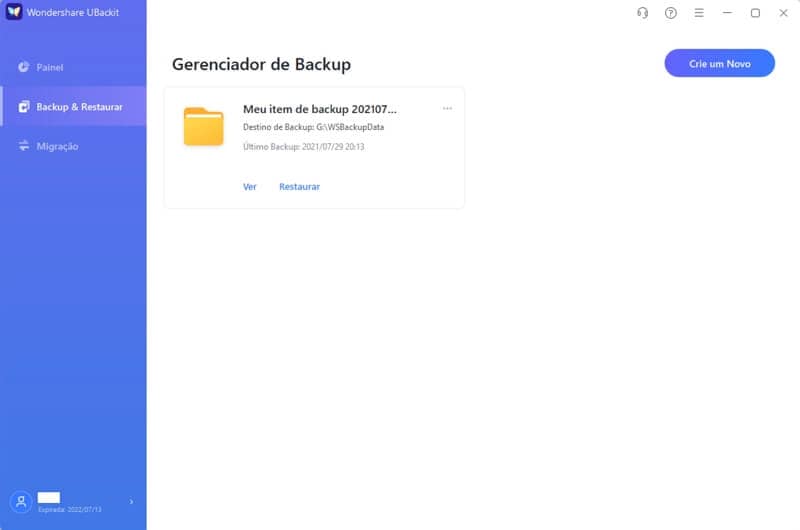
Os usuários podem verificar os backups disponíveis e visualizar os arquivos que restauraram no local selecionado em seu computador ou dispositivo externo.
Como você pode ver, oferecemos a você todos os métodos possíveis para visualizar seus dados de backup ou recuperar seus dados perdidos no Mac ou Windows. Depende de você quais métodos se adequam às suas necessidades.
Também discutimos a ferramenta de recuperação de dados UBackit. Ela é muito fácil de usar e todos os tutoriais estão disponíveis em seu site oficial. Ela oferece muito mais do que você pensa e ainda é gratuita. Esperamos que este artigo tenha ajudado você a recuperar todos os dados perdidos em seu dispositivo Apple e o tenha ajudado a tomar melhores decisões quando se trata de manutenção de dados.
Luís Santos
chief Editor