30/09/2021 • Arquivado para: Backup de dados • Soluções comprovadas
"Qual é o melhor método para criar uma imagem de disco? A ferramenta integrada do Windows 11 para criar uma imagem de disco é confiável? Não tenho certeza! Existe uma ferramenta melhor para isso também? Quero criar uma imagem de disco perfeita no Windows 11 de toda a minha unidade C. Alguém pode consertar isso e me orientar? "
Introdução:
Se você precisar criar um backup de sua unidade, uma "imagem de disco" é um dos melhores métodos. Ela tira uma "snapshot" ou cria uma cópia da unidade e a torna inicializável para que você possa restaurar os dados do PC se a unidade falhar. É uma coisa muito útil, então recomendamos a todos. Você sabe como criar uma imagem de disco no Windows 11 ou qual método escolher para isso?
Este artigo é para você! Aqui explicamos o significado de imagem de disco e como você pode tentar fazer uma cópia. Além disso, existe uma solução alternativa que você pode usar para criar uma imagem de disco no Windows.
Neste artigo
Parte 1: Imagem de disco - O que significa?
Uma imagem de disco - um único arquivo compactado, é uma duplicata do disco rígido do PC, contendo todas as informações, incluindo dados de inicialização, instalação do sistema operacional, aplicativos, programas e arquivos/pastas individuais. Mas por que você precisa criar uma imagem de disco? Normalmente, a imagem do disco é usada em várias áreas:
- Proteção de Dados: Para evitar a perda de dados por vírus, falha do sistema ou falha do disco, é uma boa ideia criar uma imagem de disco.
- Migração do Sistema: O desempenho do SSD é melhor do que o do HDD, portanto, alguns usuários clonam o HDD em um SSD para outro sistema com hardware melhor. Portanto, criar uma imagem de disco é uma maneira alternativa de cloná-la instantaneamente.
- Distribuição de Sistema Operacional: A instalação de um sistema operacional e dos programas em vários sistemas pode ser demorada. Nesses casos, a criação de uma imagem de disco é útil. Isso economizará muito tempo e esforço, além de ter menor chance de erros.
Parte 2: Como criar uma Imagem de disco no Win 11?
Existem vários métodos diferentes para criar uma imagem de disco, mas o Windows 11 tem uma ferramenta interna para ajudá-lo a realizar a tarefa com eficiência.
Como alternativa, você pode criar uma imagem de disco do Win 11 usando software de terceiros. No entanto, a seguir estão os métodos com as etapas que você pode tentar.
Método 1: Criar imagem de disco no Windows 11 usando ferramenta embutida
Você pode usar a opção “Backup e Restauração” das Configurações para criar uma imagem de disco no Windows 11. É um recurso integrado no Windows PC para ajudá-lo a criar uma imagem de disco sem problemas. Siga o processo abaixo para criar uma imagem de disco no Windows 11:
Etapa 1. Vá em Configurações em seu sistema, clique na opção “Atualização e Segurança” e escolha a opção “Backup”. Em seguida, clique no link "Ir para Backup e Restauração (Windows 7)".
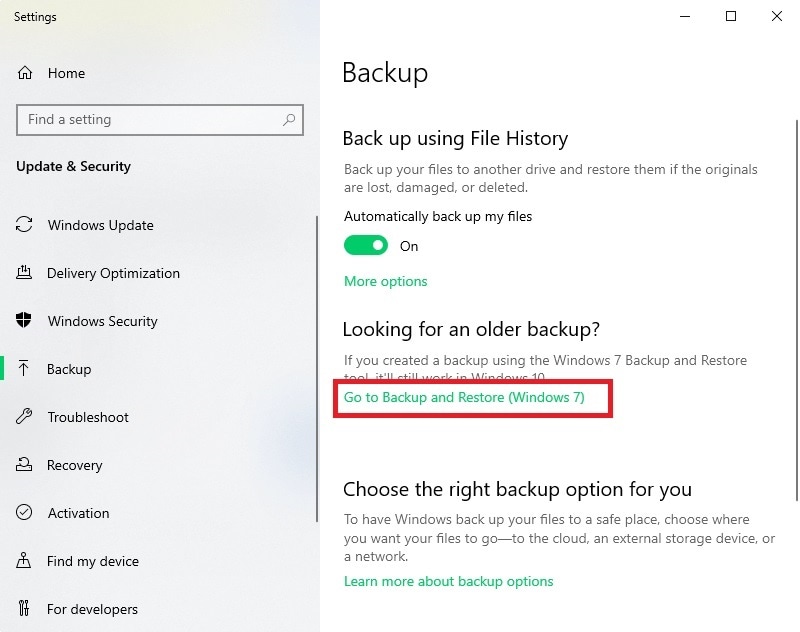
Etapa 2. Toque na opção "Criar uma imagem do sistema" na próxima tela. Em seguida, selecione o disco externo para salvar a imagem do sistema e clique no botão "Avançar".
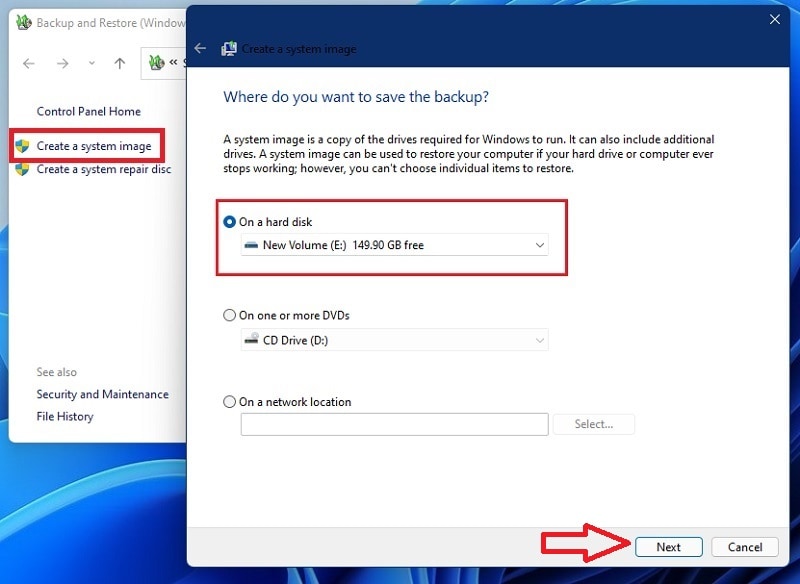
Etapa 3. Confirme a configuração de backup e clique no botão "Iniciar backup".
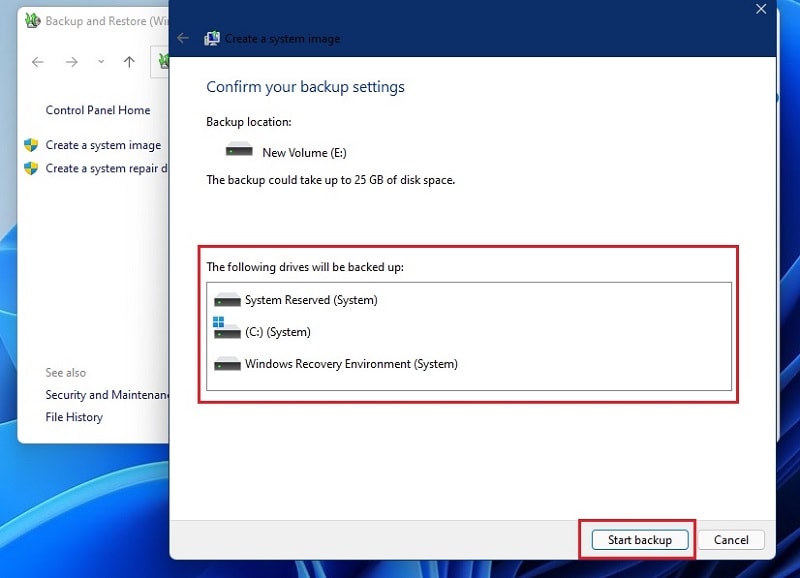
Etapa 4. Aguarde a conclusão do procedimento e, uma vez concluído, clique no botão "Fechar".
Após a conclusão do backup, geralmente você será solicitado a fazer um disco de reparo do sistema.
Método 2: Criar imagem de disco no Windows 11 usando Wondershare UBackit
A próxima maneira que você pode tentar é um software de terceiros - Wondershare UBackit. Ele vem com um recurso avançado de clonagem de disco que pode manter uma segunda cópia de todo o disco. O recurso permite que você faça backup de todos os arquivos/pastas armazenados em sua unidade de uma só vez. Depois de enfrentar um disco rígido corrompido ou mudar para um novo PC, você pode usar o recurso de clonagem de unidade Wondershare UBackit para corrigir o problema.
Primeiro, baixe e inicie o Wondershare UBackit em seu computador e visite o recurso "Backup & Restauração" na lateral.
Etapa 1. Escolha o Disco Para Fazer o Backup
Toque no botão "Criar novo" e escolha a opção "Backup de Disco". Em seguida, escolha a unidade para fazer o backup e clique no botão "Selecionar" na lista de unidades disponíveis.
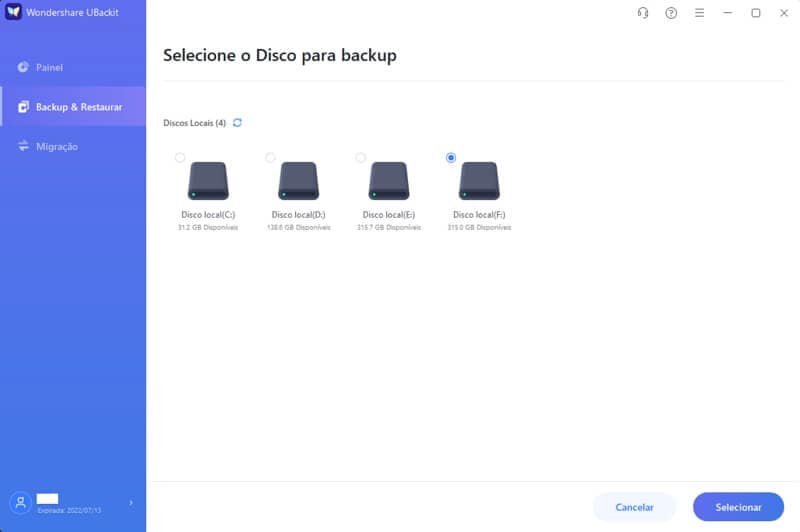
Etapa 2. Selecione o Destino de Backup
Agora, selecione um local de backup, como qualquer unidade interna ou fonte externa conectada, onde você deseja salvá-lo.
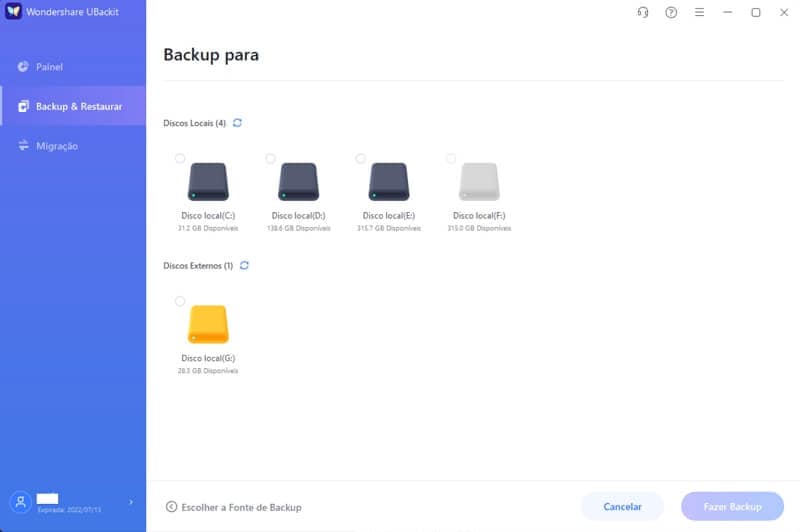
Etapa 3. Conclua o processo
Após clicar no botão “Backup”, a ferramenta começará a extrair os dados. Agora, espere um pouco. Então, finalmente, o aplicativo exibirá o andamento do processo de backup do disco na tela.
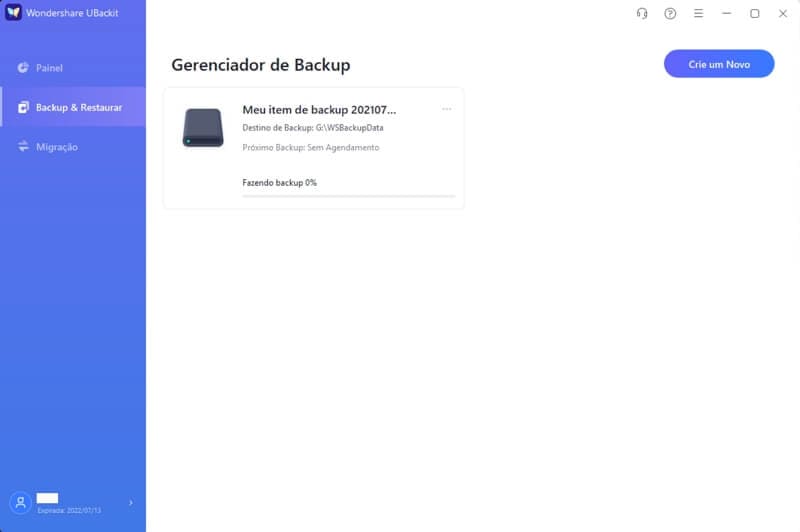
No final, o software irá informá-lo quando o processo de backup do disco for concluído. Então, você pode restaurar, visualizar e gerenciar seu backup do painel UBackit.
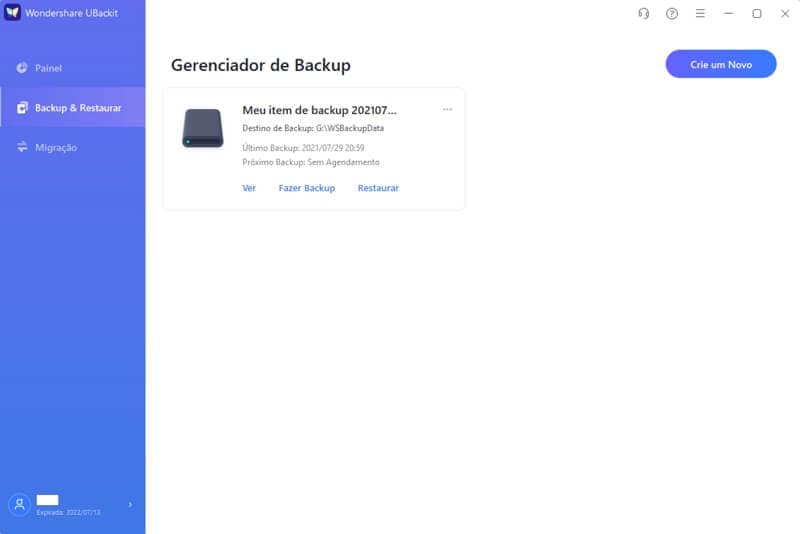
Conclusão:
Se você precisar criar uma imagem de disco no Windows 11, o processo é direto e pode ser feito de forma eficiente com as várias opções mencionadas acima. É sempre uma ótima ideia criar backups e, dependendo da sensibilidade das informações, você pode até fazer mais e armazená-las em diferentes mídias e locais.
Isso porque qualquer backup em seu sistema ou um dispositivo externo pode eventualmente falhar e você estará de volta à estaca zero. Mas, mais do que isso, uma cópia da imagem do disco é como uma bênção que você pode recuperar se ocorrer um problema significativo no computador.
Backup de Dados
- Backup de Computador
- Backup de Disco Rígido
- Backup de Mac








Luís Santos
chief Editor