29/09/2022 • Arquivado para: Backup de dados • Soluções comprovadas
- Parte 1: Back-Up do Google Photos para seu computador
- Parte 2: Visão geral da nova aplicação de backup e sincronização do Google
- Parte 3: Como configurar o Backup e a Sincronização do aplicativo?
- Parte 4: Como baixar fotos do Google para o seu computador?
- Parte 5: Como fazer o backup de suas fotos do Google?
Parte 1: Back-Up do Google Photos para seu computador
P: Tenho muitas fotos armazenadas no Google Photos, mas quero armazená-las no meu computador, existe alguma maneira fácil de fazer backup das fotos no meu computador?
Se você está pensando em salvar um backup em seu computador de todas as fotos que você armazenou no Google Photos, você, certamente, está se perguntando como fazê-lo. A sincronização dos arquivos e imagens armazenados na nuvem é possível através de vários métodos. Você pode optar por fazê-lo através de seu aplicativo Windows, ou até mesmo fazer download manual de suas informações para seu computador. Ambos os métodos são confiáveis e permitirão que você descarte seus dados usando seu computador.
É importante lembrar que os serviços de armazenamento em nuvem, muitas vezes, têm um limite de espaço. O backup das informações em um meio de armazenamento físico como um hard drive externo, USB, ou mesmo em seu computador, pode ajudá-lo a armazenar muito mais informações, gratuitamente.
Parte 2: Visão geral da nova aplicação de backup e sincronização do Google
O Google criou uma aplicação que permite a seus usuários sincronizar e utilizar as informações em seu computador com a nuvem. Esta aplicação tem uma interface altamente prática e intuitiva. Desta forma, você pode usar as informações que você armazenou na nuvem a partir de qualquer outro dispositivo que esteja conectado à mesma nuvem.
Para fins ilustrativos: imagine que você tira uma foto do seu telefone e este telefone está sincronizado com o Google Photos, assim sendo, esta imagem será guardada tanto em seu telefone como no Google Photos. Se você quiser exportar essa imagem para o seu computador para edição ou qualquer outra finalidade, basta sincronizar seu computador com a mesma conta do Google. Desta forma, a edição da imagem que você fez a partir do seu computador, você pode salvá-la de volta na nuvem e, assim, acessá-la a partir do seu telefone. Este é o momento oportuno. Agora que você conhece as virtudes de sincronizar seus dispositivos com a mesma nuvem, eu lhe mostrarei como fazê-lo passo a passo.
Parte 3: Como configurar o Backup e a Sincronização do aplicativo?
Passo 1: Entre no Google Drive App
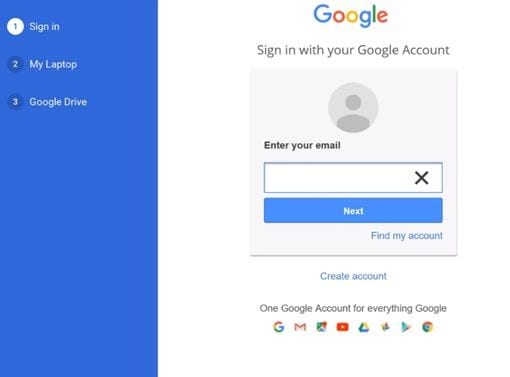
Primeiro, você precisa baixar o aplicativo Google Drive e você pode fazer isso, gratuitamente, através da loja Microsoft. Uma vez feito isso, você deve entrar na sua conta Google.
Passo 2: Estabelecer as preferências
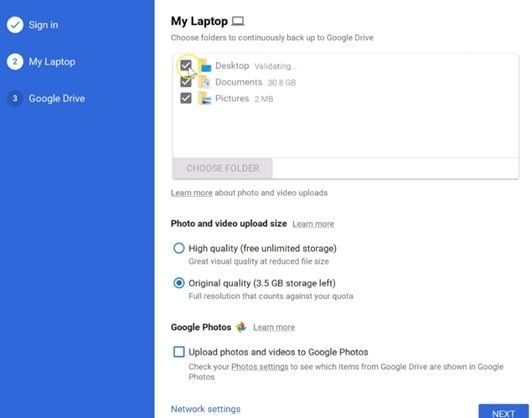
Agora, você precisa escolher as pastas, em seu computador, que deseja sincronizar com a nuvem do Google Drive. Tenha em mente que você pode sincronizar as fotos que estão em seu computador com o Google Photos, marcando a caixa "Upload de fotos e vídeos para o Google Photos". A sincronização de suas imagens com o Google Photos lhe permitirá acessar as imagens em seu computador que estão sincronizadas através do Google Photos em seu telefone.
Passo 3: Configurar as Opções de Sincronização
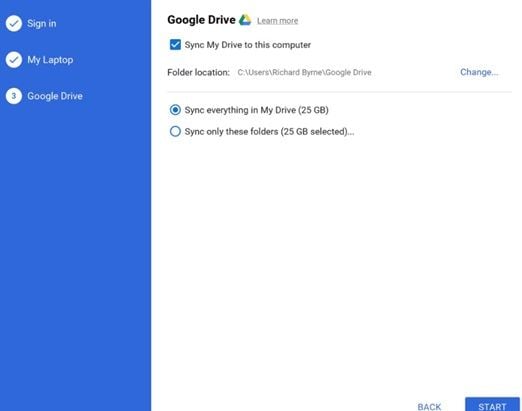
Certifique-se de que você tenha a opção " Sincronizar Meu Drive com este computador" ativada e escolha uma das duas opções de sincronização.
Uma vez feito isso, será criada uma pasta em seu sistema, a partir da qual você poderá acessar todas as informações que estão sendo sincronizadas.
Parte 4: Como baixar fotos do Google para o seu computador?
Se você precisar baixar as imagens das fotos do Google para salvá-las em seu computador, você pode usar o "Google Takeout". Este é um serviço, gratuito, que o Google oferece a seus usuários para baixar as informações armazenadas na nuvem, sem a necessidade de sincronizar seu computador com a nuvem do Google Drive.
Em seguida, mostrarei passo a passo como baixar as imagens do Google Photos para o seu computador.
Passo 1: Ir para o Google Takeout

Para utilizar este serviço, você deve ir a https://www.google.com/settings/takeout.
Passo 2: Escolha os dados que você deseja baixar
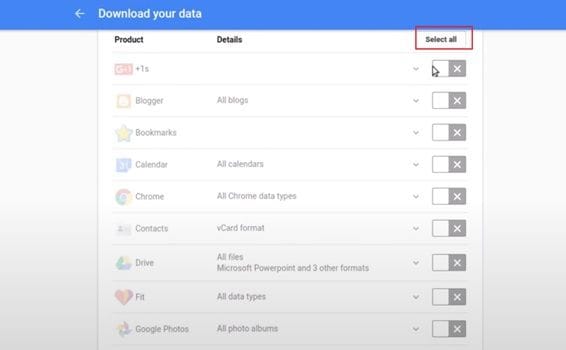
Uma vez que você tenha entrado no Google Takeout, certifique-se de estar conectado à conta do Google onde as informações que você deseja baixar estão armazenadas. Uma vez feito isso, será exibida uma lista onde você poderá ver todas as aplicações que foram sincronizadas com sua conta Google. Não deixe de marcar as caixas para obter as informações que você deseja baixar.
Passo 3: Clicar em "próximo".
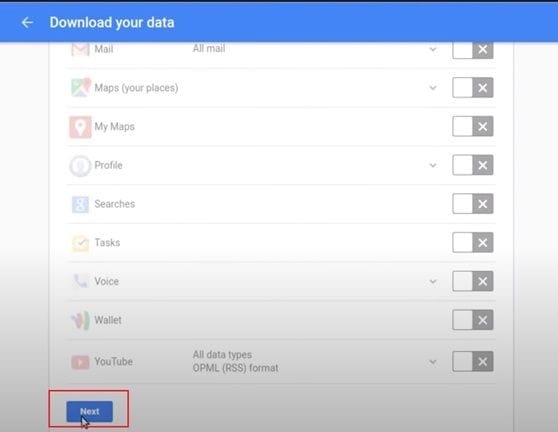
Uma vez selecionadas as informações que você deseja baixar, role para baixo para clicar em " Avançar".
Passo 4: Personalizar as preferências de download
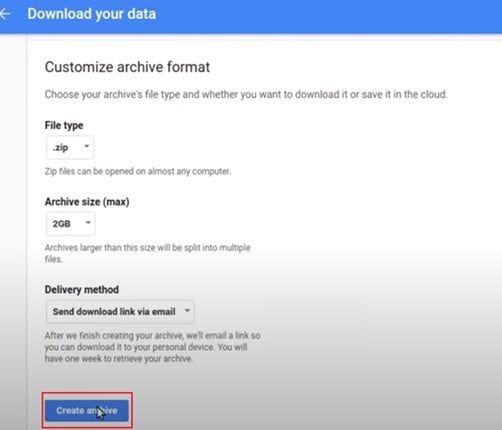
Agora você deve escolher o formato no qual deseja baixar o arquivo e, por sua vez, o tamanho máximo dos arquivos. Este processo irá ordenar as suas informações em vários ". zips" para acelerar o download. Depois de selecionar as características, clique em "Criar arquivo".
Passo 5: Aguarde até que os arquivos estejam prontos
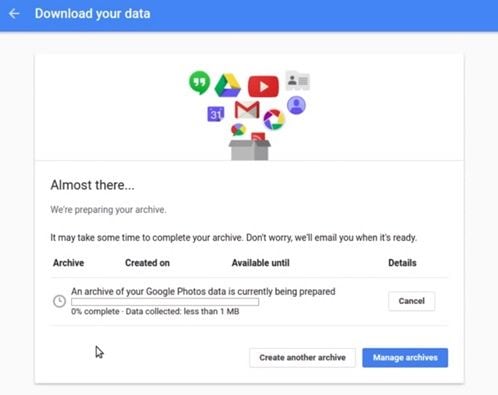
Será exibida uma janela onde você poderá ver o status atual do processo. Seja paciente, pois este processo pode levar alguns minutos, dependendo do tamanho e do número de arquivos que você está preparando.
Passo 6: Faça o download de seus arquivos
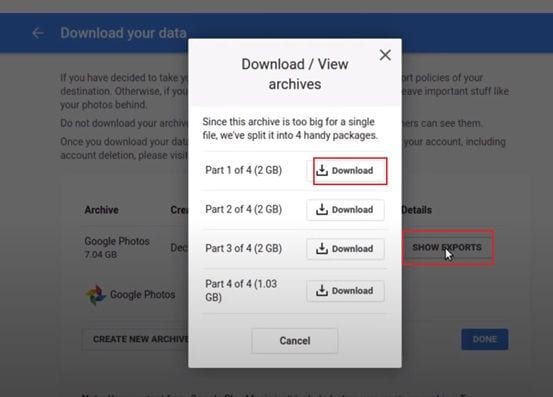
Clique em " Mostrar exportações" para ver os zips que foram criados no passo anterior e clique em "Baixar" para baixar cada parte. Lembre-se que você deve baixar, manualmente, cada parte ( se houver mais de uma).
Passo 7: Descompacte os seus arquivos
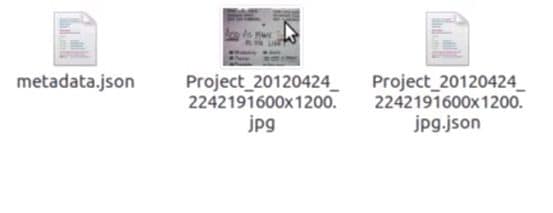
Clique com o botão esquerdo do mouse no arquivo que você baixou e clique em "Extrair". Uma vez extraídos os arquivos, você encontrará as suas imagens em formato .jpg, e alguns arquivos .json (arquivos em formato .json contêm metadados referentes à data de criação e ao histórico de alterações do arquivo, que são criados, automaticamente, pelo Google).
Parte 5: Como fazer o backup de suas fotos do Google?
Como você deve ter notado, baixar as suas informações através do Google Takeout pode ser um processo demorado, e sincronizar o seu computador com a nuvem do Google não cria um backup das informações. Em seguida, mostrarei a você como fazer backup de suas informações com a ajuda do aplicativo Google Drive e do AOMEI Backupper, facilmente.
Tenha em mente que antes de executar as seguintes etapas, você deve sincronizar seu computador e qualquer outro dispositivo que você use com o Google Drive, pois o processo de backup que mostrarei abaixo fará o backup das informações na pasta do Google Drive.
Passo 1: Abra o AOMEI Backupper
Você deve baixar e instalar o programa AOMEI Backupper no seu computador.
Etapa 2: Vá para a Sincronização de Arquivos

Quando a ferramenta estiver aberta, vá para a seção "Backup" (localizada no painel esquerdo da janela). Agora clique na opção "File Sync".
Etapa 3: Atribua um nome à sua tarefa

Antes de prosseguir, é aconselhável nomear cada tarefa de backup para ajudá-lo a distinguir cada processo de backup de outros. Você pode fazer isso clicando no ícone de edição "Nome da tarefa".
Etapa 4: selecione a pasta para fazer backup

Clique em "Adicionar pasta" e selecione aquela onde você deseja armazenar seus dados de backup.
Etapa 5: Selecione a opção "drive de nuvem"

Depois de editar as preferências de filtro, você deve selecionar a opção "drive de nuvem". Para fazer isso, você deve clicar no ícone "pasta".
Passo 6: selecione a opção "Google Drive"

Depois de selecionar a opção "Nuvem Drive", uma janela como esta será exibida. Favor selecionar "Google Drive" e clicar em "Ok".
Passo 7: Inicie o processo de backup

Se todas as preferências estiverem configuradas, você deverá clicar no botão "Iniciar sincronização". Como você viu, a ferramenta AOMEI Backupper é bem simples de usar e permite fazer qualquer tipo de processo de backup com muita facilidade.
Conclusão
A sincronização de todos os seus dispositivos com o Google Drive lhe poupará muito tempo e esforço, permitindo que você use seus arquivos de onde quer que você esteja. Entretanto, os serviços de armazenamento grátis em nuvem oferecem espaço limitado e, para aumentar a capacidade, será necessário pagar taxas. Felizmente, você pode sincronizar as informações que possui no Google Drive com a ajuda do AOMEI Backupper e, desta forma, você pode fazer o backup das informações que armazenou no Google Drive em seu computador ou em qualquer outro dispositivo de armazenamento externo, permitindo-lhe liberar espaço na nuvem e, imediatamente, ter um backup que lhe permitirá estar sempre preparado, no caso de ocorrer qualquer falha.
Backup de Dados
- Backup de Computador
- Backup de Disco Rígido
- Backup de Mac








Luís Santos
chief Editor