27/05/2021 • Arquivado para: Backup de dados • Soluções comprovadas
Todos usamos Sticky Notes no Windows por vários motivos. Desde fazer uma lista de tarefas a escrever lembretes, eles são uma parte crucial do nosso trabalho diário. Algumas pessoas também escrevem informações importantes em um post-it para usá-lo posteriormente, pois é mais conveniente e economiza tempo. Se você também usa Sticky Notes para gerenciar seu trabalho, deve aprender como fazer backup e restaurar Sticky Notes no Windows. Para ajudá-lo, criamos este tutorial passo a passo que certamente manterá seus dados seguros.
Sticky Notes no Windows
Assim como um post-it físico, o aplicativo desktop oferece uma maneira rápida e confiável de colocar post-its no Windows. O aplicativo desktop tem mais de 8 milhões de usuários ativos mensais no momento. É uma ferramenta que faz parte do Windows 7, 8 e 10. No entanto, usuários de outros Windows também podem baixar aplicativos de terceiros. Com o Sticky Notes, os usuários podem escrever qualquer tipo de informação, como e-mails, listas de tarefas, detalhes de voos, números de telefone, etc. Você pode gerenciar várias notas e editá-las em qualquer lugar. Posteriormente, você pode usar essas informações de acordo com suas necessidades. Por ser uma maneira rápida e fácil de escrever e acessar tipos de conteúdo que são usados com frequência, ele é útil os usuários em diversas ocasiões.
Como fazer backup de Sticky Notes no Windows 10?
Às vezes, Sticky Notes podem conter dados importantes, e perdê-los pode ser um pesadelo para muitos. Felizmente, há uma maneira fácil e inteligente de fazer backup e restaurar Sticky Notes no Windows. No momento, o Windows não tem um aplicativo dedicado para fazer backup e restaurar Stick Notes. Portanto, precisamos extrair manualmente as notas e fazer o backup em um local seguro.
O método não requer muito esforço ou tempo. Como o Sticky Notes é um aplicativo leve, dificilmente ocupa uma quantidade substancial de espaço. Após uma operação simples de copiar e colar, você pode facilmente fazer backup do seu conteúdo. Para fazer backup de Sticky Notes no Windows, siga estas etapas:
Etapa 1 Se você abriu o aplicativo de desktop Sticky Notes, feche-o antes. Certifique-se de ter fechado o aplicativo permanentemente antes de continuar.
Etapa 2 Agora, abra o Windows Explorer (File Explorer) em sua área de trabalho e vá para a guia "Exibir". A partir daqui, ative a opção de "Itens Ocultos". A opção também pode ser acessada em "Opções de pasta" em versões anteriores do Windows.

Etapa 3 Depois de habilitar a visualização de arquivos e pastas ocultos, vá para o diretório onde o Windows está instalado. Na maioria dos casos, é a unidade C.
Etapa 4 Vá para a pasta "Usuários" e abra o respectivo nome de usuário que está acessando. Visite seu AppData > Local > Pacotes > Microsoft.MicrosoftStickyNotes para visualizar a pasta Sticky Notes.

Etapa 5 Copie manualmente o conteúdo desta pasta e salve-o em outro local. Basta pressionar Ctrl + A para selecionar todos os arquivos de uma vez. Salve tudo em uma pasta em seu armazenamento local ou em um disco rígido externo.
Como restaurar Sticky Notes no Windows 10?
Você pode fazer backup do Sticky Notes seguindo a técnica mencionada acima. Idealmente, você deve fazer isso o mais rápido possível se não quiser perder seus dados. Depois de fazer um backup dos dados do Sticky Notes, você também pode restaurá-los facilmente. Para fazer backup e restaurar Sticky Notes no Windows 10, siga estas etapas:
Etapa 1 Em primeiro lugar, você precisa habilitar a visualização de arquivos e pastas ocultos em seu sistema. Para fazer isso, siga o mesmo processo. Abra o Explorador de Arquivos em seu sistema e, na seção de visualização, ative a opção de Arquivos Ocultos.
Etapa 2 Agora, conecte o drive externo onde você salvou os dados do Sticky Notes. Se você os salvaram em seu armazenamento local, basta abrir o arquivo.
Etapa 3 Abra os dados de backup e copie tudo. Basta pressionar Ctrl + A para selecionar tudo e copiar para a área de transferência.

Etapa 4 Vá para a unidade onde o Windows está instalado (principalmente unidade C) e abra a pasta "Usuários". Abra seu arquivo de nome de usuário e visite seu AppData > Local > Pacotes > Pasta Microsoft.MicrosoftStickyNotes.

Etapa 5 Cole o conteúdo na pasta Microsoft Sticky Notes. Você pode receber uma mensagem como esta, informando a presença de dados duplicados. Basta substituir o conteúdo antigo pelo novo para concluir o processo de restauração.
Depois de seguir essas etapas, você aprenderá como fazer backup e restaurar Sticky Notes no Windows. Embora o tutorial seja focado no Windows 10, você também pode seguir o mesmo método para outras versões do Windows.

Agora, como você sabe como fazer backup e restaurar Sticky Notes no Windows, pode facilmente manter seus dados protegidos. Mesmo depois de sofrer perda acidental de dados ou travamento do sistema, você pode restaurar suas Sticky Notes a partir do backup. Isso certamente o ajudará a proteger seus arquivos de várias maneiras. Além disso, se você perdeu seus dados sem fazer o backup, você também pode usar facilmente a Ferramenta de Recuperação de Dados Wondershare Recoverit para recuperar seus arquivos perdidos.
Faça backup e restaure Sticky Notes no Windows 10 por meio do Wondershare UBackit
Se você localizou a posição das Sticky Notes. Você pode baixar o Wondershare UBackit na área de trabalho do Windows 10 para fazer backup ou restaurar as Sticky Notes. A operação é bastante fácil com apenas alguns cliques.
Antes de ler o guia a seguir, você deve saber a localização de sua pasta de Sticky Notes. Normalmente, suas Sticky Notes serão armazenadas no caminho: Este PC > Disco local (C:) > Usuários > Nome de usuário > AppData > Local > Pacote > Microsoft.MicrosoftSticky Notes...
Como fazer backup de Sticky Notes no PC com Windows 10?
Etapa 1 Inicie o Wondershare UBackit

Etapa 2 Selecione a pasta Sticky Note no disco rígido

Etapa 3 Escolha o destino de backup

Etapa 4 Definir backup automático

Etapa 5 Evocar o processo de backup

Como restaurar Sticky Notes no PC com Windows 10?
Etapa 1 Escolha a opção de restauração
Em primeiro lugar, vá para “Backup & Restaurar ”para visualizar os backups de Sticky Notes salvos. Da lista de backups disponíveis aqui, basta selecionar qualquer opção de sua preferência e clicar no botão “Restaurar”.
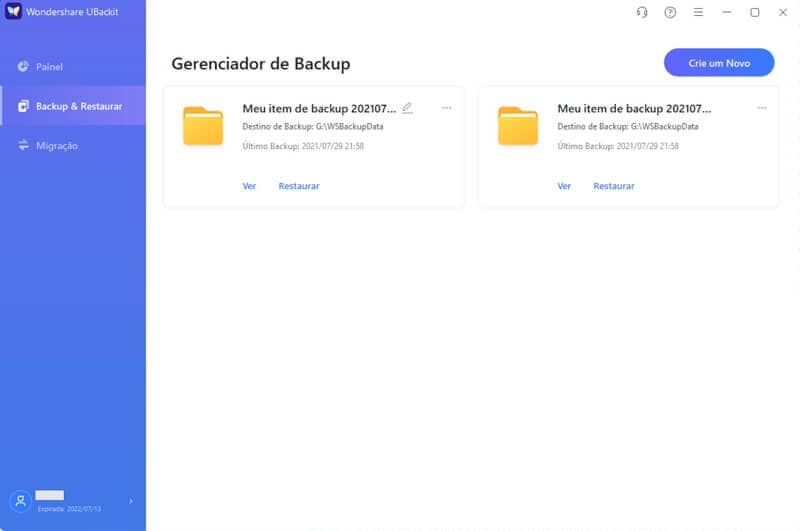
Etapa 2 Selecione qualquer versão do histórico
Agora, o UBackit carregaria automaticamente o conteúdo do backup selecionado em sua interface. Você pode ir para a opção Versão do histórico na parte superior e selecionar qualquer versão das Sticky Notes salvas do Windows 10.
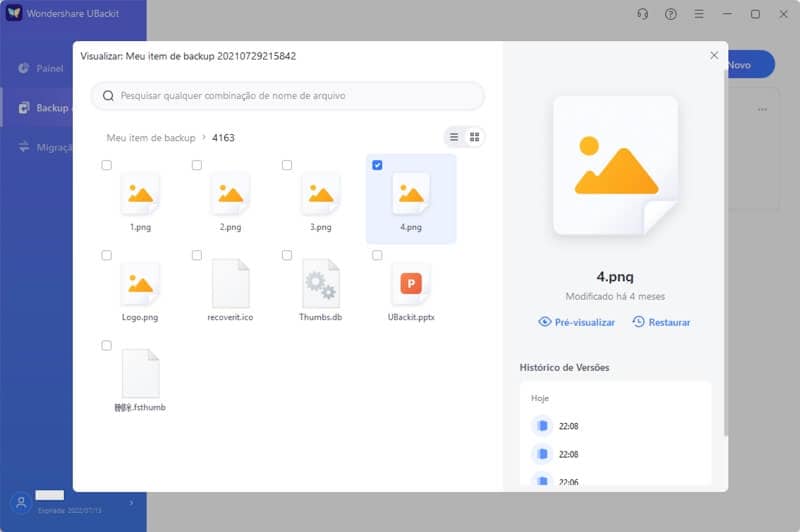
Etapa 3 Inicie o processo de restauração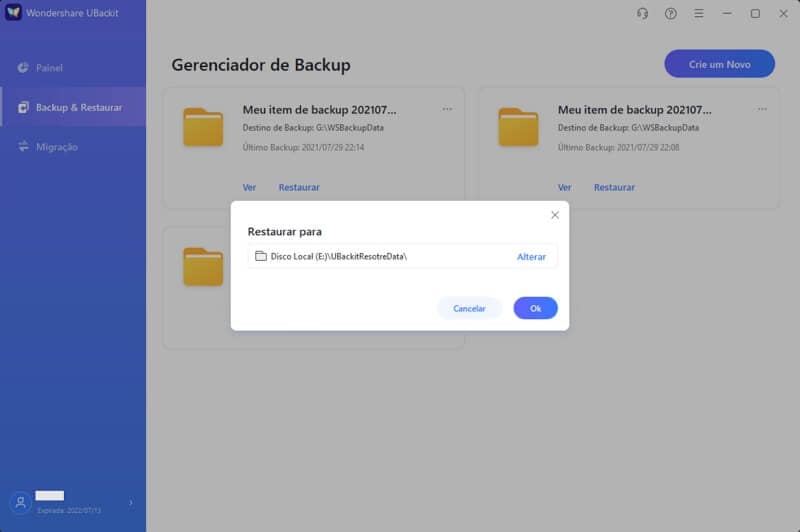
Agora você pode esperar um pouco, pois o aplicativo começará a extrair os dados salvos do backup. Se desejar, você também pode verificar o andamento do processo de restauração no UBackit.
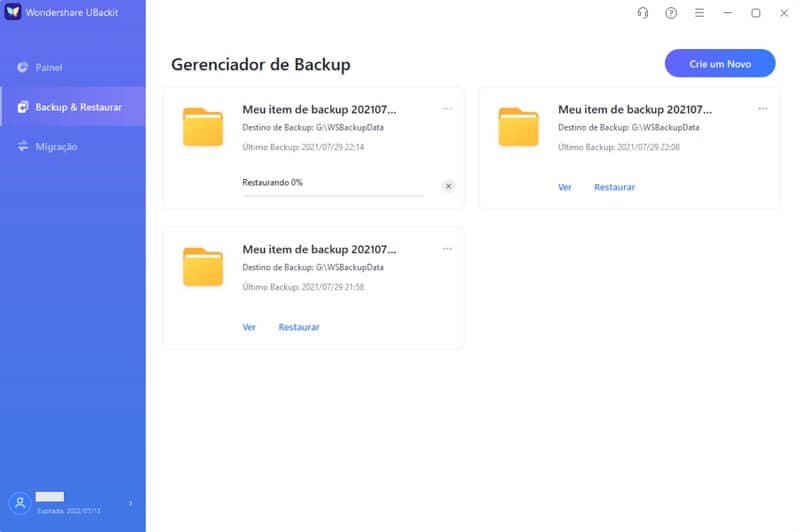
Etapa 4 Conclua o processo de restauração
É isso! Assim que o processo de restauração for concluído, o UBackit irá informá-lo. Agora você pode acessar seus dados visitando o local de destino facilmente.
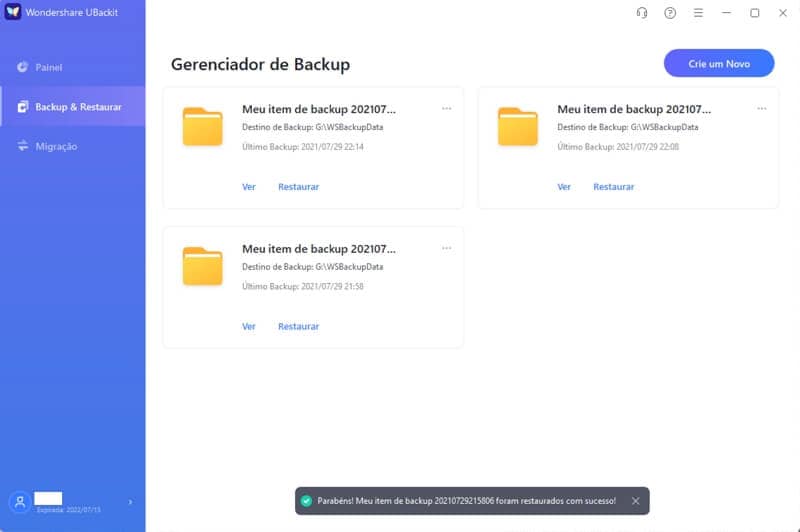
Backup de Dados
- Backup de Computador
- Backup de Disco Rígido
- Backup de Mac








Luís Santos
chief Editor