25/04/2021 • Arquivado para: Backup de dados • Soluções comprovadas
Se você deseja restaurar o seu sistema para as diferentes configurações de hardware você veio ao lugar certo, muitas vezes os usuários do windows precisam Restaurar o Sistema para dispositivos diferentes que não estão incluídos na especificação original, para fazer isso eles precisam aprender tudo sobre como fazer backup e restaurar o seu sistema para um hardware diferente, neste guia resolveremos esse problema fornecendo uma solução gradual, então vamos começar com.
Parte 1: Por que Você Precisa Restaurar o Sistema para um Hardware Diferente
Pode haver muitos motivos para fazer backup e restaurar para um hardware diferente, embora você possa estar enfrentando um problema com seu sistema, listamos alguns motivos comuns aqui.
1. Mudar para Outro Sistema
Acontece principalmente quando os usuários desejam migrar para outro sistema, mantendo os seus aplicativos e dados seguros, ao tentar restaurar para um hardware diferente, ele pode facilmente transferir o seu sistema para um novo.
2. Evita o Risco de Falha da Placa-Mãe
Todo usuário do Windows atencioso gosta de evitar que sua placa-mãe sofra uma falha inesperada, depois de restaurar para um hardware diferente, evitando esse cenário indesejado.
3. Restaurar o Mesmo Sistema para Computadores Diferentes
Se você deseja ter vários computadores com a mesma configuração, você deve fazer o backup e restaurar para um hardware diferente, é simplesmente uma maneira mais rápida e fácil de fazer os clones do sistema.
4. Recuperando o Sistema com Falha
Nem é preciso dizer que também permite a Recuperação de um Sistema com Falha usando as especificações diferentes, isso manteria o seu sistema original seguro e protegido também.
Parte 2: Como Fazer um Backup e Restaurar para um Hardware Diferente
Você pode simplesmente ter a ajuda da interface nativa do Windows para executar o backup e fazer a restauração para um hardware diferente, nesta técnica primeiro faremos o backup do nosso sistema para um local seguro, e os dados armazenados podem ser usados para restaurar o Windows, idealmente você pode salvar o conteúdo original ou criar um arquivo de imagem do sistema também, e para fazer backup e instalar em um hardware diferente, siga estes passos abaixo:
1. Em primeiro lugar faça um backup do seu Windows, para fazer isso abra o Painel de Controle e selecione a opção "Sistema e Segurança" ou "Sistema e Manutenção".
2. Abra a seção Backup e Restauração e inicie o processo, você pode configurar o novo backup ou criar uma imagem do sistema.
3. Ele iniciará o assistente que pode ser seguido para fazer backup da unidade do Windows, selecione o tipo de backup e o local para salvar o seu conteúdo.
4. Aguarde um pouco enquanto o computador fará o backup do Windows ou criará a imagem do sistema.
5. Uma vez feito isso desconecte o dispositivo USB no qual o backup está armazenado e conecte-o ao hardware diferente.
6. Siga o mesmo procedimento e na seção "Backup e Restauração", escolha restaurar o Windows por meio da imagem do sistema ou do arquivo de backup.
7. Navegue até o local do backup para restaurar o conteúdo em qualquer outro hardware.
8. Basta fornecer o local para restaurar o backup e clicar no botão "Restaurar".
9. Aguarde um pouco enquanto o computador restaura o conteúdo.
O método pode alterar um pouco de acordo com a versão do Windows que você está usando, idealmente o backup e a restauração devem ser feitos em um tipo de sistema semelhante para ter os melhores resultados.
Parte 3: Restaurar Backup para um Hardware Diferente com Software de Terceiros
Há momentos em que durante o processo de recuperação, os usuários passam por complicações indesejadas, embora seja muito fácil fazer o backup do Windows, o processo de restauração pode causar vários contratempos, portanto os usuários são recomendados a procurar ajuda de uma ferramenta de terceiros para restaurar o backup em um hardware diferente, a ferramenta que pode ajudá-lo a fazer isso é o.
Wondershare UBackit ele é usado para fazer o backup e a restauração em hardwares diferentes, é compatível com Microsoft Windows 10 e fornece uma solução fácil para backup e recuperação, você pode fazer o backup e a restauração os dados do disco rígido para HDD, SDD e unidade flash USB como desejar, o processo de backup e restauração é muito simples e fácil e graças ao recurso inteligente do UBackit, não há necessidade de se preocupar com falhas no backup e restauração.

- Faça backup de seus arquivos e pastas do disco rígido com apenas três passos simples.
- Defina o agendamento para backup automático afim de livrá-lo das preocupações com a perda de dados.
- Filtre os seus documentos, fotos, áudios, vídeos e programas para tornar o processo de backup mais rápido e fácil.
- Monitore o armazenamento, proteja o ambiente de backup e notifique a programação do backup de forma inteligente.
Como Recuperar os Dados de um Hardware Diferente por meio do UBackit?
O Wondershare UBackit oferece a solução perfeita para restaurar o backup existente (dos seus arquivos, pastas ou dados de unidade) para qualquer local de sua escolha.
- Escolha a Opção de Restauração
- Selecione Qualquer Versão do Histórico
- Inicie o Processo de Restauração
- Conclua o Processo de Restauração
Passo 1 Escolha a Opção de Restauração
Em primeiro lugar abra o recurso “Backup & Restauração” para ver os backups salvos, da lista de backups disponíveis aqui, basta selecionar qualquer opção de sua preferência e clicar no botão “Restaurar”.
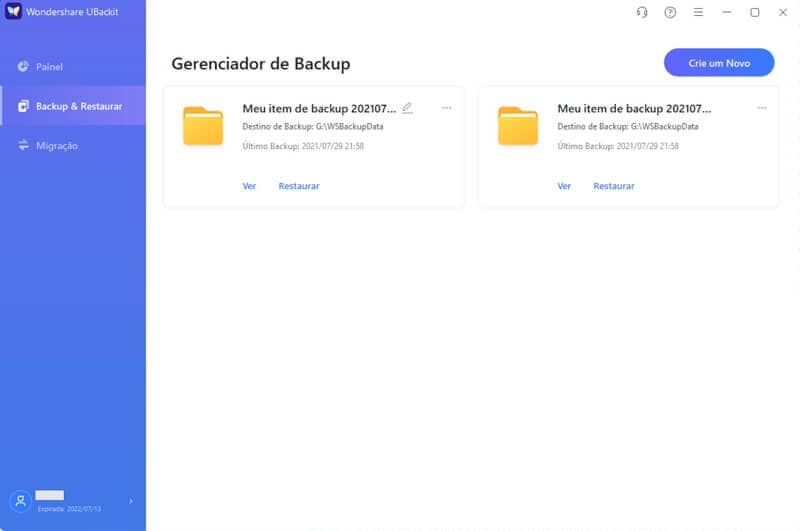
Passo 2 Selecione Qualquer Versão do Histórico
Agora o UBackit vai carregar automaticamente o conteúdo do backup selecionado na sua interface, você pode ir para a opção Versão do Histórico no topo e selecionar qualquer versão das opções salvas.
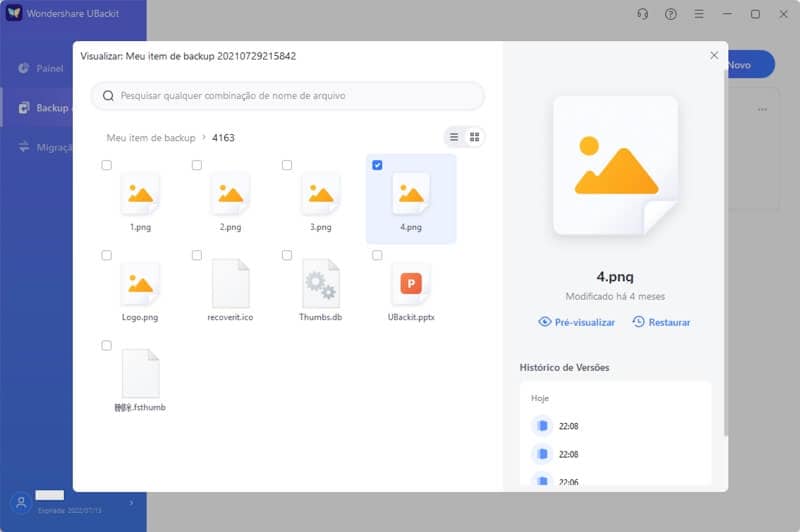
Passo 3 Inicie o Processo de Restauração
Após selecionar a versão, você pode pré-visualizar o seu conteúdo na interface, você também pode clicar na opção “Avançar” para ir para ao próximo passo, e uma janela lembrando o destino da restauração aparecerá, você pode confirmar ou alterar o destino.
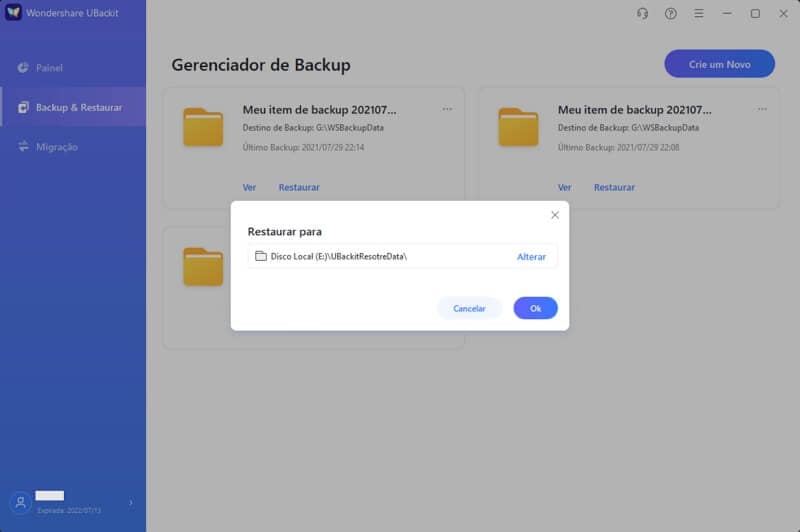
Agora você deve esperar um pouco, pois o aplicativo começará a extrair os dados salvos do backup, se desejar, você também pode verificar o andamento do processo da restauração no UBackit.
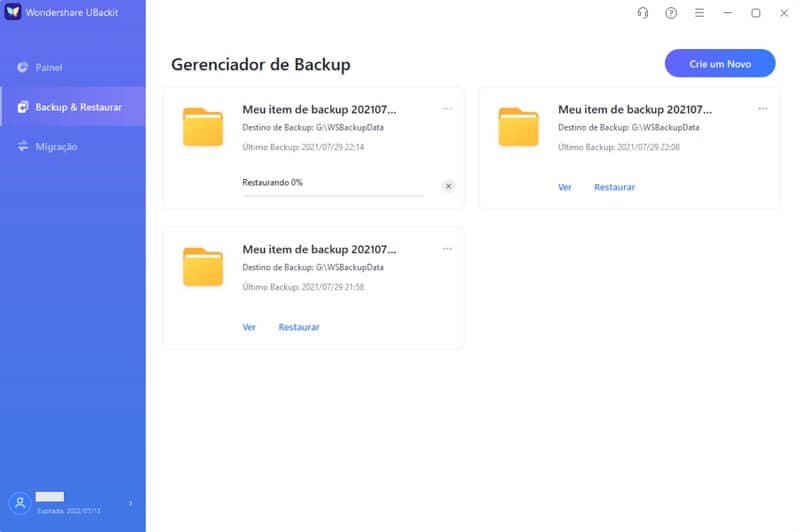
Passo 4 Conclua o Processo de Restauração
É isso! assim que o processo de restauração for concluído, o UBackit irá informá-lo e com isso você pode acessar os seus dados visitando o local de destino facilmente.
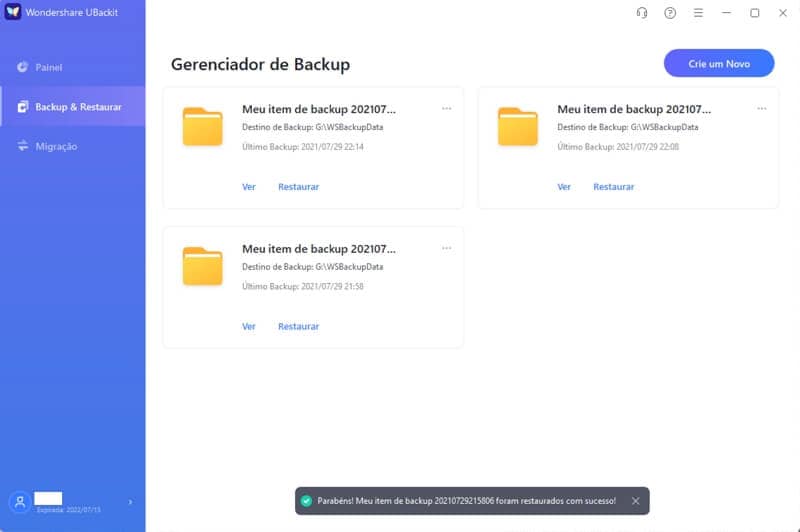
Depois de seguir este guia você poderá facilmente fazer backup e restaurar ele para um hardware diferente, você pode fazer isso diretamente do Windows ou ter a ajuda de uma ferramenta de terceiros, vá em frente e tente! fique à vontade para compartilhar a sua experiência conosco nos comentários abaixo.
Backup de Dados
- Backup de Computador
- Backup de Disco Rígido
- Backup de Mac








Luís Santos
chief Editor