
Reparar vídeo corrompido
Repare vídeos corrompidos, danificados e que não são reproduzidos facilmente com Repairit Online.
Continue lendo25/04/2021 • Arquivado para: Backup de dados • Soluções comprovadas
A recuperação de arquivos é um processo pelo qual você pode recuperar dados perdidos em seu computador, disco rígido externo ou outro dispositivo. Existem muitas razões pelas quais você pode perder seus arquivos, como: exclusão acidental, corrupção por vírus, quedas de energia, oscilação de energia e uma série de outros.

É extremamente frustrante quando você não pode acessar dados importantes e pensava que eles estavam armazenados com segurança. Se você perdeu algum arquivo de sua unidade USB, tenho boas notícias para você. Você pode recuperá-los usando o prompt de comando. Além disso, se você está procurando como recuperar arquivos corrompidos em um Pen Drive usando o cmd, sua pesquisa acabou. Este artigo é um guia passo a passo sobre como recuperar os arquivos da unidade USB usando o cmd. Também exploramos as limitações e como contorná-las.
CMD é a abreviação de prompt de comando. É um programa do Windows que permite dar instruções ao seu computador através de linhas de texto. Depois de inserir o texto, seu computador interpreta suas instruções e as executa.
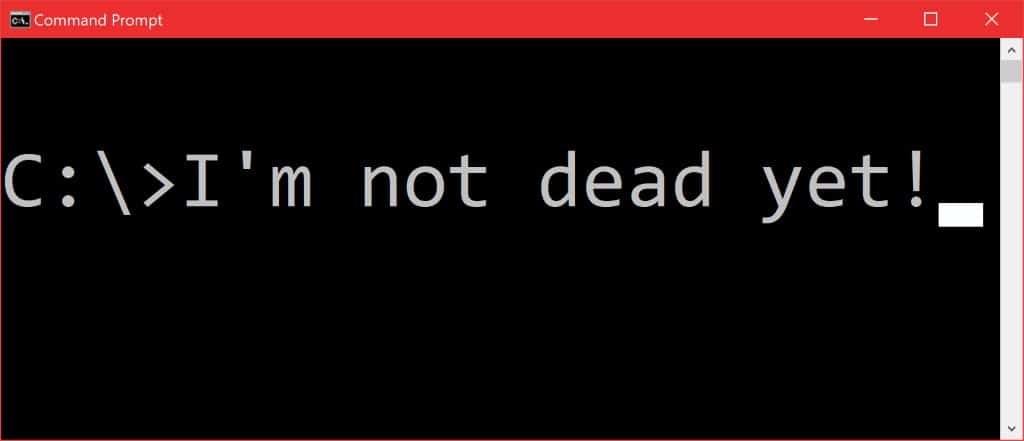
O principal benefício do prompt de comando é que ele permite acessar e controlar as ações do computador sem passar pelo sistema operacional. Além disso, como é uma plataforma somente de texto, requer recursos mínimos do sistema para funcionar.
Para recuperar os arquivos perdidos da unidade, siga estes passos com cuidado:
Passo 1. Para aprender como recuperar arquivos corrompidos em uma unidade USB usando o CMD, primeiro você precisa conectar sua unidade USB ao sistema. Certifique-se de que sua unidade USB seja detectada pelo sistema ou não. Você também pode ir para "Meu Computador" e procurar seu dispositivo USB para confirmar se ele está conectado ao seu sistema com sucesso.
Passo 2. Agora, na tela inicial, vá para o painel de pesquisa da barra de tarefas e procure por "CMD". Ou você também pode usar a tecla de atalho "Window + R" para acessar o programa "Executar" e pesquisar por "CMD". Em ambos os casos, você precisa acessar a janela "Prompt de comando" como um "Administrador
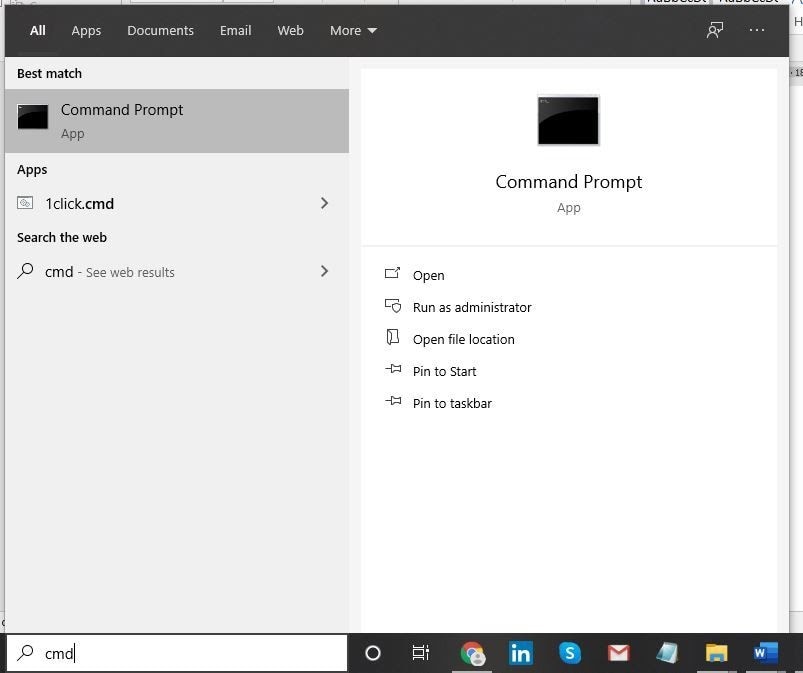
Passo 3. Quando estiver na janela do Prompt de Comando, você terá que processar alguns comandos digitando esses comandos e pressionando "Enter". Digite o comando "chkdsk #: /f" e pressione Enter para processar o comando. Antes de clicar em Enter, você precisa substituir "#" no comando pela letra da unidade USB conectada da qual deseja recuperar os arquivos.
Passo 4. Agora, digite "Y" e pressione Enter. Você verá a linha de comando iniciar novamente. Você precisa digitar a letra da unidade novamente na linha de comando e pressionar Enter. Assim que o comando for processado, a linha de comando será restaurada à sua posição inicial.
Passo 5. Finalmente, digite o comando "#: \ >attrib –h –r –s /s /d *.*" E pressione Enter ("#" deve ser substituído pela letra da unidade). Este é o comando que iniciará a recuperação de todos os seus arquivos da unidade USB.
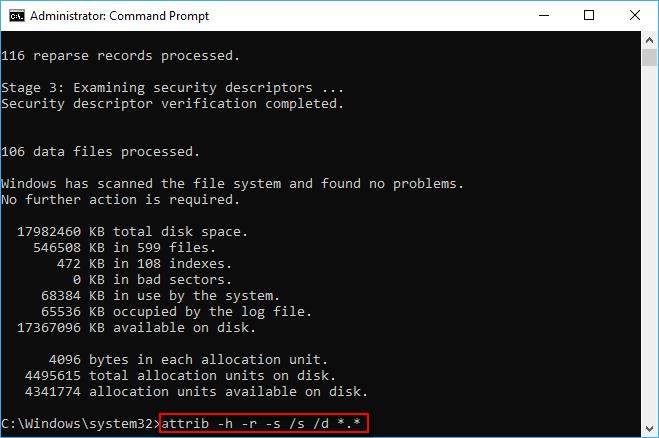
No comando fornecido "#: \ >attrib –h –r –s /s /d *.*":
-h aplica o atributo Somente leitura aos arquivos selecionados.
-s aplica Atributo do Sistema aos arquivos selecionados.
-s aplica Atributo Oculto aos arquivos selecionados.
/s comanda a busca por caminhos específicos.
/s comanda a pesquisa e o processamento de pastas.
Passo 6. Após o último comando ser processado, todos os seus arquivos excluídos da unidade USB serão recuperados com sucesso usando o CMD. Agora você pode acessar todos os arquivos restaurados no local "attrib -r -s drive:\\" em sua unidade de armazenamento.
Embora o Prompt de Comando seja um recurso integrado e capaz de recuperar seus arquivos excluídos do USB na maioria dos casos, ele pode falhar em alguns casos. Você nem sempre pode confiar no CMD para recuperar seus dados extremamente importantes de sua unidade USB.
Esses 6 passos devem guiá-lo para recuperar arquivos corrompidos usando o cmd. Se não der certo, você pode passar por eles novamente ou continuar lendo para encontrar uma alternativa melhor.
Usar o comando cmd para recuperar arquivos do USB pode ser eficaz, mas como você deve ter notado, pode ser bastante técnico. O processo só terá sucesso se você fizer todos os passos de forma correta. Esquecer apenas uma letra ou colocar a pontuação errada retornará uma mensagem de erro.
Além disso, mesmo se você souber como recuperar arquivos corrompidos em uma unidade USB usando o cmd, o processo pode ser demorado. Observando os passos listadas acima, você levará algum tempo para digitar tudo.
O método cmd leva muito tempo porque os textos têm pontuações que o impedirão de digitar tão rápido quanto você gostaria. Além disso, você também estaria tentando evitar erros, aumentando ainda mais o tempo do processo. Em essência, você gastaria muito tempo em um processo que tem uma ampla margem de erro.
Então, qual seria a solução? Você precisa de uma ferramenta precisa e exata que o ajudará a recuperar seus arquivos sem tomar muito tempo. Para isso, o Recoverit é a ferramenta de que necessita.
Existem diferentes tipos de perda de arquivo, portanto, você pode fazer ajustes diferentes no prompt de comando para resolver cada um dos problemas. Existem mais de 1000 tipos diferentes de recuperação de arquivos. Dessa forma, usar o Recoverit para recuperar seus arquivos do dispositivo USB, possui uma infinidade de vantagens. O
Recoverit ajuda você a recuperar mais de 1000 tipos diferentes de perdas de arquivos. É uma ferramenta rápida, precisa que requer uma entrada mínima para uma recuperação de arquivo bem-sucedida. Portanto, mesmo que você tenha aprendido como recuperar arquivos usando o cmd, o Recoverit te ajudará a economizar tempo e garantir que você obtenha um resultado desejável.
Isso não é tudo. A interface é clara e fácil de usar. Com apenas alguns cliques, você tem tudo que você precisa e você tem todos os seus arquivos perdidos de volta.
Passo 1. Seleção da unidade de armazenamento
Primeiro, conecte o dispositivo USB e, em seguida, abra a ferramenta Recoverit. Na interface da ferramenta, a primeira janela que você verá é a janela "Seleção da unidade de armazenamento". Nesta janela, procure sua unidade USB na seção Dispositivos externos. Selecione a unidade USB da qual deseja recuperar os arquivos e clique em "Iniciar".

Passo 2. Verificação e filtragem
Agora, uma vez iniciada a verificação, você pode filtrar o processo de verificação usando muitos filtros como tipo de arquivo, nome, tamanho, etc., localizados nos painéis direito e esquerdo da janela. Depois que a varredura for concluída, você verá todos os arquivos recuperáveis.

Passo 3. Pré-visualize e recupere
Você pode pesquisar os arquivos ou navegar até eles. Depois de encontrar os arquivos que deseja recuperar, você pode usar a opção "Visualizar" para se certificar da qualidade do arquivo antes da recuperação. Agora selecione todos os arquivos que deseja recuperar e clique em "Recuperar". Escolha um local seguro em seu sistema para restaurar os arquivos e clique em "OK".
Assim que você clicar em OK, todos os arquivos excluídos do USB serão restaurados no PC. Você pode simplesmente navegar até o local e acessar todos os arquivos.

O que poderia ser responsável pela perda repentina de seus arquivos de sua unidade USB, exigindo que você recupere arquivos corrompidos usando o cmd?
Isso pode afetar facilmente dispositivos USB mais baratos. Os quais geralmente não conseguem lidar com altas temperaturas. Se você costuma usar sua unidade em condições muito quentes, é provável que ela seja danificada e faça com que você perca seus arquivos. Portanto, mesmo se você souber como recuperar os arquivos da unidade usando o cmd, pode não obter o resultado desejado se o dispositivo ainda estiver muito quente.
Ao inserir ou ejetar a unidade do computador, evite aplicar muita pressão. Se você usar ejetar ou inserir com força, você corre o risco de danificar o conector USB em unidades mais frágeis. Tal ação pode danificar seus arquivos de forma que você precise recuperar arquivos corrompidos usando cmd.
Às vezes, você pode excluir alguns arquivos sem querer. É ainda mais fácil para isso acontecer com uma unidade USB porque os arquivos não vão para a lixeira. Depois de excluir acidentalmente um arquivo da unidade, não tem como desfazer. Você deve usar um comando cmd para recuperar arquivos da unidade USB ou ir pelo caminho mais fácil usando o Recoverit.
Quaisquer que sejam as razões para perder seus arquivos, o Recoverit o ajudará a recuperá-los em apenas 3 passos simples.
Você pode recuperar arquivos da unidade usando o cmd, mas vai custar muito tempo e esforço. O Recoverit torna este processo fácil e acessível em apenas 5 cliques ou menos.
Luís Santos
chief Editor