09/12/2022 • Arquivado para: Backup de dados • Soluções comprovadas
"Ontem, encontrei um problema em meu computador onde o OneNote não estava sincronizando no centro de sincronização do Windows 10 enquanto se esforçava para criar um backup de meus valiosos dados. Fazer este backup é muito significativo para minha carreira acadêmica. Quero saber se há alguma forma de resolver completamente este problema, se sim, então quero saber os passos mais fáceis para fazê-lo, além de querer saber sobre o erro em detalhes".
O Windows oferece a você cada problema com uma solução notável No entanto, não há necessidade de entrar em pânico; você certamente pode resolver este problema. Temos soluções para isso que podem resolver o problema do OneNote. Neste guia, você também terá uma visão geral do erro, o que lhe dará a conhecer o erro em detalhes. Tomar consciência do erro permitirá que você enfrente este problema no futuro. Portanto, siga o guia, cuidadosamente, para consertar o seu problema, permanentemente".
Parte 1: Por que o OneNote não está sincronizando?
A primeira coisa que você precisa fazer é detectar a causa por trás do seu problema. Ela pode realmente nos ajudar a resolver os problemas, adequadamente. Estas são algumas das razões comuns por trás do OneNote não sincronizar com a edição 10 do Windows. Certifique-se de estudar cada um deles, corretamente, e detectar a causa em seu cenário;
1. Conexão à Internet
A primeira e principal razão comum por trás do mau desempenho do OneNote pode ser a perda da conexão com a Internet. A conexão com a Internet é a principal necessidade do OneNote para funcionar corretamente. Você precisa ter certeza de ter uma conexão adequada com a Internet. Além disso, verifique a velocidade de sua conexão à Internet, a velocidade reduzida também pode causar problemas.
2. Versão desatualizada do OneNote
Se não for a conexão com a Internet, a versão do OneNote pode ser uma das principais causas por trás disso. As versões antigas, geralmente, causam este problema. Você precisa verificar se seu OneNote está na versão mais recente. Se não, então siga o método do guia para atualizá-lo, corretamente.
3. Não há espaço suficiente
Uma das causas mais negligenciadas por trás do OneNote não ter um desempenho notável é o espaço do OneDrive ou o SSD de seu computador. Verifique a capacidade de armazenamento de seu armazenamento online, bem como SSD, se estiver ficando sem espaço. Obtenha mais espaço para valorizar as características adequadas.
4. Erros do servidor
Os erros do servidor são muito raros. No entanto, eles também podem agir como culpados na situação. Verifique o funcionamento adequado dos servidores para garantir a causa em seu cenário.
5. Serviço não disponível
Se o corte estiver em forma adequada. O serviço da OneNote pode estar tendo alguns problemas. Verifique o serviço para resolver qualquer problema.
6. Seções mal colocadas no OneNote
É muito raro que as seções sejam mal colocadas no OneNote. No entanto, é preciso verificar se as seções do OneNote não estão deslocadas.
7. E outras razões
Se não todas as causas acima, muitas outras razões como problemas de hardware e software podem levar qualquer um a esta situação problemática.
Parte 2: Como consertar o OneNote que não está se sincronizando?
Todas as causas acima são geralmente relatadas pelos usuários. Detectar a causa na sua situação. Uma vez feito isso, há vários métodos para resolver o problema. Tudo o que você precisa fazer é aplicá-los passo a passo. Há diferentes situações que são seguidas por métodos, mencionados no guia. Reconheça sua situação e aplique o método corretamente;
Método 1: Atualizar OneNote para a versão mais recente
Se você não atualizou o OneNote para a versão mais recente, você precisa seguir os passos para atualizar o OneNote. Evite versões desatualizadas do OneNote. Siga os passos para atualizar;
Passo 1:Primeiramente, clique no botão Iniciar do Windows 10 e escolha a Microsoft Store.
Passo 2:Uma nova janela irá aparecer. Clique no ícone ver mais e escolha a opção para baixar e atualizar.
Step 3:Além disso, clique na opção "Obter atualizações" para continuar.
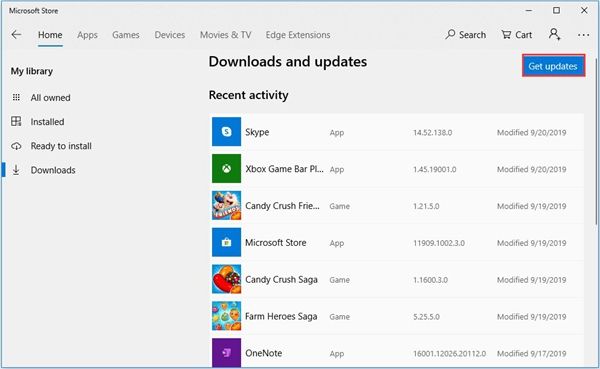
Passo 4:Uma vez que você tenha escolhido estas opções, a OneNote será atualizado. Verifique novamente e veja se a questão existe.
Método 2: Verificar notebook na web
Se você encontrar este problema enquanto estiver rodando o programa, você pode verificar se ele está rodando, normalmente, na web. Você pode seguir os passos para verificar os notebooks na web;
Passo 1:Primeiro de tudo, abra o OneNote e clique em "Arquivo" e selecione a opção "Info".
Passo 2:Você terá uma janela à direita, clique com o botão direito do mouse no link e escolha a cópia para continuar.
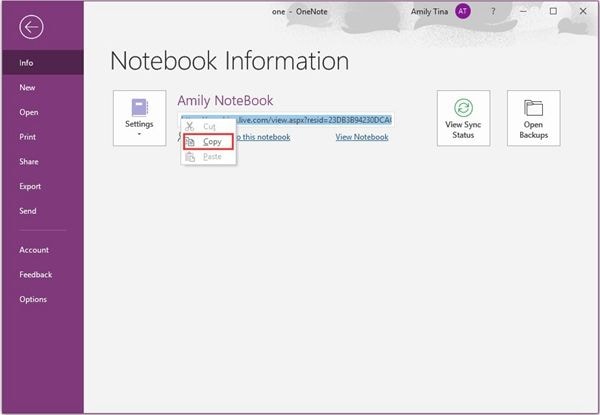
Passo 3:Além disso, abra o navegador e cole este link no navegador e escolha a opção "Editar" para abrir o bloco de notas.
Passo 4:Se estiver funcionando corretamente na web, você precisa saber que o problema é com a versão desktop. Tente fechar e reabrir o OneNote. Siga o próximo método, se este for inútil.
Método 3: Sincronizar um notebook manualmente
Suponha que você esteja com pressa e queira sincronizar o Notebook com urgência, você pode fazê-lo manualmente. Você pode seguir estes passos para fazer isso manualmente;
Passo 1:Primeiro, você precisa iniciar o OneNote. Clique no arquivo e escolha a opção "Info".
Passo 2:Clique no botão " visualizar status de sincronização" na janela pop-up.
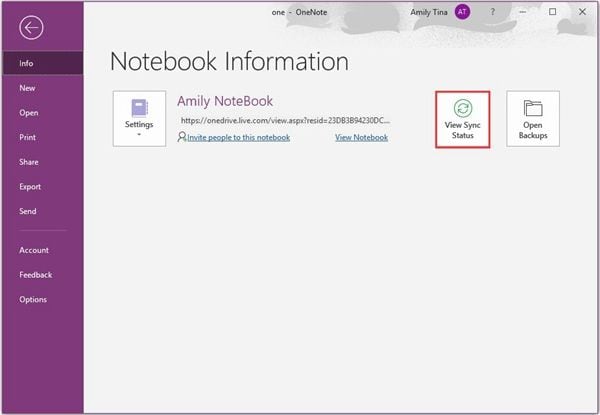
Passo 3:Logo que uma janela de Sincronização Compartilhada do Notebook for exibida, clique em " Sincronizar agora" para continuar.
Passo 4:Agora, você pode, facilmente, sincronizar notas com o OneDrive.
Método 4: Verificar espaço de armazenamento
Na maioria das vezes, você está ficando sem espaço de armazenamento. Se você testemunhar o código de erro 0xE00015E0, significa que seu dispositivo não tem espaço suficiente para a tarefa. Você pode otimizar os arquivos ou remover arquivos indesejados para resolver o problema. Siga os passos para fazer isso;
Passo 1:Abra o OneNote, clique no arquivo e escolha a opção.
Passo 2:Clique em salvar e fazer backup na janela pop-up.
Passo 3:Escolha a opção "Otimizar todos os arquivos agora" na ação de otimização de arquivos. Espere um pouco.
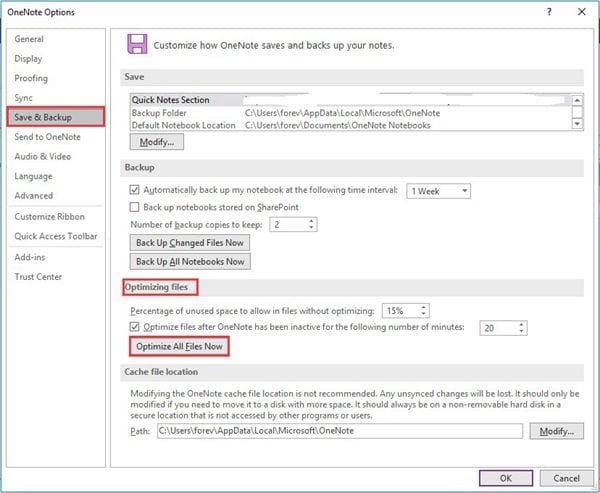
Para excluir arquivos indesejados
Passo 1:Primeiramente, pressione as teclas "Windows" e "R" juntas. Na caixa de diálogo " Rodar ", digite "%localappdata%\MicrosoftOneNote" e clique em "Ok".
Passo 2:Clique duas vezes na pasta que corresponde ao número da versão que você tem instalada. Escolha a pasta "Backup" para continuar.
Passo 3:Delete the files and folders that you want.
Método 5: Resolver conflito de sincronização de conteúdo
Suponha que dois indivíduos editem a mesma parte de uma página ao mesmo tempo, o conflito de sincronização de conteúdo pode ocorrer. Use as etapas para resolver o conflito de sincronização de conteúdo;
Passo 1:Clique na barra de informações amarela no OneNote que lista a mensagem de conflito.
Passo 2:Agora, copie o conteúdo da página temporária que mostra o erro. Além disso, cole o conteúdo na página principal.
Passo 3:clique com o botão direito do mouse no erro que encontra o erro.
Passo 4:Verifique se a questão está resolvida.
Método 6: Tente outro software de sincronização de arquivos - AOMEI BACKUPPER
Se você tiver terminado com todos os métodos acima, você pode tentar AOMEI BACKUPPER para resolver seu problema;
AOMEI Backupper
Você precisa da versão profissional do AOMEI Backupper, pois ele fornece estratégias completas e confiáveis de backup e restauração de PCs para qualquer versão do Windows. Clone do Sistema, Esquema de Backup, Backup Dinâmico de Disco, Restauração de Hardware Dissimilar, Mesclar Imagens etc. e muitas outras características diversas e úteis estão disponíveis. Não apenas o backup, mas o software permite que você sincronize, automaticamente, a unidade USB quando estiver conectado com Sincronização de arquivo. O software é compatível com quase todos os sistemas operacionais. Há um vasto número de funções que este software contém. Você pode realizar backup incremental ou diferencial para a tarefa de programação, este software permite que você defina as programações de backup como horário, diário, semanal ou mensal.
Passo 1:Primeiro, baixe o AOMEI Backupper profissional em seu computador. Em seguida, inicie-o. Você precisa escolher a opção "Backup" e, em seguida, " Sincronização de Arquivos".

Passo 2:Continuando, você precisa selecionar as pastas que deseja sincronizar, escolhendo a opção "Adicionar pastas".

Passo 3:Depois disso, você precisa escolher o local de destino, escolhendo essa opção em sua tela.
Passo 4:Além disso, você pode escolher as opções para selecionar notificações por e-mail e até agendar seu processo de sincronização. Você pode selecionar de hora em hora, semanalmente, mensalmente ou diariamente, de acordo com suas necessidades.
Passo 5:Uma vez terminadas as modificações, é necessário escolher a opção " Iniciar sincronização" para iniciar o processo.

Conclusão
Há uma variedade de softwares disponíveis no mercado, quando se trata de sincronização de arquivos. Entretanto, você precisa escolher o AOMEI Backupper para valorizar as melhores características.
Backup de Dados
- Backup de Computador
- Backup de Disco Rígido
- Backup de Mac








Luís Santos
chief Editor