09/12/2022 • Arquivado para: Backup de dados • Soluções comprovadas
A sincronização é uma tecnologia inovadora que facilita muito o trabalho em equipe, além disso, mantém o backup e as informações atualizadas, portanto não é surpreendente que serviços de armazenamento em nuvem como o Dropbox permitam a sincronização, desta forma, você pode desfrutar dos benefícios da sincronização enquanto otimiza o uso do espaço em seu computador. Neste post, vou lhe ensinar passo a passo como sincronizar suas pastas com o Dropbox.
Parte 1: Como Sincronizar Pastas Locais com Dropbox
O que é sincronização e por que ela se tornou tão popular hoje em dia como um método de compartilhamento de dados e backup? A sincronização é uma tecnologia de gerenciamento de dados que replica informações de um local para outro, também, esta tecnologia é capaz de identificar quando as informações no local de origem mudam e atualiza as informações no local de destino.
É aqui que o Dropbox complementa o processo fornecendo um serviço de armazenamento em nuvem com o qual você pode sincronizar as informações em seu computador, desta forma, você não precisará ter nenhum dispositivo adicional de armazenamento físico e graças ao serviço de armazenamento em nuvem, o Dropbox permite que você compartilhe o acesso às informações que você armazenou na nuvem para vários usuários ao mesmo tempo. Você pode usar toda essa infra-estrutura para compartilhar e fazer backup de suas informações em tempo real com várias pessoas de graça.
Parte 2: Conheça o Dropbox
O Dropbox é um aplicativo que oferece um serviço de armazenamento de dados em nuvem e tem uma interface muito prática que facilita muito a interação do usuário. O aplicativo permite o uso gratuito do serviço, mas com uma quantidade limitada de espaço de armazenamento e pode ser usado para vários fins, tais como backup e compartilhamento de informações. Isto o tornou um aplicativo muito popular para coordenar o trabalho em equipe em todos os tipos de áreas.
Dropbox permite sincronizar pastas em seu computador com o serviço de armazenamento em nuvem, tornando muito mais fácil manter suas informações sempre protegidas e atualizadas, sem ocupar espaço de armazenamento em seu computador.
Parte 3: Como Sincronizar Pasta Local com Dropbox?
Agora que você sabe o que é sincronia e para que serve, eu lhe mostrarei como usar o serviço de armazenamento em nuvem do Dropbox para sincronizar, facilmente, suas pastas.
Passo 1: Criar uma conta Dropbox
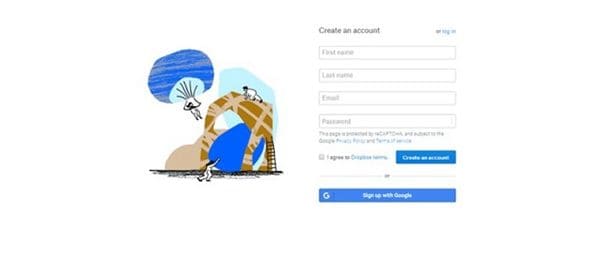
Primeiro, você precisará criar uma conta no Dropbox, tenha em mente que existem vários planos de tarifas e você pode escolher aquele que quiser, mesmo o plano gratuito permitirá que você realize processos de sincronização, mas com um limite de até 2GB de espaço livre.
Etapa 2: Escolha um nível de conta
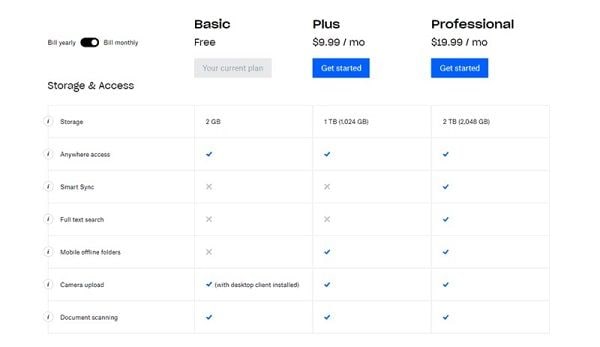
Tenha em mente que "Dropbox Sincronização inteligente" é o nome de um serviço complementar que oferece vantagens adicionais para o gerenciamento de dados da nuvem, com o qual você pode editar e visualizar os arquivos que você armazena na nuvem sem a necessidade de baixá-los de volta. Entretanto, este serviço não está disponível no plano gratuito, mas também não é necessário sincronizar suas pastas.
Passo 3: Instalar e configurar o aplicativo
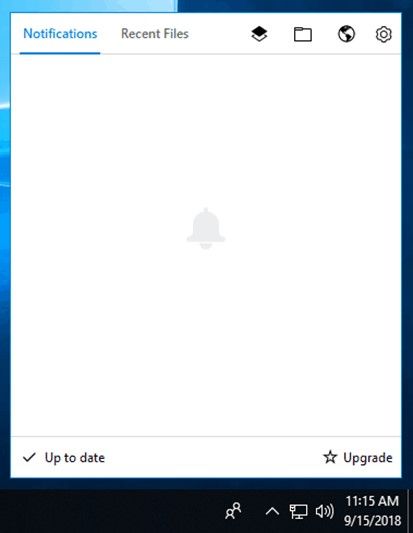
Uma vez registrado no Dropbox, você terá que baixar e instalar o aplicativo desktop. Você pode acessar o menu do aplicativo na barra de tarefas clicando no ícone "Dropbox", neste menu você deve clicar no ícone " engrenagem" localizado no canto superior direito do menu para acessar a configuração da janela a partir da qual você pode gerenciar as preferências da sua conta. O instalador irá gerar, automaticamente, uma pasta chamada "Dropbox" em seu computador a partir da qual você pode, facilmente, gerenciar os dados que você armazena na nuvem Dropbox.
Passo 4: Pasta de sincronização
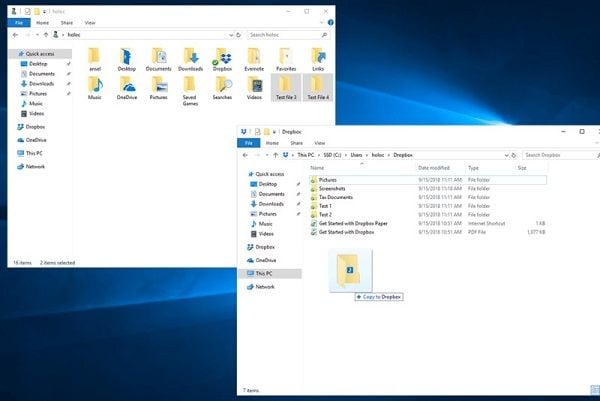
Para sincronizar uma pasta com a nuvem Dropbox, você deve mover as pastas que deseja sincronizar para a pasta Dropbox. Recomenda-se cortar e colar as pastas em vez de copiá-las, pois isso vai economizar espaço em seu computador e evitar erros ao editar arquivos.
Parte 4: Como sincronizar a pasta fora da Pasta Dropbox?
Embora o processo de sincronização economize muito espaço em seu computador, você pode preferir acessar seus documentos a partir de sua localização original e não da pasta Dropbox, para resolver este problema existem dois métodos simples. A seguir explicarei como eles funcionam.
Método 1: Forma manual
O método mais simples é criar um atalho das pastas que você moveu para a pasta Dropbox e colocar o atalho no local original de sua unidade local.
Passo 1: Copie e cole a pasta que você deseja sincronizar com a pasta Dropbox
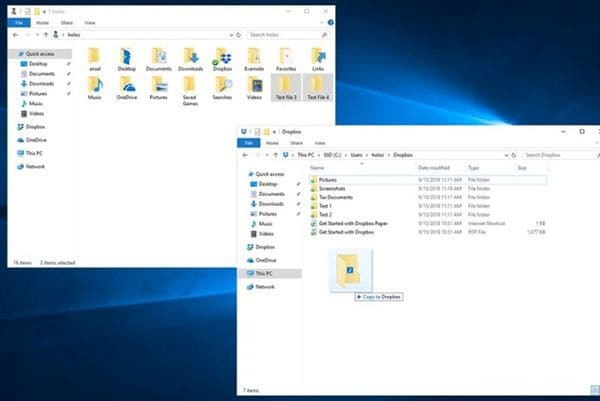
Mova as pastas que você deseja sincronizar com a pasta Dropbox
Passo 2: Criar um link simbólico
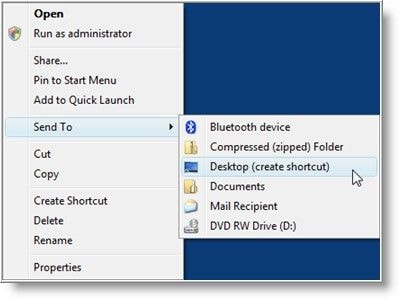
Clique com o botão direito sobre as pastas que você deseja acessar de outro local, mova o cursor sobre a opção "Enviar para", e clique em "Área de trabalho". Isto criará um atalho em sua área de trabalho, e com isso você só tem que mover o atalho da pasta para o local original ou qualquer outro que você preferir.
Método 2: Com o AOMEI Backupper
Como você deve ter notado, sincronizar suas pastas com Dropbox é extremamente simples, no entanto, o método manual de sincronização Dropbox pode ser impraticável em várias situações, por exemplo; Se você quiser usar o armazenamento em nuvem para sincronizar e fazer backup de arquivos grandes, como vídeos ou imagens de alta resolução, os processos de leitura e escrita são muito prováveis de se tornarem extremamente lentos devido às limitações de sua conexão à Internet. Por este motivo, o método mais eficaz de sincronizar informações independentemente do tamanho do arquivo é através do software de backup profissional, o AOMEI Backupper.
O AOMEI Backupper permite programar múltiplas sincronizações e processos de backup, desta forma, você pode escolher qualquer pasta sem a necessidade de movê-la de seu local original e sincronizá-la com praticamente qualquer dispositivo de armazenamento, incluindo serviços de armazenamento em nuvem ou locais de rede, também, este software permite que você personalize o processo de backup para ser mais eficiente, por exemplo, você pode optar por sincronizar seus dados toda vez que fizer uma alteração nas informações ou mesmo em tempo real, facilitando o processo e otimizando o gerenciamento de seus recursos.
Abaixo mostrarei como utilizá-lo.
Passo 1: Vá para " Sincronização de arquivos".

Uma vez aberto o software, vá para a seção "Backup" (localizada no painel esquerdo da janela). Agora clique na opção " Sincronização de arquivos ".
Passo 2: Atribuir um nome à sua tarefa
Antes de ir adiante, é aconselhável nomear cada tarefa de backup para ajudá-lo a distinguir cada processo de backup dos outros. Você pode fazer isso clicando no ícone de edição "Nome da tarefa".
Passo 3: Selecione a pasta a ser sincronizada

Clique em "Adicionar Pasta" e selecione aquela onde estão armazenados os arquivos que você deseja sincronizar com o Dropbox.
Passo 4: selecione a opção "Unidade de nuvem"
Agora, você deve selecionar a opção drive de nuvem, clicando no botão da lista suspensa.
Passo 5: Selecione "Dropbox"
Uma vez selecionada a opção "Unidade de Nuvem", uma Janela como esta será exibida. Selecione "Dropbox" e clique em "Ok".
Etapa 6: agendar
Antes de terminar, clique no ícone "relógio" na parte inferior da janela. Lá você pode personalizar os intervalos de tempo em que os dados serão sincronizados com o Dropbox. Eu recomendo usar a opção " Sincronização em Tempo Real" ou "Acionadores de Eventos". Desta forma, as informações serão sincronizadas, automaticamente, cada vez que for feita uma alteração nos arquivos, garantindo assim que suas informações serão sempre atualizadas no Dropbox.
Passo 7: Iniciar o processo de sincronização

Se todas as preferências tiverem sido configuradas, você terá que clicar no botão " Iniciar Sincronização". Como você já viu, a ferramenta AOMEI Backupper é bastante simples de usar e permite que você faça qualquer tipo de processo de backup com bastante facilidade
Conclusão
Sincronizar suas pastas com o Dropbox é sempre uma decisão sábia, entretanto, é altamente recomendável considerar, cuidadosamente, qual método de sincronização é mais adequado às suas necessidades. O método manual é eficaz, mas como você deve ter notado, se você não tiver uma conta Dropbox profissional, este método pode ser impraticável. Por outro lado, o AOMEI Backupper foi projetado, especificamente, para realizar com eficiência qualquer processo de backup e sincronização, com apenas alguns cliques, e o software se encarregará do resto.
Backup de Dados
- Backup de Computador
- Backup de Disco Rígido
- Backup de Mac








Luís Santos
chief Editor