09/12/2022 • Arquivado para: Backup de dados • Soluções comprovadas
A sincronização de dados é um processo essencial para usuários de PC, que desejam ter armazenadas em um local seguro cópias exatas de suas informações para que este formulário possa ser acessado quando for necessário. Para sincronizar suas informações e fazer backup delas, alguns métodos e formulários têm se tornado cada vez mais sofisticados; entretanto, o Microsoft OneDrive é um dos mais populares, uma vez que é um serviço de hospedagem de arquivos que oferece muitas características complementares que representam vantagens para aqueles que utilizam este serviço. Aqui você aprenderá como sincronizar a pasta Meus Documentos com o OneDrive no Windows 10.
Parte 1: Maneiras de sincronizar meus documentos com o OneDrive no Windows 1
Em tempos anteriores, os usuários tinham que confiar exclusivamente em seus computadores para manter suas informações seguras, já que não havia outras alternativas para backups ou sincronizações. Para realizar um "backup", a única maneira era transferir manualmente todos os arquivos para outro computador, portanto, esta era uma tarefa cara e ineficiente. Naturalmente, a sincronização de dados era inexistente naquela época.
Mais tarde vieram os dispositivos de armazenamento portáteis (PSD), que aumentaram progressivamente sua capacidade e se tornaram mais sofisticados para a conveniência dos usuários e para simplificar o gerenciamento de informações. Atualmente, existem dispositivos com milhares de Gigabytes de capacidade, algo que no início do século era inimaginável.
Como sempre foi muito comum trabalhar com informações extremamente importantes, os desenvolvedores de computadores e tecnologia se preocuparam em projetar software para sincronizar e fazer backup de arquivos; serviços de hospedagem de arquivos (também conhecidos como "nuvens") tornaram-se uma opção muito recorrente nestes tempos, graças à praticidade de ter as informações armazenadas em um serviço de armazenamento on-line, sem a necessidade de qualquer dispositivo de armazenamento adicional.
A partir de hoje, existem muitos serviços de hospedagem de arquivos, entretanto, o Microsoft OneDrive é um dos mais utilizados por diversos fatores. Uma das características mais úteis é que sendo uma plataforma desenvolvida pela Microsoft, documentos Office (como Word, Excel e PowerPoint) podem ser editados online, sem a necessidade de ter os aplicativos instalados porque a plataforma tem estes aplicativos incluídos em uma versão "lite".
Parte 2: Benefícios da sincronização de documentos com o OneDrive no Windows 10
Além do mencionado acima, o Microsoft OneDrive tem outros benefícios que seus usuários poderão usufruir, alguns deles são os seguintes
- Para proteger os documentos de ataques de resgatesA tecnologia hoje evoluiu, mas infelizmente, algumas pessoas fazem uso de softwares maliciosos que podem invadir seu computador e acessar seus dados. A Microsoft OneDrive tem medidas de segurança altamente atualizadas e desenvolvidas para que seus usuários tenham a confiança de que seus arquivos estarão seguros. Para melhorar as coisas, a Microsoft apresentou recentemente "Personal Vault", uma ferramenta que permite ao usuário acessar uma área de documentos importantes apenas por impressão digital, PIN, reconhecimento facial ou um código que é enviado por e-mail ou SMS.
- Para liberar espaço de armazenamento:Se você precisar liberar espaço em seu disco, ter suas informações no Microsoft OneDrive representará uma enorme vantagem. Lembre-se que, sendo uma plataforma online, seus arquivos não serão armazenados em seu computador, mas na nuvem, portanto você pode escolher usar esta plataforma para economizar muitos Gigabytes de espaço.
- Para facilitar o acesso aos dados:Às vezes, o que pode acontecer é que seus arquivos estejam "perdidos" em várias pastas e seções dentro de seu computador, o que pode ser uma dor de cabeça. Se suas informações estiverem no Microsoft OneDrive, será muito fácil acessá-las, já que todas as pastas e arquivos estarão na página de sua conta, portanto, acessar qualquer documento, foto, pasta ou arquivo será uma questão de fazer alguns cliques.
- Para compartilhar os documentos:Microsoft OneDrive tem uma função para compartilhar, diretamente, seus arquivos e pastas. Você pode copiar o link das informações que deseja compartilhar e enviá-las para qualquer contato; você pode até mesmo enviá-las diretamente para um e-mail.
Parte 3: Como Sincronizar Meus Documentos com OneDrive no Windows 10
A sincronização da pasta Meus Documentos com OneDrive é um processo extremamente simples, abaixo mostrarei como fazê-lo usando estes passos simples:
Etapa 1: Abra o aplicativo OneDrive

Certifique-se de que você instalou corretamente o Microsoft OneDrive. Em seguida, digite "one drive" na caixa de busca e clique em "OneDrive" para abrir o aplicativo.
Passo 2: Faça o login
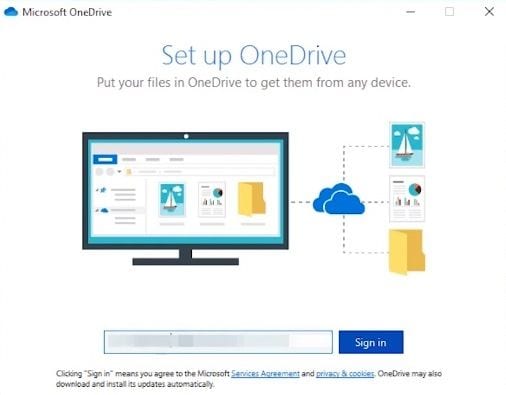
Lembre-se que você deve ter uma conta Microsoft para assinar na OneDrive. Basta digitar seu e-mail e sua senha para fazer o login em sua conta.
Etapa 3: Selecione sua pasta OneDrive

Uma nova pasta será criada para sincronização. Você pode mudar o local clicando nos caracteres azul sublinhados, depois basta clicar no retângulo azul.
Passo 4: Selecione arquivos e pastas para sincronizar
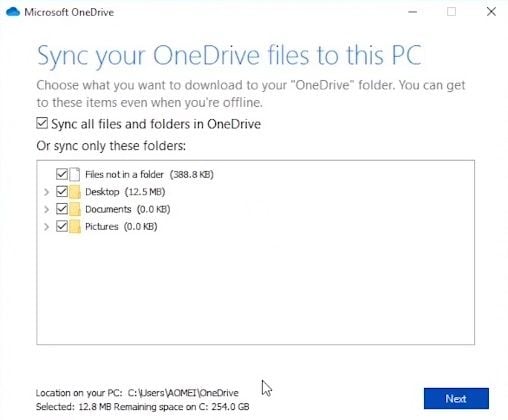
Uma lista será exibida com arquivos e pastas. Clique nos quadrados em branco para selecionar quais arquivos e pastas você deseja sincronizar. Neste caso, você deve marcar "Documentos" para sincronizar a pasta Meus Documentos. Finalmente, clique em "Próximo" e a sincronização será iniciada.
Passo 5: Abrir pasta de sincronia
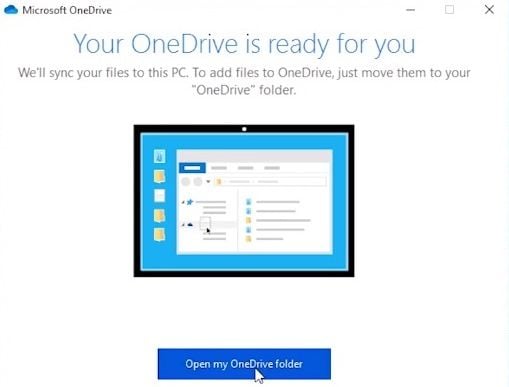
Enquanto seus documentos estão sincronizados, você pode verificar sua pasta OneDrive. Basta clicar sobre o retângulo azul.
Passo 6: Verificar pasta de sincronização

Uma vez aberta sua pasta OneDrive, você pode verificar as pastas e arquivos que estão sendo sincronizados. Você pode adicionar ou excluir novos arquivos e pastas aqui e as informações serão, automaticamente, atualizadas.
Parte 4: Como sincronizar meus documentos com o AOMEI Backupper?
Existe uma alternativa que é muito útil para gerenciar os processos de sincronização de arquivos. O AOMEI Backupper é um software profissional de backup e sincronização de dados que foi projetado para permitir designar pastas ou arquivos específicos a serem sincronizados com OneDrive e muitas outras mídias de armazenamento, desta forma, você pode sincronizar automaticamente qualquer arquivo ou pasta.
Você pode baixar este software e se quiser sincronizar a pasta Meus Documentos com o AOMEI Backupper você só tem que seguir alguns passos simples que lhe mostrarei abaixo:
Passo 1: Vá para " Sincronização de arquivos".

Uma vez aberta a ferramenta, vá para a seção "Backup" (localizada no painel esquerdo da janela). Agora clique na opção " Sincronização de arquivos ".
Passo 2: Atribuir um nome à sua tarefa
Antes de ir adiante, é aconselhável nomear cada tarefa de backup para ajudá-lo a distinguir cada processo de backup dos outros. Você pode fazer isso clicando no ícone de edição "Nome da tarefa".
Passo 3: Selecione a pasta para fazer backup

Clique em "Adicionar Pasta" e selecione aquela ou aquelas que contêm os arquivos que você deseja fazer backup na OneDrive. Neste caso, você pode escolher a pasta "Meus Documentos".
Etapa 4: Personalizar as configurações do filtro

Se você tiver uma licença Pro, você poderá definir preferências de filtro tornando a sua experiência muito mais eficiente.
Passo 5: Selecione a opção " drive de nuvem".
Depois de editar as preferências de filtro, você deve selecionar a opção "drive de nuvem". Para fazer isso, você tem que clicar no botão da lista suspensa.
Passo 6: Selecione "OneDrive".
Uma vez selecionada a opção "Unidade de Nuvem", uma Janela como esta será exibida. Favor selecionar "OneDrive" e clicar em "Ok".
Etapa 7: Estabelecer o cronograma
Você pode encontrar esta opção clicando na tag " Programação " com um ícone de relógio. Aqui você pode definir as preferências de horário. Você pode programar backups automáticos por dia, semana, mês, tempo real, ou definir acionadores de eventos.
Etapa 8: Iniciar o processo de backup

Se todas as preferências tiverem sido configuradas, você terá que clicar no botão " Iniciar Sincronização". Como você já viu, a ferramenta AOMEI Backupper é bastante simples de usar e permite fazer qualquer tipo de processo de backup, com grande facilidade.
Conclusão
A sincronização de dados é uma tarefa comum para muitos usuários; entretanto, é necessário um software confiável e seguro para realizar este processo. Microsoft OneDrive é uma excelente alternativa que vem se tornando mais sofisticada, acrescentando progressivamente características muito úteis, por isso não é surpreendente que este seja um dos serviços de hospedagem de arquivos mais utilizados. Além disso, com a ajuda do AOMEI Backupper você pode personalizar e automatizar todos os tipos de sincronização e processos de backup, conseguindo assim uma melhoria considerável na gestão de seus processos de sincronização, em todos os momentos.
Backup de Dados
- Backup de Computador
- Backup de Disco Rígido
- Backup de Mac








Luís Santos
chief Editor