09/12/2022 • Arquivado para: Backup de dados • Soluções comprovadas

Imagine um cenário em que um de seus funcionários acidentalmente baixam um vírus ou usam um aplicativo de terceiros que corrompem todos os seus dados. Situações como essas tornam necessário implementar as medidas de segurança necessárias para evitá-las. Os Dados de Backup em Nuvem são uma excelente solução para evitar uma perda repentina de dados.
Os dados são as forças vitais de todos os negócios hoje. É tão crítico para todos os departamentos de uma organização que um comprometimento de dados podem interromper as atividades. Esse impacto é uma das razões pelas quais vários líderes organizacionais estão interessados em saber como fazer backup de dados na nuvem. O processo de backup na nuvem envolve o envio de cópias de seus documentos ou banco de dados para outro local em caso de um desastre sem precedentes.
Neste artigo, você encontrará respostas para perguntas como 'como você faz backup do seu computador na nuvem?' E mais importante, se você está se perguntando qual opção de armazenamento é adequada para você, há uma recomendação que lhe dará uma experiência de backup perfeita.
Google Drive
O Google Drive oferece uma excelente solução de backup de dados, sendo o armazenamento de backup de dados mais massivo disponível com mais de 1 bilhão de usuários. É relativamente fácil, de modo que se torne acessível quando você se inscreve em uma conta de e-mail do Google.
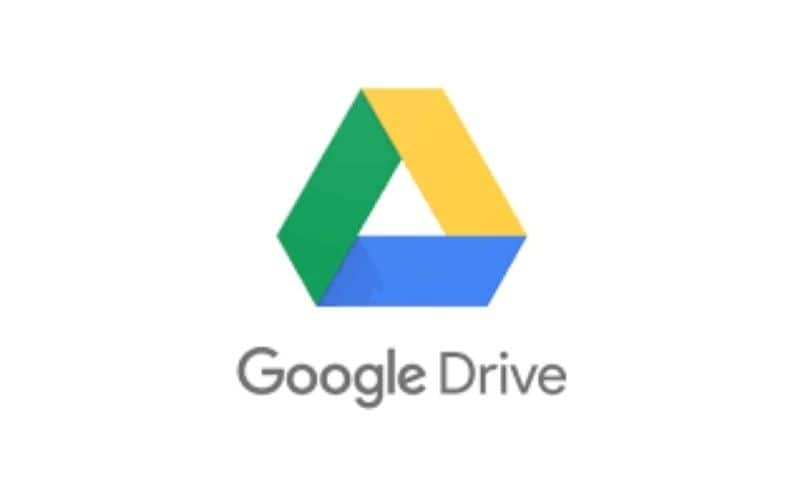
Aqui está um guia rápido sobre como usar o Google Drive para backup:
- Instale o aplicativo Google Drive e faça login na sua conta do Google.
- Clique no ícone Backup e Sincronização na bandeja do sistema, seguido pelo menu de três pontos > Preferências.
- Na guia Meu Computador, selecione os arquivos ou pastas que deseja fazer backup.
- Você pode fazer backup de alguns arquivos ou da pasta inteira. Para conseguir isso, selecione o botão Alterar e escolha o que deseja fazer backup. Nas configurações avançadas, você pode optar por alguns arquivos com extensões específicas.
- Enquanto o "Backup e sincronização" estiver ativo, seus arquivos serão copiados com segurança.
- Você deve habilitar o Abrir Backup and Sincronização na inicialização do sistema nas Configurações para executar sempre que inicializar o sistema para fazer backup do computador na nuvem do Google.
Os recursos do Google Drive incluem um espaço de armazenamento gratuito de 15 gigabytes, criptografia SSL que garante a segurança de seus dados e um recurso de privacidade autocontrolado que permite escolher quem tem acesso aos seus documentos..
Dropbox
Dropbox, sendo um dos armazenamentos online mais comuns e antigos, oferece uma solução de backup de dados de computador como um complemento ao armazenamento em nuvem padrão Embora tenha o serviço mais limitado, com seu plano gratuito de apenas 2 GB de armazenamento, é expansível para 2 Terabytes no plano Plus de US $ 12 / mês. Ele oferece mais opções de armazenamento e preços flexíveis se você precisar apenas de um pequeno aumento no armazenamento.

Para fazer backup de todo o seu computador na nuvem usando o Dropbox, veja como;
- Baixe e instale o Dropbox se você ainda não instalou o aplicativo em seu sistema. Em seguida, faça login.
- Selecione o ícone do Dropbox na bandeja do seu computador, escolha sua foto de perfil e selecione as preferências do Menu subsequente para abrir as opções do Dropbox.
- Clique na guia Backups, seguido pelo Botão Configuração.
- Uma nova janela aparecerá onde você pode optar por fazer backup de todos os dados em seu computador. Escolha os arquivos e pastas que você deseja fazer backup e clique em Configurar novamente.
- Um prompt de teste gratuito do Dropbox Plus apareceria; clique em Continuar com Básico e depois em "sim", continue a recusar isso. Observe que sempre que você esgotar o espaço fornecido no Dropbox, o backup será interrompido.
- O backup de arquivos e pastas começaria no Dropbox e você receberá um alerta de progresso. No entanto, o backup não seria feito se você tivesse feito backup desses arquivos e pastas para outro provedor de armazenamento em nuvem.
- Na guia Geral, certifique-se sempre de que a caixa Iniciar Dropbox na caixa de inicialização do sistema esteja sempre funcionando.
Além do armazenamento em nuvem, o Dropbox possui recursos adicionais, como compartilhamento de arquivos, um recurso de colaboração de conteúdo que aprimora o trabalho em equipe e ferramentas de produtividade que auxiliam na produtividade no local de trabalho.
OneDrive
O OneDrive é outra plataforma que oferece serviços essenciais de backup em nuvem. Com o OneDrive, você pode sincronizar os dados da sua pasta com todos os seus dispositivos. No entanto, ao contrário do Google Drive, você só tem acesso a 5 GB de capacidade de armazenamento gratuita.
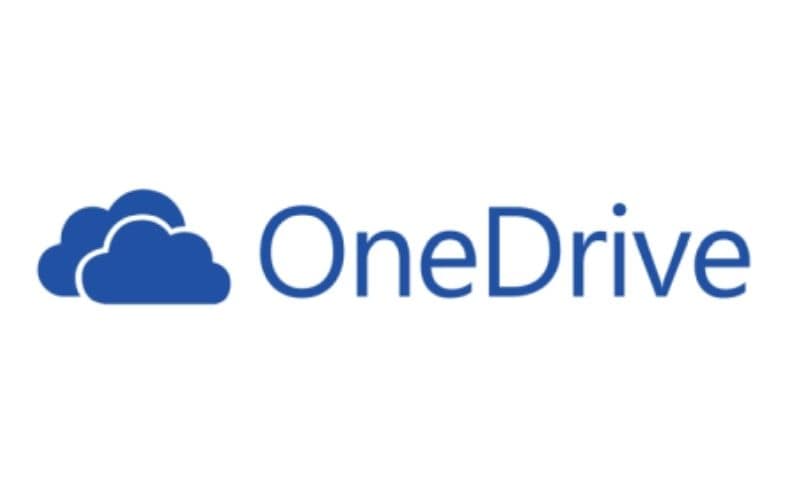
Aqui está um guia rápido sobre como fazer backup no OneDrive:
- Se você estiver usando o Windows 10, o OneDrive já está instalado e você pode acessá-lo através do ícone na bandeja do sistema. Caso contrário, você pode baixar e instalar o aplicativo no seu dispositivo.
- Após a instalação, abra o aplicativo e navegue até a guia Ajuda e configurações. Clique em Configurações para abrir seu painel de opções.
- Localize a guia Backup e clique em Gerenciar backup.
- Selecione os arquivos ou a pasta que você pretende fazer backup e clique em Iniciar backup.
É essencial habilitar a opção "Iniciar o OneDrive automaticamente" na guia Configurações. Esse recurso garante que você não precise abrir manualmente para executar backups subsequentes. Outros recursos do OneDrive incluem o recurso de links compartilháveis, concessão de acesso expirado e upload de arquivos de até 100 GB.
PCloud storage
O pCloud oferece seus melhores serviços para aqueles que podem pagar uma taxa única de $ 175. É fácil usar o espaço de nuvem pessoal que permite fazer backup de seus arquivos.

Abaixo está um guia sobre como fazer backup de dados na nuvem usando o pCloud:
- Baixe e instale o aplicativo pCloud ou acesse a plataforma pela interface web.
- Registre-se e abra o painel pCloud. Clique em Sincronizar >> Adicionar novo e selecione a opção de pasta local, onde você localiza a pasta que deseja sincronizar.
- Depois, selecione a pasta pCloud e, em sua hierarquia de diretórios, escolha onde deseja que a pasta local seja sincronizada.
- Selecione a opção Salvar e clique em Adicionar sincronização.
A unidade pCloud possui os seguintes recursos:
- Um plano de assinatura vitalício
- Um recurso de histórico de lixo de 30 dias
- Velocidades ilimitadas de upload e download
- Um nível gratuito de 10 Gigabytes e tamanho de armazenamento de até 2 TB
- Ele também permite que você escolha onde deseja que seus dados sejam armazenados.
IDrive
Com a solução de backup de dados IDrive, você pode sincronizar seus documentos continuamente, incluindo arquivos em unidades de rede. No entanto, de acordo com uma análise pelopcmag , o IDrive não oferece uma opção válida de backup contínuo e seu armazenamento não é ilimitado. Ele fornece um excelente serviço com fácil configuração a um preço indiscutivelmente justo.

Como usar o armazenamento em nuvem do IDrive:
- Baixe e cadastre-se no aplicativo IDrive.
- Navegue até a guia Sincronização e clique na pasta Abrir minha pasta de Sincronização.
- Você pode facilmente arrastar e soltar suas pastas na pasta Sincronização.
- Todos os dados sincronizados serão automaticamente sincronizados com o armazenamento em nuvem do IDrive e outros dispositivos vinculados quando terminar.
Os recursos disponíveis no armazenamento em nuvem do IDrive incluem:
- Um recurso de reconhecimento facial limpo
- Um painel centralizado onde todos os sistemas conectados podem ser bem gerenciados
- Um recurso de backup agendado que alerta se o backup falha ou é bem-sucedido
- Backup ilimitado de usuários e servidores para a versão aprimorada
Quais São As Limitações do Armazenamento em Nuvem?
Embora o armazenamento em nuvem ofereça aos usuários a conveniência de acessar seus arquivos remotamente, é essencial observar que ele não é adequado para todos os cenários.
Aqui estão algumas limitações com o armazenamento em nuvem:
- A dependência de conexão com a internet. É provável que você encontre um problema ao tentar acessar seus arquivos em um local com uma conexão de Internet ruim. E se a velocidade da conexão for baixa, o backup ou a sincronização de seus arquivos também tendem a falhar.
- A taxa de assinatura é outro peso de custo que algumas organizações podem não pagar convenientemente. Também é um desafio chamar a atenção da maioria dos provedores de suporte de nuvem ao usar uma versão gratuita.
- É difícil gerenciar arquivos na maioria dos armazenamentos em nuvem e geralmente há um caminho de pasta restrito
- Não é adequado para organizações com um grande volume de dados.
Qual Opção de Backup é a melhor?
Não há dúvida de que os dados de backup em nuvem têm muitas vantagens. Mas as limitações listadas acima reduzem sua taxa de uso. Várias pessoas usam software de backup local, como o Windows Backup, para ter uma experiência de backup perfeita, o que é excelente. No entanto, uma opção melhor é o AOMEI Backupper, que preenche a lacuna entre as duas opções de backup – recursos de backup local e backup em nuvem.
O Backupper é um programa de backup gratuito versátil que oferece uma vantagem sobre outras opções de armazenamento em nuvem. É um poderoso software de backup profissional que oferece serviços padrão gratuitos, incluindo:
Outros recursos excelentes permitem que você gerencie melhor seus arquivos e crie backups usando o recurso de clonagem sem problemas.
Como fazer backup de dados na nuvem com o Backupper
Para fazer backup de seus arquivos ou pasta na nuvem usando o AOMEI Backupper, instale o software e siga os simples passos abaixo:
Passo 1 - Selecionar backup
Abra o software e navegue até a guia “Backup” e selecione “File Backup”.

Passo 2 – Inicie o processo de backup
Comece o processo selecionando "Adicionar arquivo" ou "Adicionar pasta", dependendo do que você deseja fazer backup.
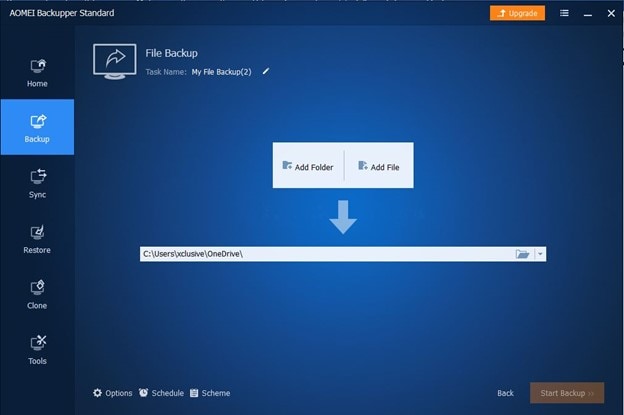
Passo 3 – Selecione um serviço de backup em nuvem Clique em “OK” e “Iniciar Backup” para iniciar o processo.
Clique em "Selecionar uma unidade na nuvem" para escolher um serviço de backup na nuvem.
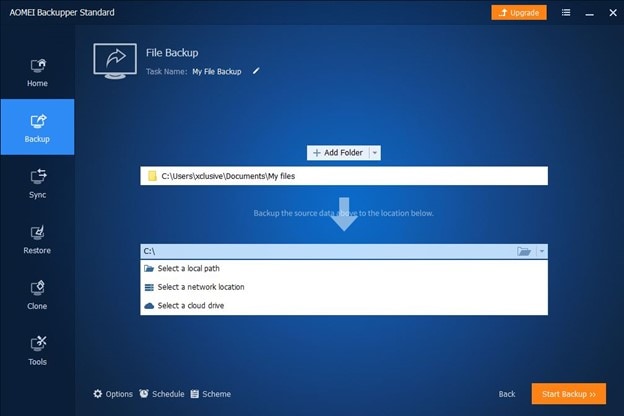
Passo 4 – Iniciar Backup
Clique em “OK” e “Iniciar Backup” para iniciar o processo.
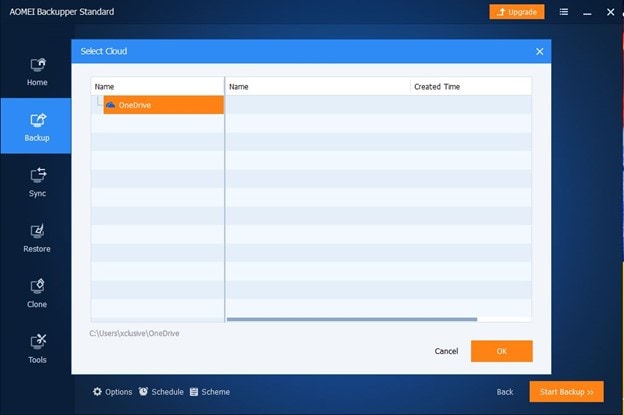
Passo 5 – Selecione o que acontece na conclusão
Você pode escolher como seu computador responde na conclusão clicando no ícone de configurações.
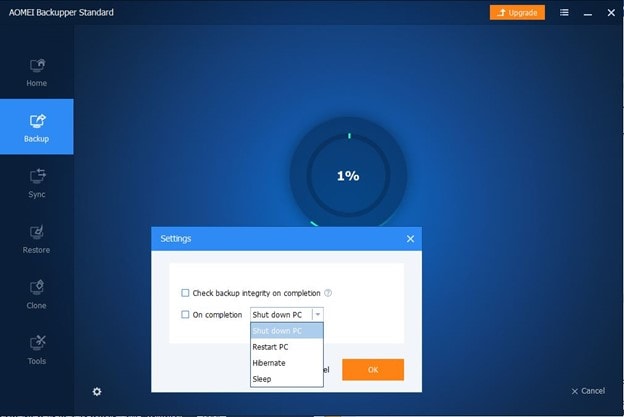
Passo 6 – Clique em Concluir para finalizar o processo
Então, por que você deve usar o Backupper?
Interface
O software possui uma interface de usuário fácil de usar que o torna conveniente para usuários iniciantes.
Segurança
O Backupper também permite criptografar seus backups para segurança máxima.
Multifuncional
Ao contrário de outros aplicativos de backup regulares, o Backupper oferece recursos multifuncionais profissionais que proporcionam aos usuários uma experiência de backup perfeita, incluindo o recurso de backup automático que falta em outros softwares de armazenamento em nuvem.
Conclusão
O Backupper oferece vários recursos de backup incríveis, incluindo backup de disco, backup de partição, backup agendado, backups incrementais e diferenciais, clone de disco, clone de partição e outros recursos.
Resumidamente, embora existam várias opções de armazenamento em nuvem disponíveis hoje, o Backupper continua sendo a escolha mais adequada para uso doméstico e comercial. É fácil e direto, de tal forma que até um usuário inexperiente pode dominá-lo.
Backup de Dados
- Backup de Computador
- Backup de Disco Rígido
- Backup de Mac








Luís Santos
chief Editor