04/08/2022 • Arquivado para: Backup de dados • Soluções comprovadas
Você está cansado de perder arquivos de dados importantes do seu sistema? Se sua resposta for "sim", você veio ao lugar certo. Temos recebido muitas perguntas de nossos leitores que adoram programas de Backup. Então, criamos um tutorial passo a passo sobre como fazer backup dos arquivos do seu computador. Neste artigo, vamos apresentar o programa MyPC Backup e como usar ele para proteger seus dados.
- Parte 1: Por que é necessário fazer backup dos arquivos do computador?
- Parte 2: Como fazer backup de arquivos de computador com o MyPCBackup
- Parte 3: Dicas para fazer backup de arquivos de computador
Parte 1: Por que é necessário fazer backup dos arquivos do computador?
Neste mundo acelerado, todos confiamos na tecnologia para quase tudo. Desde o armazenamento de nossas fotos antigas até importantes documentos relacionados ao trabalho, nosso conteúdo se tornou mais valioso do que nunca. No entanto, com o rápido aumento na frequência de ataques cibernéticos, nossos dados também se tornaram bastante vulneráveis. Um ataque de malware em seu sistema pode acabar corrompendo seu armazenamento.
Então, se você não quer perder algo importante, faça um backup. É recomendável que você tenha uma segunda cópia de seus valiosos arquivos de dados. Dessa forma, mesmo que seu sistema ou dispositivo móvel fique danificado, você ainda poderá acessar seus dados a partir de um backup. Além disso, ele pode ser usado para redefinir seu dispositivo depois.
Agora que você sabe como é importante fazer backup de seus dados, vamos prosseguir e aprender mais sobre o MyPCBackup na próxima seção.
Parte 2: Como fazer backup de arquivos de computador com o MyPCBackup
O MyPCBackup é uma das melhores ferramentas de backup, que certamente manterá seus dados seguros em um só lugar. Continue lendo e aprenda como fazer backup de arquivos usando esta ferramenta incrível.
O que é o MyPCBackup?
MyPCBackup é uma maneira segura de fazer backup do seu PC ou Mac em um servidor de nuvem com tecnologia do Google. Ele vem com um programa que pode ser usado para fazer backup automático de seus dados. Com ele, você pode fazer backup seletivo de seus arquivos ou até mesmo de toda a sua unidade. No entanto, arquivos com mais de 1 GB precisarão ser atualizados manualmente.
À medida que os arquivos são carregados na nuvem, você pode acessá-los a qualquer momento. Tem também aplicativos dedicados para dispositivos Android, BlackBerry, iOS, Windows e Kindle. Isso permitirá que você acesse dados em diferentes dispositivos a qualquer hora, em qualquer lugar. Por padrão, o MyPCBackup oferece 1 GB de espaço livre após o cadastro inicial. Você pode então assinar o plano premium de sua escolha. O plano familiar básico custa cerca de US$ 8 por mês e oferece 75 GB de espaço na nuvem. A capacidade máxima de armazenamento é de 1 TB (plano Ultimate), que custa cerca de US$ 12 por mês.
Como o MyPCBackup funciona?
Acesse seus dados a qualquer hora, em qualquer lugar com MyPCBackup. É uma ferramenta altamente avançada e sofisticada que pode ser usada para fazer backup e sincronizar facilmente seus dados. Tudo o que você precisa fazer é instalar o programa (ou aplicativo móvel) no seu dispositivo e selecionar os dados que deseja fazer backup. Seus arquivos serão enviados com segurança para a nuvem. Depois, você pode acessar esses arquivos de vários dispositivos e até compartilhá-los com seus amigos.
É realmente tão simples quanto parece. Além disso, possui os seguintes benefícios:
- Sincroniza vários dispositivos, garantindo que seus dados sejam atualizados em seu PC, bem como em seus dispositivos portáteis.
- Você pode compartilhar seus arquivos e pastas com seus amigos ou até mesmo compartilhar nas redes sociais.
- Seus arquivos serão protegidos na nuvem do Google com uma criptografia adicional para segurança extra.
- Com seus aplicativos dedicados para vários dispositivos (Android, iPhone, iPad e mais), você pode acessar seus dados em várias plataformas.
- Fornece um recurso para backup automatizado e sincronização de arquivos em vários dispositivos.
- Também possui suporte técnico 24 horas por dia, 7 dias por semana.
Passos para fazer backup de arquivos de computador com o MyPCBackup
Agora que você está familiarizado com todos os benefícios e recursos do MyPCBackup, vamos prosseguir e aprender como fazer backup de arquivos do computador com o MyPCBackup. Basta seguir estes passos fáceis e configurar o MyPCBackup em seu sistema.
Passo 1: Para começar, baixe o programa MyPCBackup do site oficial. Execute o instalador e simplesmente siga as instruções na tela para instalá-lo em seu sistema.
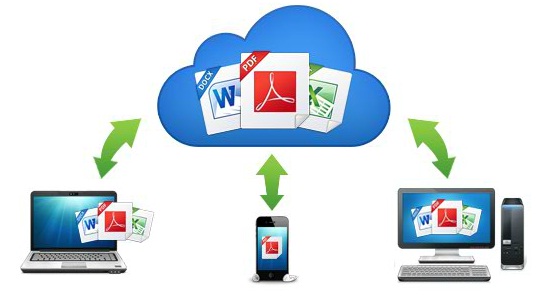
Passo 2: Agora, forneça suas credenciais para fazer login. Se você não tem uma conta do MyPCBackup, então você pode simplesmente criar uma no site também.
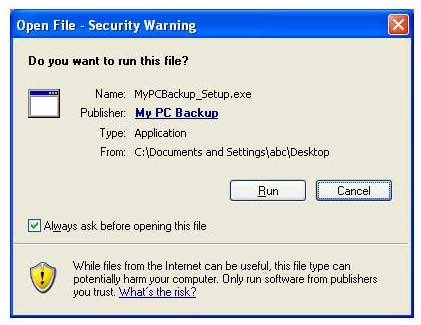
Passo 3: Depois de fornecer os detalhes da sua conta, você será solicitado a selecionar os arquivos e pastas que deseja enviar para a nuvem. Você pode seguir as sugestões e fazer upload de suas pastas importantes.
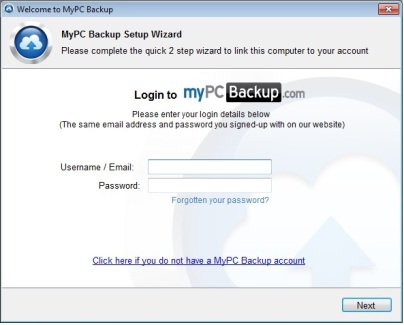
Passo 4: Alternativamente, você também pode escolher fazer “Backup manual” e navegar pelas pastas que deseja fazer backup.
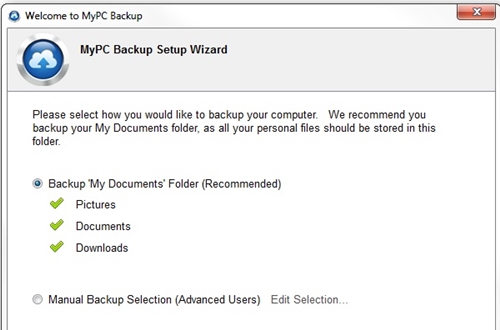
Passo 5: Depois do backup. Você pode personalizar as configurações e acessar outros recursos diretamente do programa.
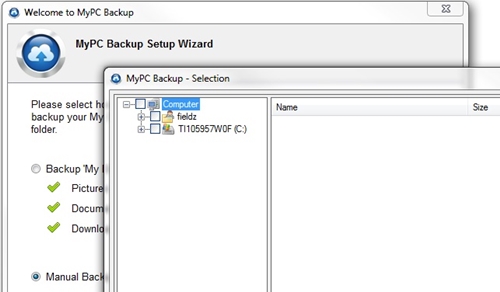
Passo 6: Além disso, você pode visitar as configurações de Backup para selecionar a frequência do backup automático. Você também pode definir a hora exata para realizar a operação de backup.
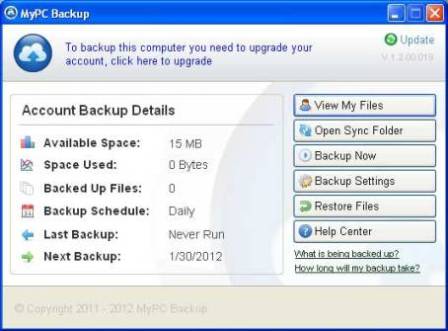
Passo 7: Na guia “Seleção de backup”, você pode definir o tamanho máximo do arquivo e adicionar qualquer outra pasta ou arquivo manualmente também.
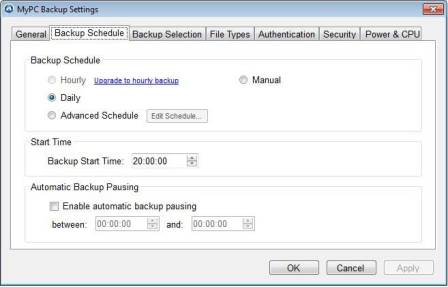
Passo 8: Seu backup automático ocorrerá no horário agendado. Se você quiser interromper o processo, basta clicar no botão “Parar Backup”.
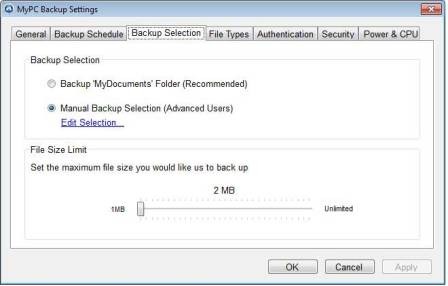
Passo 9: Além disso, você pode acessar seu painel baseado na web de qualquer lugar após fazer login em seu site. A partir daqui, você também pode acessar muitos outros recursos.
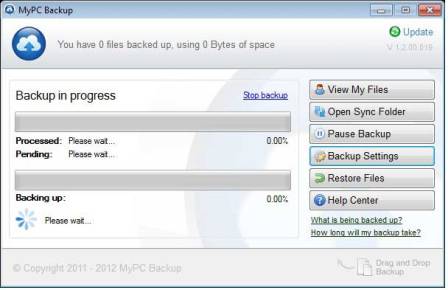
Parte 3: Dicas para fazer backup de arquivos de computador
Depois de aprender como fazer backup de arquivos de computador usando o MyPCBackup, siga estas sugestões de especialistas para uma experiência perfeita.
Selecione um horário e frequência apropriados
Se você usa seu PC diariamente, use o backup diário e selecione o horário em que você está mais ativo. Isso permitirá que o programa faça um backup diário e mantenha seus arquivos atualizados.
Use a sincronização de pastas
Além de fornecer espaço para fazer backup de seus dados, o MyPCBackup também tem a possibilidade de sincronizar pastas selecionadas. Você pode simplesmente usar esse recurso para sincronizar seus dados em vários dispositivos ao mesmo tempo.
Restaure backup de arquivos do computador
Embora o MyPCBackup possa ser usado para fazer backup de seus dados, às vezes os usuários desejam restaurar os arquivos de backup em caso de perda de dados. Nesse caso, você pode usar uma ferramenta como o AOMEI Backupper. Ele suporta computadores e notebooks no Windows 7, 8, XP e Vista. Ele também fornece um processo simples para realizar operações de recuperação.
Esta ferramenta pode ser usada para recuperar fotos, áudios, e-mails, documentos do Word, PDFs e muito mais. Suporta o backup de arquivos de computador em disco rígido, pen drive, armazenamento externo, cartão de memória, câmera digital, etc. De qualquer forma, você pode usar o AOMEI Backupper para fazer backup e restaurar os arquivos do seu computador.
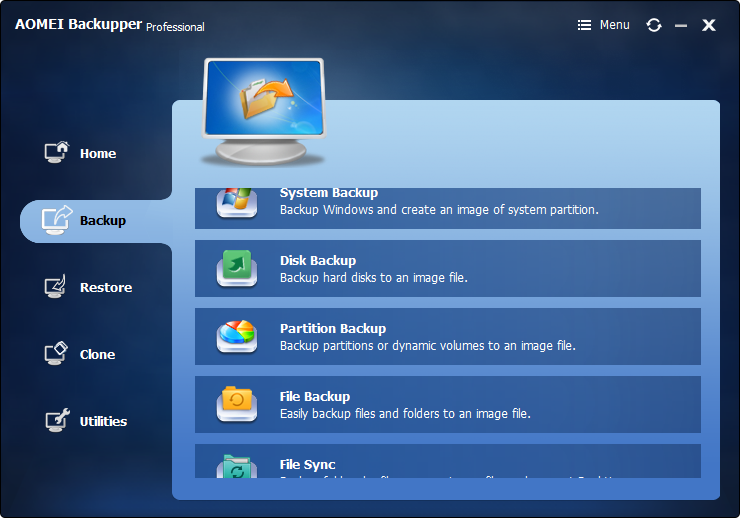
- Permite fazer backups automáticos, completos, incrementais e diferenciais do sistema, disco, partição e arquivos.
- Suporta restauração do sistema, restauração de disco, restauração de hardware diferente, restauração de partição e restauração seletiva de arquivos.
- Suporta clonagem de disco, clonagem de partição/volume, clonagem flexível, clonagem de sistema e clonagem de linha de comando.
- Suporta Windows 10, Windows 8.1/8, Windows 7, Vista e XP (todas as edições, 32/64 bits).
Então, o que você está esperando? Agora que você sabe como fazer backup de seus arquivos, você pode simplesmente experimentar o MyPCBackup e manter seu conteúdo seguro. Além disso, se você deseja recuperar dados perdidos, use a Recuperação de Dados da Wondershare. Sinta-se à vontade para experimentar esses programas extraordinários e nos contar sua experiência nos comentários abaixo.
Backup de Dados
- Backup de Computador
- Backup de Disco Rígido
- Backup de Mac








Luís Santos
chief Editor