26/07/2022 • Arquivado para: Backup de dados • Soluções comprovadas
Se você planeja redefinir seu PC com Windows 10 ou apenas corrigir o problema, considere fazer um backup do Windows 10 com antecedência. Por exemplo, com o backup de imagem do Windows 10, você pode até salvar arquivos do sistema e reinstalar o sistema operacional. Dessa forma, você pode restaurar todo o sistema, para resolver problemas do seu PC. Sem mais delongas, vamos aprender rapidamente como criar uma imagem de disco no Windows 10 e restaurá-la facilmente.

Como fazer backup do sistema operacional Windows com a ferramenta de imagem do sistema?
Você provavelmente já sabe que o Windows 10 possui uma ferramenta integrada para criar backups de imagem do sistema. Para isso, você pode usar qualquer dispositivo (como um disco rígido externo) que armazenará backups de sua imagem do Windows 10. Se desejar, você pode selecionar manualmente o sistema operacional ou qualquer outra unidade da qual deseja fazer backup e restaurar o backup do Windows 10 no computador.
A melhor parte é que a ferramenta de criação de imagem do Windows é um aplicativo utilitário embutido no Windows 10 que está disponível gratuitamente. Portanto, se você deseja criar uma imagem de disco no Windows 10, siga estes passos básicos:
Passo 1: Abra a opção de recuperação de imagem do sistema
Para criar uma imagem de backup no Windows 10, basta acessar a opção Configurações> Atualização e segurança> Backup. A partir das opções fornecidas, basta ir para Mais configurações de backup e restauração no campo “Procurar um backup mais antigo”.
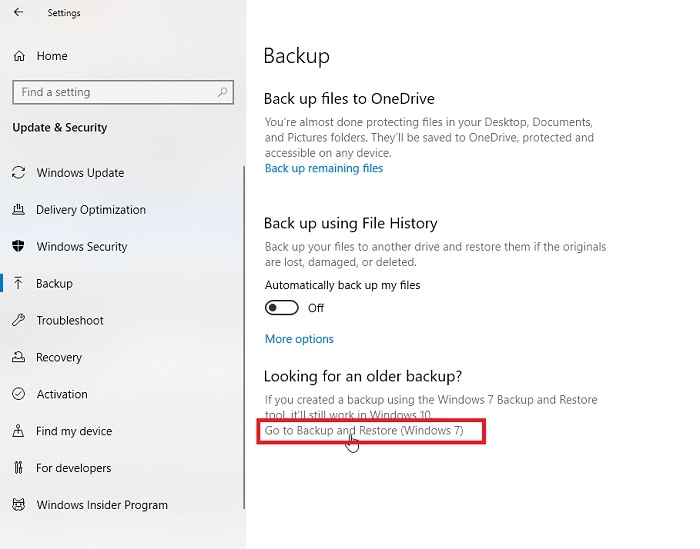
Isso iniciará uma nova interface que fornece opções de backup e restauração do sistema para Windows 7, 8 e 10. Agora você pode ir para a barra lateral e clicar no botão “Criar uma imagem do sistema” para começar.
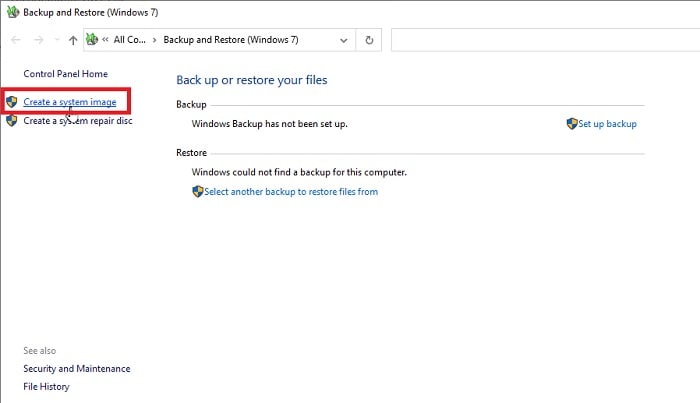
Passo 2: Selecione um destino para armazenar a imagem do sistema
À medida que o assistente de imagem de sistema do Windows dedicado seria iniciado, você pode selecionar um destino onde o arquivo de imagem seria salvo. Eu recomendaria conectar um disco rígido externo e selecioná-lo para armazenar todo o backup do Windows 10.
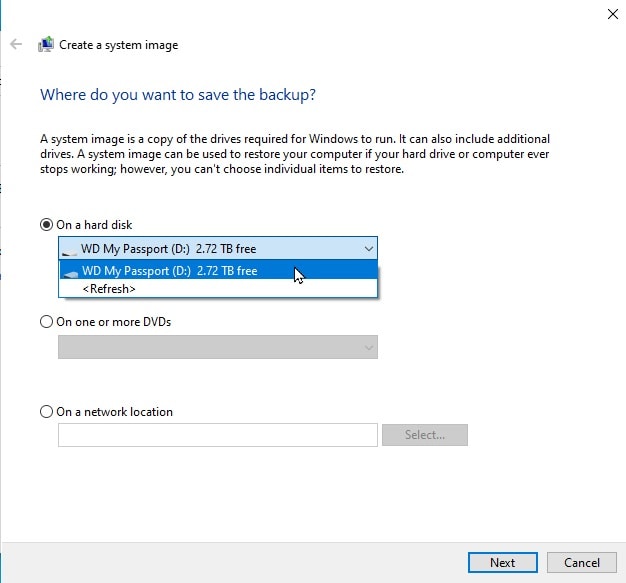
Passo 3: Selecione a unidade do sistema operacional Windows para fazer backup
Depois de selecionar um destino para armazenar o backup de imagem do Windows 10, o assistente solicitará que você selecione uma partição/unidade do seu PC. Você pode simplesmente escolher o sistema operacional Windows ou qualquer outra unidade e clicar no botão “Iniciar backup”. Depois, você pode esperar alguns minutos para que seja criado o backup de imagem do sistema do Windows 10.
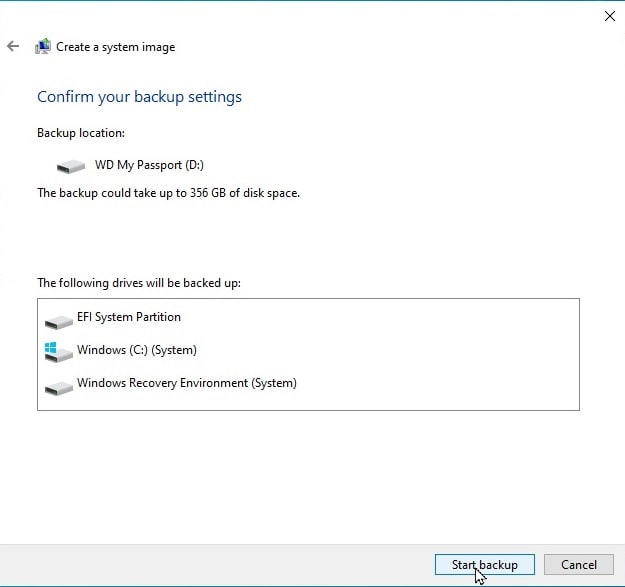
Como criar uma imagem de backup do Windows 7/8/10 usando o UBackit?
Como a solução listada acima para criar um backup do Windows 10 pode ser um pouco complicada e só funciona nas novas versões do Windows, você pode considerar o uso de uma alternativa. Por exemplo, você pode usar o programa UBackit que pode criar um backup de imagem do Windows 10 em qualquer local.
Você pode usar este programa para criar um backup de todo o sistema ou disco. Ele também possui um recurso de backup agendado para automatizar o processo e economizar seu tempo ao criar um backup regular de imagem do sistema no Windows 10. Para aprender a criar uma imagem de disco do Windows 10/8/7 com o UBackit, siga os passos abaixo.
Passo 1: Abra a opção de Backup do UBackit
Inicialmente, você pode simplesmente abrir o programa UBackit no seu computador e conectar um disco rígido externo. Entre os vários módulos de backup que existem, clique na opção de “Backup do Sistema”.
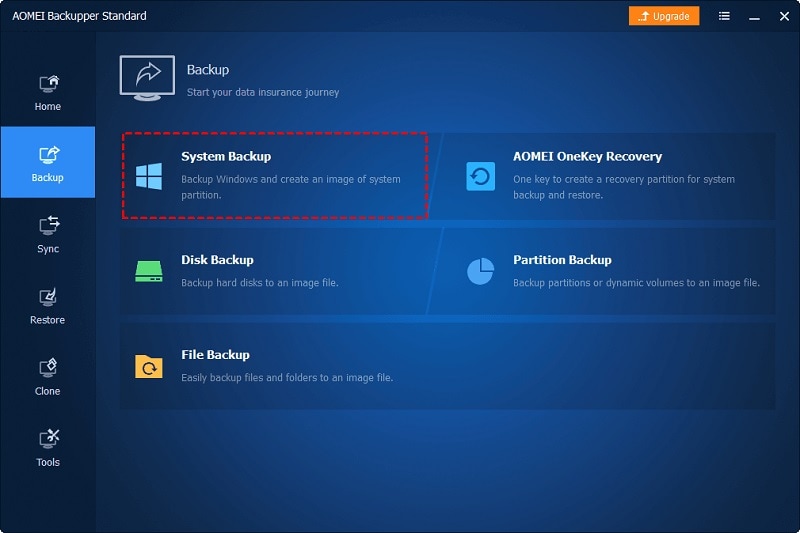
Passo 2: Selecione a unidade do sistema para fazer backup
Agora você pode colocar um nome na tarefa atual e escolher a unidade para fazer backup. Para criar uma imagem de backup da unidade do Windows 10, basta selecionar a partição do sistema operacional (que é C na maioria dos casos).
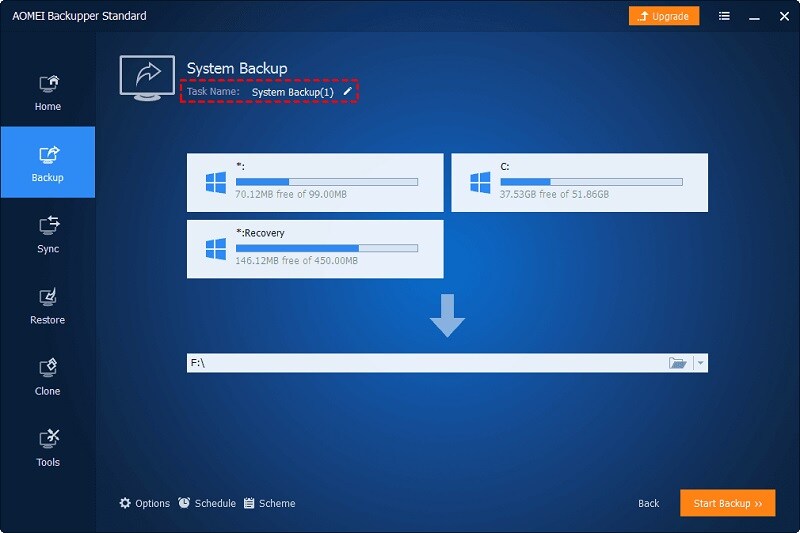
Passo 3: Escolha um destino para salvar o backup do sistema
Depois de selecionar a unidade do Windows, você pode clicar na opção de destino onde o backup será armazenado.
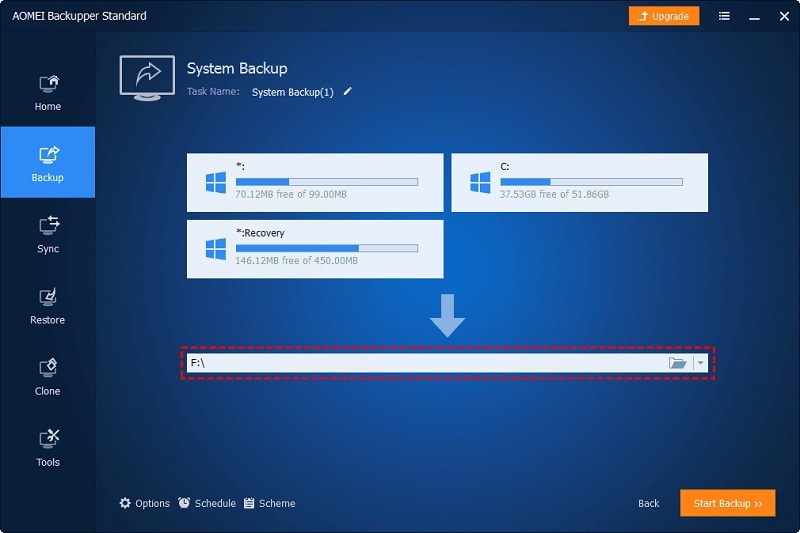
Isso abrirá uma janela do navegador, permitindo que você selecione o disco rígido externo (ou qualquer outro local) para salvar o backup de imagem do Windows 10.
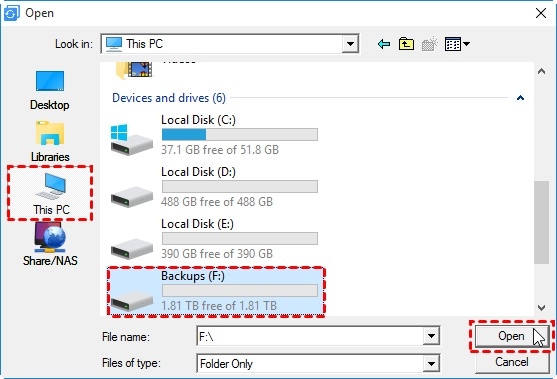
Passo 4: Crie o backup da imagem do sistema para Windows 10
Depois de selecionar o dispositivo para armazenar o backup do Windows 10, você pode acessar mais opções na parte inferior. Você pode configurar um agendamento preferencial para automatizar o processo de backup de imagem do Windows 10 e definir configurações diferentes para o backup.
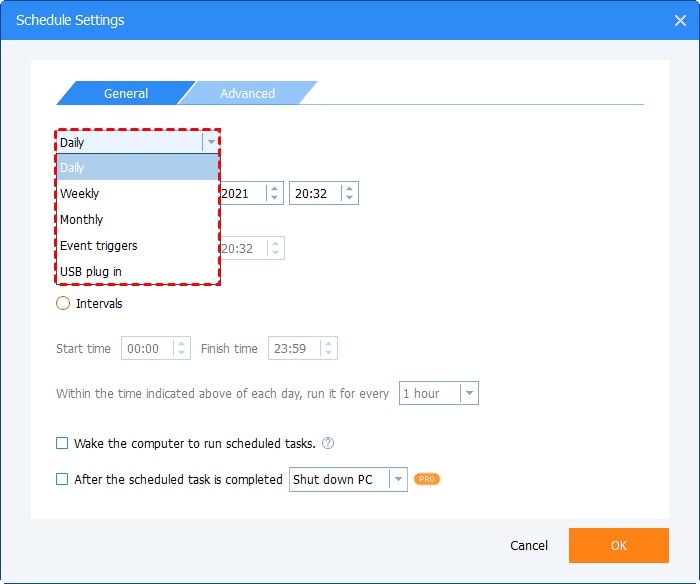
No final, você pode simplesmente clicar no botão “Iniciar Backup” e aguardar alguns minutos, pois o UBackit vai criar uma imagem de disco com sucesso.
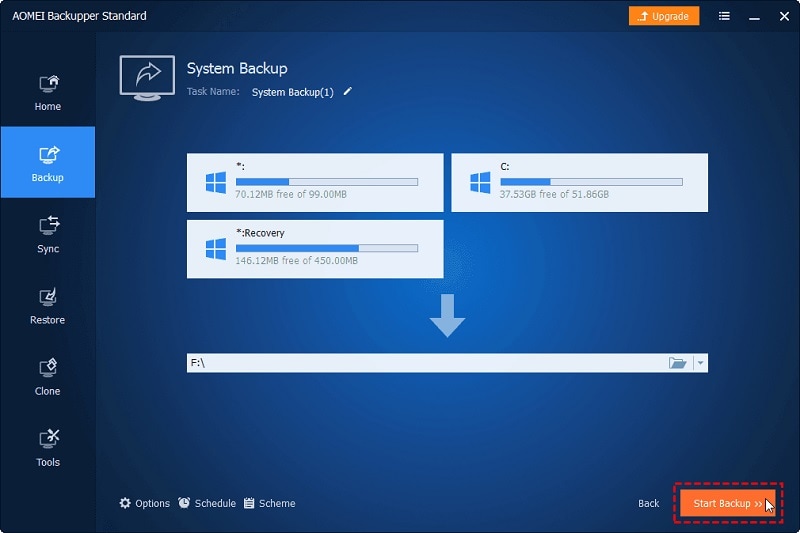
Mais tarde, você pode conectar o mesmo dispositivo ao seu computador e obter a ajuda do UBackit para restaurar o backup do Windows 10 em um local preferido.
Como restaurar um backup de imagem do sistema no Windows 10?
Agora você já pode criar facilmente uma imagem de disco do Windows 10 usando a ferramenta embutida do Windows ou qualquer outro programa confiável. Vamos supor que você faça um backup de imagem do Windows 10 usando a ferramenta de imagem de sistema do Windows. Agora, se você deseja restaurar seu backup do Windows 10 ou resolver quaisquer problemas em seu dispositivo, siga estas instruções.
Passo 1: Execute uma inicialização avançada no seu PC Windows
Se o seu sistema Windows já estiver funcionando, você pode acessar Configurações> Recuperação> Configuração avançada e simplesmente reiniciar o computador (para executar uma inicialização avançada).
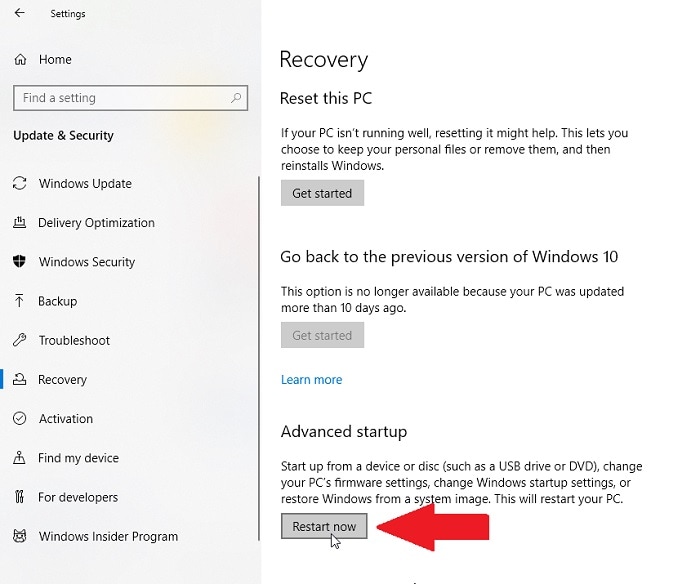
Caso seu sistema esteja com defeito, você pode reiniciá-lo da maneira usual e pressionar a tecla para dar o boot continuamente. Observe que a tecla de boot pode variar de um sistema para outro (pode ser DEL, ESC, F2, F10 e assim por diante).
Passo 2: Abra a opção de restauração da imagem do sistema
Depois que o sistema for reiniciado, certifique-se de que o disco rígido externo (onde a imagem do Windows está) esteja conectado ao sistema. Ao carregar o assistente inicial, você pode simplesmente escolher a opção de reparar o sistema.
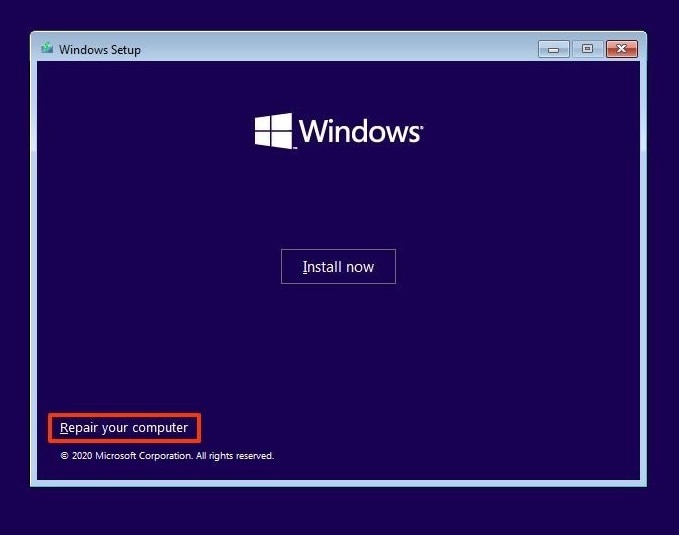
Isso abrirá opções dedicadas de reparo do sistema na tela, dessa forma, você deve ir para o recurso de solução de problemas > Configuração avançada. Das opções fornecidas, basta selecionar o campo de “Recuperação de Imagem do Sistema”.
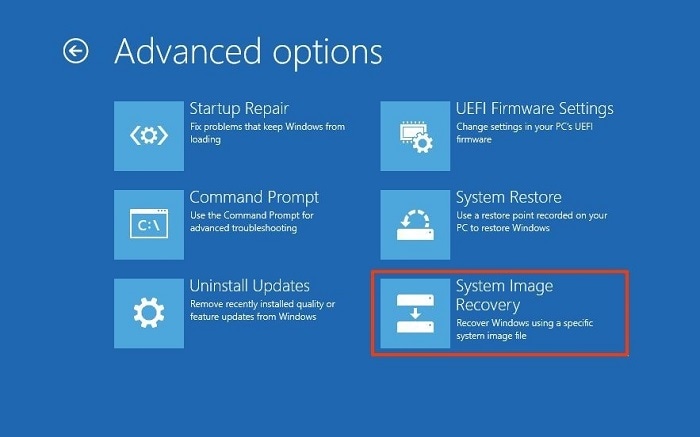
Passo 3: Restaure o backup de imagem do Windows 10
Agora, você pode simplesmente escolher restaurar um backup existente do Windows 10 para o seu sistema. Tudo o que você precisa fazer é seguir o assistente simples, onde você pode selecionar a unidade de destino para restaurar o backup do Windows 10 e sua respectiva versão.
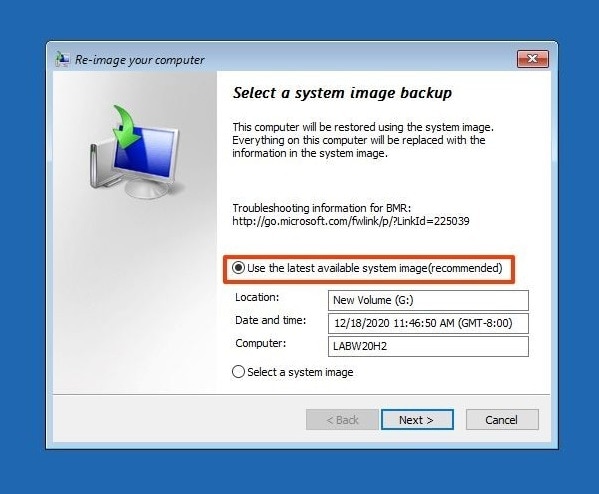
Depois que o backup de imagem do Windows 10 for restaurado, o assistente informará você, permitindo que você reinicie o computador no modo normal.
Dica: Restaure dados excluídos sem backup existente no Windows
Como você pode ver, é muito fácil criar uma imagem de disco no Windows 10 usando o UBackit ou a ferramenta incorporada do Windows. No entanto, se você perdeu alguns arquivos importantes do seu computador e não possui um backup, não se preocupe. Você ainda pode recuperar seus arquivos perdidos ou excluídos usando o Wondershare Recoverit Data Recovery.
Este programa é extremamente fácil de usar e pode ajudá-lo a recuperar suas fotos, vídeos, documentos e outros tipos de arquivos perdidos/excluídos/inacessíveis. Você pode selecionar qualquer local para escanear e até mesmo visualizar seus arquivos recuperados na interface nativa do Recoverit Data Recovery. Além da unidade interna do Windows, você também pode restaurar seus dados de qualquer pen drive, cartão SD, disco rígido externo e outros dispositivos em um instante.

Acredito que depois de ler este guia, você poderá criar imagens de backup para o Windows 10 usando a ferramenta interna ou o UBackit. Além disso, agora você já tem uma solução inteligente para restaurar um backup de imagem existente do Windows 10 em seu computador. No entanto, se você excluiu seus arquivos por engano, ou eles foram corrompidos, você pode recuperá-los em quase todas as situações possíveis com o Wondershare Recoverit Data Recovery.
Backup de Dados
- Backup de Computador
- Backup de Disco Rígido
- Backup de Mac








Luís Santos
chief Editor