29/09/2022 • Arquivado para: Backup de dados • Soluções comprovadas
Hoje em dia, é cada vez mais comum fazer backups de arquivos, portanto as opções para realizar esta tarefa são muito diversas, sendo as ferramentas on-line uma alternativa muito popular e confiável. O backup de arquivos no Google Drive é uma das formas mais comuns de salvar seus arquivos, já que esta ferramenta lhe dá uma interface prática e interativa, além do fato de que seus documentos estarão seguros dentro da plataforma. Aqui você pode ver várias maneiras de salvar seus arquivos para que eles estejam seguros e tenham fácil acesso a eles.
Parte 1: Modo fácil de fazer backup de arquivos no Google Drive
P: Quero fazer um backup dos arquivos do meu PC em um site on-line. Você poderia me falar sobre uma opção atraente e fácil de fazê-lo?
Após o aumento da popularidade das alternativas de armazenamento on-line, o Google não ficou muito atrás e em 2012 disponibilizou aos usuários um serviço de hospedagem de arquivos, que se chamou Google Drive; esta plataforma se tornou uma opção muito útil para os usuários, graças ao fato de ser fácil de usar, permite editar arquivos sem qualquer processo de download e também permite armazenar até 15GB de graça. Milhões de usuários fazem uso diário do Google Drive e a plataforma é, constantemente, atualizada para aumentar sua qualidade e melhorar suas funções.
Parte 2: Saiba mais sobre o Google Drive
Google Drive, além de ser uma aplicação que nos permite armazenar documentos na nuvem pelo simples fato de ter uma conta Gmail, nos oferece um grande número de ferramentas complementares para editar documentos, apresentações, planilhas e podemos até mesmo compartilhar arquivos entre os usuários, publicamente.
Como usuário do Google, você terá automaticamente direito a 15GB de armazenamento, independentemente do número de arquivos ou fotos que você carregar, o que é mais do que suficiente para a maioria dos usuários; sem custo, você terá direito a esta função além de outras muito úteis, como edição de documentos, mensagens (Hangouts chat) e muito mais. Existem versões pagas (principalmente destinadas a empresas) que permitem ter uma quantidade muito maior de armazenamento (pode até ser ilimitado) e outras ferramentas mais profissionais.
Parte 3: Auto Backup para o Google Drive com Backup e Sincronização
Entre as múltiplas ferramentas que existem dentro do Google Drive, há uma extremamente útil; que é o "Backup e Sincronização", que, de forma muito prática, fará com que suas informações sejam copiadas na nuvem e também sincronizadas com os seus documentos para que seus arquivos sejam, constantemente, atualizados tanto em seu computador quanto no Google Drive.
O procedimento para baixar, instalar e usar o "Backup e Sincronização" é muito simples; e, em seguida, mostrarei passo a passo como fazer isso.
Passo 1: Abra o site da seção "Backup e sincronização".
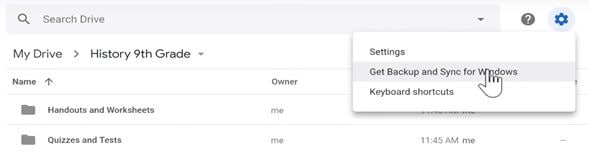
Clique no equipamento que está no lado direito da barra de busca e selecione " Obter Backup e Sincronizar para Windows". Uma nova seção será aberta.
Passo 1: Baixe a ferramenta
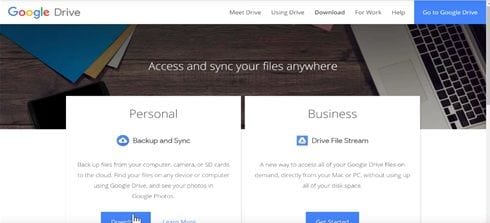
Nesta seção, clique em "Download" no lado inferior da janela "Pessoal".
Passo 3: Concordar com os Termos de Serviço do Google
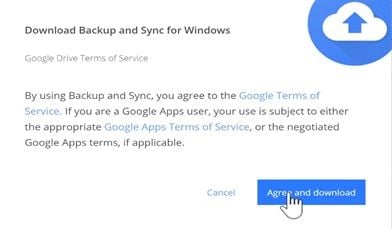
Se você concordar com os Termos de Serviço do Google (clique nos caracteres azuis se desejar verificá-los), clique em "Aceitar e baixar" para salvar a ferramenta.
Passo 3: Comece a instalação
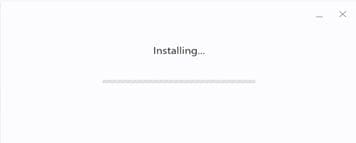
Clique no instalador que você baixou para começar a instalar a ferramenta "Backup e Sincronização".
Passo 1: Abra a ferramenta!
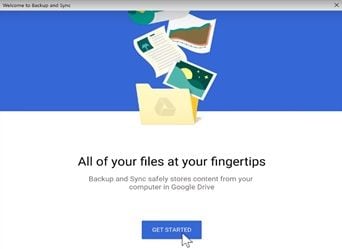
Uma vez terminada a instalação, abra a ferramenta e clique em "COMEÇAR".
Passo 6: Faça login com sua conta Google
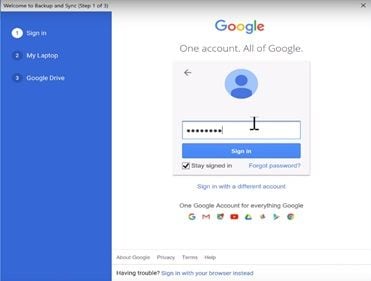
Na janela cinza, faça login com sua conta Google; digite seu endereço Gmail, e sua senha para ir para o próximo passo.
Passo 7: Personalizar
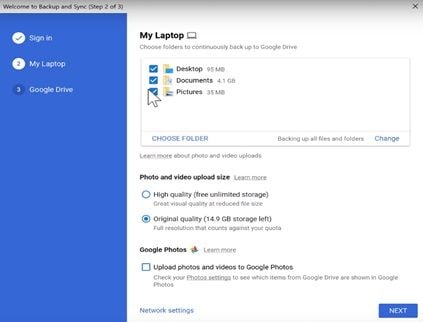
Nesta seção você tem que escolher as pastas e arquivos que deseja fazer backup no Google Drive, escolher a pasta e o seu destino, a qualidade de suas fotos e vídeos, e selecionar se deseja fazer upload de suas fotos e vídeos para o Google Photos (uma ferramenta on-line do Google Drive destinada a este tipo de arquivos). Depois de terminar a personalização, clique em "PRÓXIMO".
Etapa 8: Seção de sincronização aberta
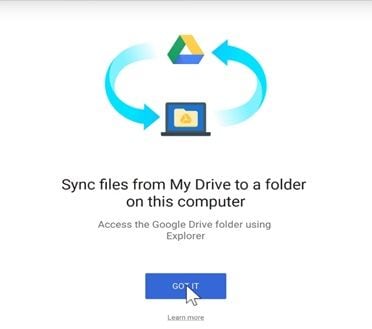
Uma janela de introdução surgirá, basta clicar em " ENTENDI" para abrir a janela do próximo passo.
Passo 9: Personalizar
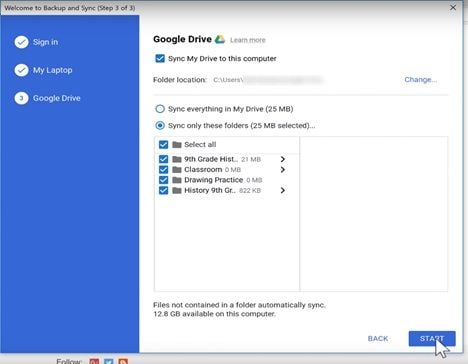
Nesta seção, você tem que escolher as pastas que deseja sincronizar e a localização das pastas. Uma vez terminado, clique em " INICIAR " para ativar a sincronização.
Passo 10: Vá ao Google Drive e verifique
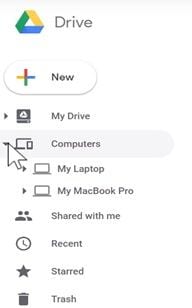
Clique em "Computadores" e selecione o computador que você deseja verificar seus backups. Se você seguiu cada passo, corretamente, você poderá ver os seus arquivos.
Parte 4: Erros de Backup e Sincronização
Como qualquer ferramenta on-line, pode haver alguns erros que impedem que a sincronização ou o backup seja realizado, corretamente. Em seguida, mencionarei alguns dos problemas mais comuns que existem no Google Drive:
- Backup e Sincronização não podem saltar/filtrar certos arquivos:Às vezes, o Backup e Sincronização podem fazer backup de documentos que não queremos. Isto pode acontecer por engano na programação da ferramenta e é algo que acontece com mais freqüência do que você imagina.
- Backup e Sincronização não podem fazer backup de fotos/arquivos que residem em uma rede compartilhada (NAS):Embora o Backup e Sincronização não tenha restrições para fazer o backup de um compartilhamento de rede, alguns usuários reclamaram que há falhas nisso, então movem seus arquivos para outras pastas em seu PC para fazer o backup.
- O Backup e Sincronização fará o backup de fotos, fotos ou vídeos que já foram copiados para o Google Drive antes pelo Desktop Photo Backup:Às vezes, o processo de backup do Google Drive é incômodo, já que imagens e vídeos podem ser copiados duas vezes, dobrando o espaço de armazenamento que pode ser útil no caso de você ter uma quantidade considerável de gigabytes em seu backup.
- Desde que o Google Photos foi fundido com o Google Drive, corre o boato de que o Google está deixando as pessoas se afastarem com uma conta comercial de 1 usuário para ter acesso a um armazenamento ilimitado:Embora não seja algo que todos os usuários reclamem, alguns ficaram chateados porque na conta comercial (que fornece espaço de backup ilimitado quando consiste de seis ou mais usuários) apenas um usuário tem acesso ao backup ilimitado de arquivos, ativando, especificamente, a opção de backup de fotos e vídeos para o Google Drive.
Parte 5: Como fazer backup de arquivos para o Google Drive com o AOMEI Backupper
Para evitar este tipo de problema, você pode usar um software profissional para fazer backup de seus arquivos do Google Drive de forma muito rápida e fácil; AOMEI Backupper é um software que o ajudará a ter um backup de suas informações e que, automática e periodicamente, seus arquivos continuarão a ser copiados para que você deixe de se preocupar com os erros que possam existir na ferramenta Backup e Sincronização.
O uso deste aplicativo é muito simples, a seguir, mostrarei como fazer o seu backup:
Passo 1: Vá para a Sincronização de Arquivos

Para fazer backup de arquivos no Google Drive, você precisará clicar em "Backup" e selecionar " Backup de arquivos".
Etapa 2: atribua um nome à sua tarefa

Antes de prosseguir, é aconselhável nomear cada tarefa de backup para ajudá-lo a distinguir cada processo de backup de outros. Você pode fazer isso clicando no ícone de edição "Nome da tarefa".
Passo 3: Selecione a pasta ou arquivo para fazer backup
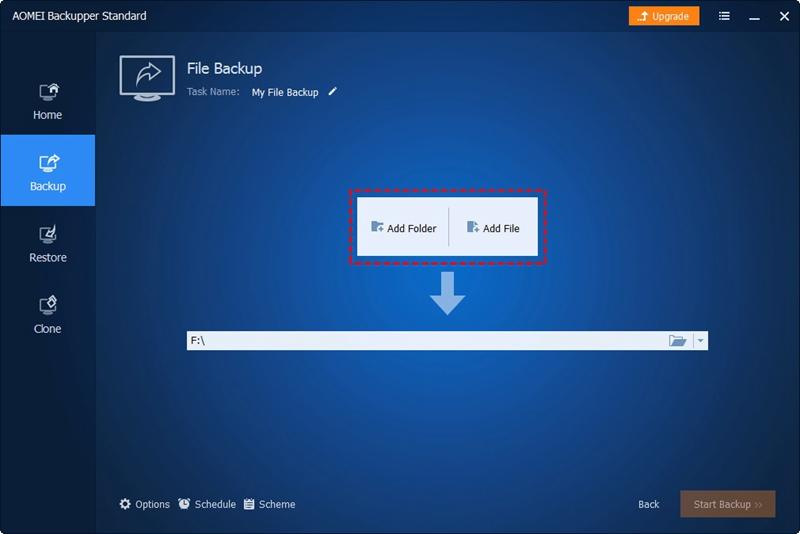
Clique em "Adicionar pasta" e selecione a pasta ou aquelas que contêm seus arquivos do Google Drive.
Etapa 4: selecione a opção "unidade de nuvem"

Expandir o menu suspenso da segunda coluna e clicar em Selecionar uma unidade de nuvem.
Passo 4: selecione a opção do Google Drive

Depois de selecionar a opção "Nuvem Drive", uma janela como esta será exibida. Favor selecionar "Google Drive" e clicar em "Ok".
Etapa 6: Inicie o processo de backup
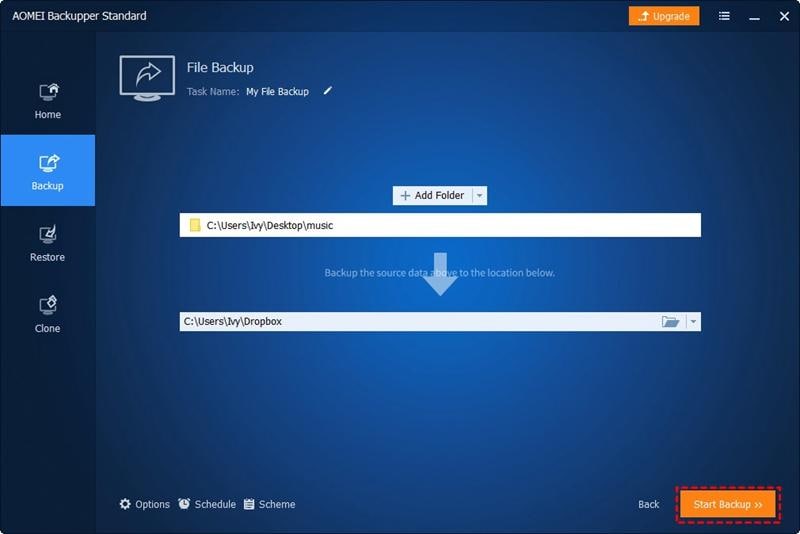
Se todas as preferências estiverem configuradas, você deverá clicar no botão "Iniciar sincronização". Como você viu, a ferramenta AOMEI Backupper é bem simples de usar e permite fazer qualquer tipo de processo de backup com muita facilidade.
Conclusão
O Google Drive é um serviço de armazenamento online que oferece muitas ferramentas para que seus arquivos tenham backups seguros, além de mantê-los sincronizados graças ao Backup e Sincronização. Entretanto, podem ocorrer falhas que coloquem o seu backup em risco e podem exigir que você repita o processo. Ter um software como o AOMEI Backupper o livrará desse incômodo e você terá a certeza de que seus arquivos do Google Drive serão armazenados com segurança e que esse backup será realizado, automaticamente, para o seu máximo conforto.
Backup de Dados
- Backup de Computador
- Backup de Disco Rígido
- Backup de Mac








Luís Santos
chief Editor