31/05/2021 • Arquivado para: Backup de dados • Soluções comprovadas
P: Como fazer backup e migrar perfis de usuário no Windows 10?
"Caros amigos, vocês podem me dizer como fazer backup de um perfil de usuário no Windows 10? Também incluirá arquivos de usuário? Existe alguma ferramenta que pode fazer as duas tarefas, como backup e restauração?"
Quando você acabou de comprar um novo PC com Windows, precisará configurá-lo. Configurá-lo manualmente com as mesmas pastas de usuário e configurações que o antigo tinha pode ser bastante frustrante, mas existem maneiras simples de fazer isso. É copiando perfis de usuário do Windows 10 e transferindo-os para outro computador, que é um método manual, ou usando o software de backup do Windows.
Usando perfis variáveis em um PC com Windows, é fácil criar várias contas de usuário. É de acordo com o Perfil de usuário do sistema Windows e, portanto, quando você tiver problemas com isso, existem duas soluções principais.
Como fazer backup e migrar o perfil do usuário no Windows 10? O que é um perfil de usuário? A apresentação visual de dados pessoais associados ao ambiente de área de trabalho personalizado ou usuário específico é conhecido como perfil de usuário. Nos perfis de usuário local, há dados armazenados neles e o acesso deve ser a partir do PC atual.
Você deve saber como migrar o perfil do usuário quando quiser personalizar o novo computador com o perfil do usuário original. Você não precisa se preocupar com a perda de dados, pois você pode fazer o backup migrando perfis de usuário para outro PC, e há duas maneiras eficientes de fazer isso.
Solução 1. Faça backup do perfil do usuário com o software Wondershare UBackit
Para fazer backup do seu perfil de usuário, a primeira coisa que você deve fazer é localizar o seu perfil de usuário em um computador Windows. Sua pasta de perfil de usuário geralmente está localizada na unidade C. E o nome da pasta é igual ao seu nome de usuário . Por exemplo, se seu nome de usuário for WS UBackit e sua pasta de perfil de usuário estará localizada em C:\Usuários\WS UBackit\.
Depois disso, você pode lançar o Wondershare UBackit em sua área de trabalho. Em seguida, migre os arquivos do usuário no computador com Windows 10. Se você está se perguntando por que deve usar o Wondershare UBackit, abaixo estão alguns recursos para sua referência.

- Faça backup de seus arquivos e pastas do disco rígido em três etapas simples.
- Defina um agendamento de backup automático para livrá-lo de preocupações com a perda de dados.
- Filtre seus documentos, fotos, áudio, vídeos e programas para tornar o processo de backup mais rápido e fácil.
- Monitore o armazenamento, proteja o ambiente de backup e notifique a programação de backup de forma inteligente.
Como migrar/fazer backup da pasta de perfil do usuário no Windows 10?
Etapa 1 Iniciar Wondershare UBackit

Etapa 2 Selecione a pasta do perfil do usuário

Etapa 3 Escolha o destino do backup

Etapa 4 Inicie o processo de migração

Agora você tem uma ótima ferramenta para ajudá-lo a fazer backup de seu perfil de usuário do Windows 10. E é ótimo que o Wondershare UBackit forneçe a você um período de teste gratuito de um mês. Basta fazer o download e experimentar!
Solução 2. Copie o perfil do usuário usando a ferramenta de backup e restauração
Bem, o Backup e Restauração (Windows 7) é uma ferramenta integrada ao Windows. Como usuário, você pode copiar manualmente e criar um perfil de usuário de backup ou sistema Windows.
Ele permite que você não apenas crie uma cópia completa dos dados e de todos os outros arquivos associados ao Perfil do Usuário no Windows 10, mas também mova o backup para um novo computador.
1. Copiando e criando um backup do perfil de usuário do Windows 10
Etapa 1 Todo mundo gosta de economizar espaço de armazenamento no computador. Para fazer isso, você deve primeiro conectar o computador a um USB ou um disco rígido externo. É lá que você pode salvar a imagem de backup de um perfil de usuário.
Etapa 2 Agora, escolha a opção "Iniciar". Depois disso, vá para o “Painel de Controle”. Lá você encontrará a opção "Backup e Restauração (Windows 7)".
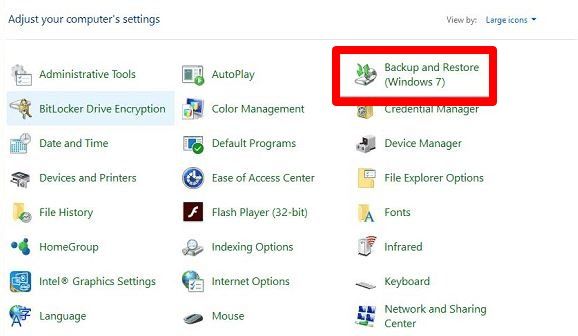
Etapa 3 Na tela, escolha a opção "Configurar backup".

Etapa 4 Para salvar a imagem de backup, escolha a unidade local ou o dispositivo externo como local antes de clicar no botão "Avançar".
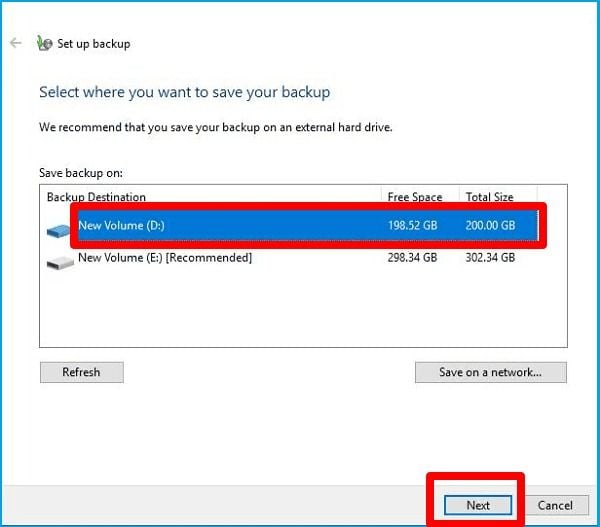
Etapa 5 Clique em “Deixe-me escolher” na nova tela e selecione “Avançar”.

Etapa 6 Neste ponto, há uma biblioteca de usuário específica que você precisa transferir. Selecione-o ou todos os perfis de usuário que você criou. Desmarque a opção "Incluir imagem do sistema" se quiser fazer backup apenas do perfil do usuário e clique no botão "Avançar".
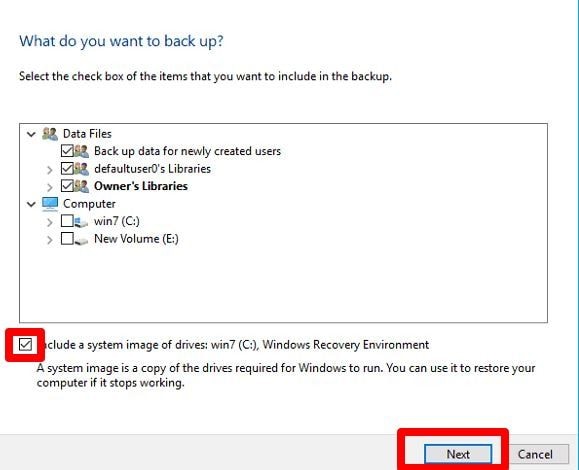
Etapa 7 Nesta fase, você pode revisar o resumo do backup. Clique para salvar as configurações e executar o processo de backup.

O processo precisa ser concluído; portanto, você tem que esperar. Abaixo estão as diretrizes quando você precisa transferir uma imagem de perfil de usuário de backup para um novo computador.
Importante:
Certifique-se de que os computadores novos e antigos estejam usando o sistema operacional Windows. Lembre-se de que o perfil do usuário deve ser reconhecível e legível e, se o sistema operacional for diferente, pode não ser possível.
2. Transferindo Perfil de Usuário para um Novo PC no Windows 11/10/8/7
Etapa 1 Ligue o novo computador. Depois disso, conecte a ferramenta de armazenamento. Em seguida, selecione a opção "Abrir Backup e Restaurar (Windows 7)".
Etapa 2 Existe a opção "Selecionar outro backup para restaurar os arquivos", clique nela.
Etapa 3 Clique na opção "Selecione o backup do qual deseja restaurar o Perfil do Usuário" e selecione o botão "Avançar".

Etapa 4 Para escolher a imagem de backup do perfil do usuário, selecione 'Procurar pastas' e clique na opção "Avançar".

Etapa 5 Você precisa de um local para armazenar os arquivos. Para especificar onde deseja que o perfil do usuário seja salvo no novo computador, clique em "Procurar" ou selecione "No local original" como o local onde os arquivos devem ser restaurados.

Para se certificar de que tudo está em ordem, marque 'No local original'. Além disso, para iniciar o processo de restauração e garantir que ele seja concluído com sucesso, clique em "Restaurar" e aguarde. Feito isso, reinicie o computador. Quando estiver na área de trabalho, você verá os arquivos de backup, documentos, fotos, pastas de perfis de usuário e músicas, etc.
Conclusão
Para a restauração tranquila do perfil do usuário em um novo computador com Windows 10, a maioria dos usuários prefere fazer backup do perfil do usuário antes de mudar para o novo PC ou reinstalar o Windows 10. Com o Windows 10, nenhum recurso de Transferência Fácil do Windows que permite mover, transferir configurações ou arquivos de um computador para outro. Este recurso está disponível no Windows 7 e nas versões anteriores. Apesar disso, durante a reinstalação, você não precisa se preocupar com perfis de usuário. O motivo é que você não perde dados ao reinstalar o Windows 10.
Você pode usar o software de backup de perfil de usuário AOMEI Backupper Professional quando precisar transferir perfis de usuário do Windows 11/10/8/7 para outro.
Backup de Dados
- Backup de Computador
- Backup de Disco Rígido
- Backup de Mac








Luís Santos
chief Editor