29/09/2022 • Arquivado para: Backup de dados • Soluções comprovadas
P: Como Fazer Backup e Restaurar os Favoritos do Google Chrome?
"Caros amigos, eu salvei os Favoritos do Google. Posso fazer backup deles automaticamente? Normalmente, limpo o histórico do navegador junto com os cookies depois de fechar todas as guias. Existe alguma maneira de restaurar meus favoritos?"
Como todo mundo, você salva todos os tipos de favoritos no navegador Chrome. Seu objetivo é revisitar esses links mais tarde. Você os mantém porque esses links são importantes para você e o levam a lugares na web que fornecem algum tipo de valor. Qualquer coisa pode acontecer ao seu sistema de computador. Portanto, é melhor exportar seus favoritos do Chrome e manter um backup do Chrome sempre acessível.
Você pode querer mover seus favoritos para outro computador manualmente. Também pode ser necessário se o sue perfil for corrompido de alguma forma. É isso que torna a função de importação/exportação das casas de apostas do Google Chrome uma tarefa crítica. Voce~nunca pode saber quando as coisas podem dar errado. O bom é que o Chrome permite que você salve todas as suas casas de apostas em um arquivo HRML. Também permite a sincronização automática em todos os seus dispositivos. Se você deseja fazer backup e restaurar esses marcadores, este tutorial é apenas para você.
Descubra como pode ser simples fazer backup e restaurar todos os seus favoritos do Chrome, usando métodos manuais e automáticos.
Parte 1: Como Fazer Backup e Exportar Favoritos do Google Chrome?
Então, o que são favoritos no Google Chrome? Eles também são conhecidos como Favoritos em alguns navegadores. Esses atalhos simples que levam você diretamente aos URLs mais usados. Sempre que vocÊ precisar reinstalar o Chrome, o backup do Google Chrome pode permitir que você restaure todos os seus favoritos instantaneamente sem esforço.
Uma razão pela qual voc~e pode querer fazer um backup de seus favoritos é se você for atualiazar seu sistema operacional para Windows 10. Normalmente, você não deve esperar que uma atualização cause alterações ou remoção dos programas instalados em seu sistema. No entanto, as atualizações nem sempre são tão suaves quanto deveriam ser. Pode ser um esforço demorado e assustador reconstruir seus favoritos desde o início. Portanto, a melhor estratégia é criar um backup de todos os favoritos do Chrome que você criou em seu sistema.
Existem dois métodos para você criar um backup gratuito dos seus favoritos do Google Chrome e exportá-los. Eles são descritos a seguir:
Método 1. Exporte manualmente os favoritos do Chrome
Então, como fazer backup dos favoritos do Google Chrome no Windows 10. A abordagem mais simples para fazer backup e restaurar seus favoritos do Chrome é verificar a pasta do perfil do Chrome e copiar/colar o arquivo chamado 'Favoritos'.
O Google Chrome tem o recurso de armazenar todas as informações do perfil por padrão. Inclui informações como favoritos, extensões, senhas e configurações. Essas informações são armazenadas na pasta User Data.
Você pode exportar manualmente seus favoritos do Chrome seguindo os passos a seguir:
Passo 1: Abra o navegador do Google Chrome. Depois disso, clique na opção "Personalizar" e Controle o Google Chrome no menu.
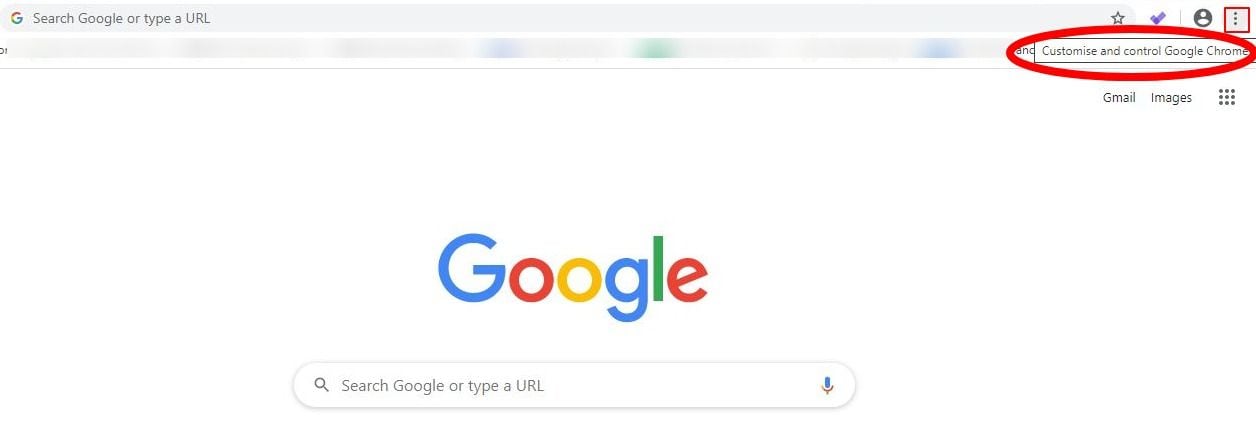
Passo 2: Clique nos favoritos. E, em seguida, selecione a opção Gerenciador de Favoritos.
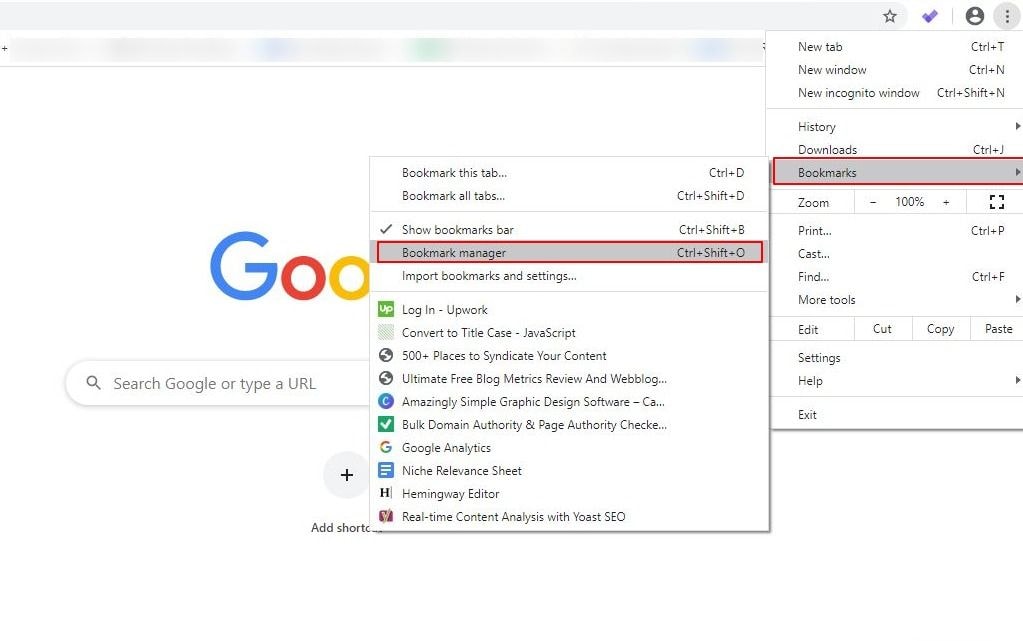
Passo 3: Clique em Organizar. Aqui você pode escolher a opção Exportar favoritos para arquivo HTML.
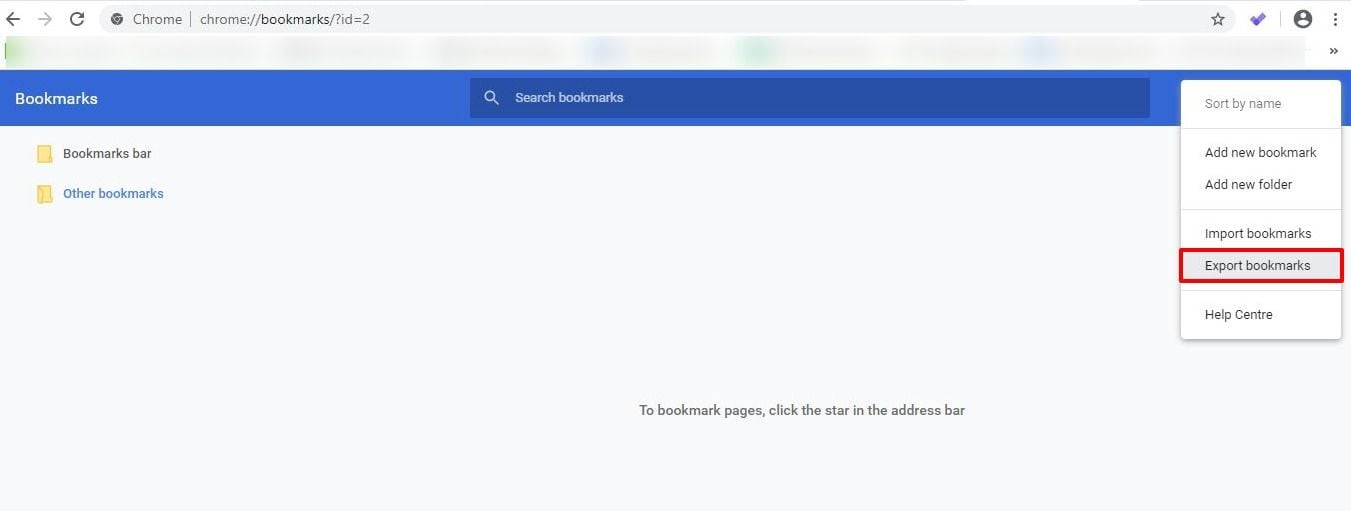
Passo 4: escolha um local onde você deseja salvar o arquivo HTML e clique em 'salvar'.
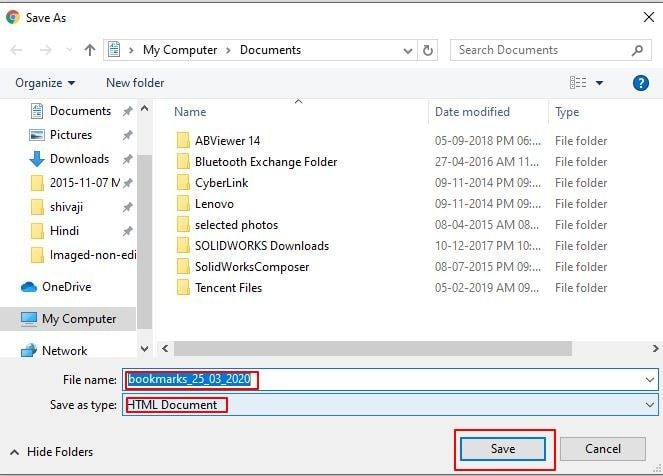
Método 2. Backup automático dos favoritos do Chrome
O método mencionado acima requer que você crie backups regularmente. Então, como fazer backup dos favoritos do Google Chrome usando uma abordagem mais direta. Você também pode preferir automatizar todo o processo usando um aplicativo de backup e recuperação de favoritos do Chrome gratuito e fácil de usar. Ele pode realizar backups automáticos usando apenas alguns cliques. AOMEI Backupper Professional é um programa de backup com um conjunto completo de recursos. Ele permite que você faça backup de uma ampla variedade de tipos de dados. Além disso, ele suporta o backup necessário de arquivos e pastas e possui recursos como backup de partição, clonagem de disco e backup de disco inteiro.
AOMEI Backupper Professional também possui um assistente der estauração fácil de usar. Ele também pode ser usado para arquivos de backup compactados e para dividir os backups em componentes menores. Ele ainda permite que você faça backup de arquivos que estão em uso no momento. Há ainda mais recursos.
Você pode usar o AOMEI Backupper Professional para backup automático dos favoritos do google chrome usando apenas alguns cliques.
Etapa 1: obter o software
Baixe o AOMEI Backupper, que está disponível como freeware. Siga a instalação e inicie o programa.
Passo 2: abra o software e selecione as opções corretas
Clique em "Backup" e depois em "Backup de arquivo".

Passo 3: Adicionar uma pasta
Clique em "adicionar pasta" ou "adicionar arquivo" (selecione a opção com base em suas necessidades)

Passo 4: selecione os Favoritos
Selecione os favoritos do Chrome usando o seguinte caminho:
Computador > Sistema (C:) > Usuários > Nome de usuário > AppData > Chrome

Passo 5: Escolha o local preferido
Selecione o destino preferido onde deseja salvar o backup (este programa permite fazer backups em um dispositivo de armazenamento externo, local de rede NAS e vários outros locais) rapidamente.
Etapa 6: Inicie o processo
Clique na opção "iniciar backup" e o programa executará a tarefa de backup.

Nota:
Uma vez que a tarefa de backup de arquivo tenha sido configurada, você terá que habilitar 'agendar'. Isso pode ser feito escolhendo um dos 3 modos:
Modo de programação diária:
- Crie um ponto de tempo futuro em que o backup será executado apenas uma vez
- Além disso, crie um ponto no tempo em que o backup será executado uma vez por dia
- Crie um intervalo de tempo para um dia e selecione o intervalo de tempo com um horário de início e término (neste caso, o AOMEI Backupper Professional realizará o backup em intervalos regulares dentro do intervalo de tempo definido diariamente)
Modo de programação semanal:
- Selecione um dia específico para executar o backup do Chrome, entre segunda e domingo
- Depois disso, selecione um ponto de tempo, e o aplicativo realizará automaticamente o backup no horário escollhido no dia ou dias da semana selecionados
Modo de programação mensal:
- Selecione um ponto de tempo em um dia de cada mês para realizar o backup
- Em seguida, selecione um ponto de tempo em um dia específico do mês para realizar o backup uma vez por mês. Você também pode escolher vários dias de um mês para o backup.
AOMEI Backuper pode realizar backups agendados ao acordar seu computador. Você tem controle sobre esta opção. Há uma opção para marcar 'acordar o computador para executar tarefas agendadas'. Isso pode ser encontrado em Configurações de agendamento. Isso permitirá que o aplicativo desperte seu sistema da hibernação ou hiberne cerca de 2 minutos antes da execução do backup agendado.
Parte 2: Como Restaurar Backups de Favoritos do Chrome para o Navegador?
Agora que você sabe como fazer backup dos favoritos do Chrome, também é essencial entender como restaurar os favoritos. O seus primeiros favoritos podem ter sido excluídos ou removidos acidentalmente quando você estava fazendo outra coisa, como limpar o histórico de navegação. Você pode ter limpado não apenas o histórico de navegação, mas também os favoritos ao fechar o navegador Chrome. Às vezes, pode acontecer que uma atualização do Chrome tenha causado o desaparecimento de todos os seus favoritos.
Em situações tão confusas, você tem a opção de restaurar seus favoritos no Chrome. Recomenda-se seguir as etapas simples de recuperação fornecidas aqui. O primeiro método é manual e o segundo é mais simples porque envolve o uso do AOMEI Backupper Professional para restauração automática de seus favoritos.
Método 1. Restaure manualmente o marcador no seu navegador Chrome
O método manual para restaurar seus favoritos do Chrome é o seguinte:
Passo 1: Abra o navegador do Google Chrome. Depois disso, clique na opção Personalizar e Controle o Google Chrome.
Passo 2: Depois, clique na opção Favoritos para que você possa selecionar a opção Gerenciador de Favoritos.
Passo 3: Procure a aba Organizador e selecione-a. Além disso, escolha a opção Importar marcadores para arquivo HTML.
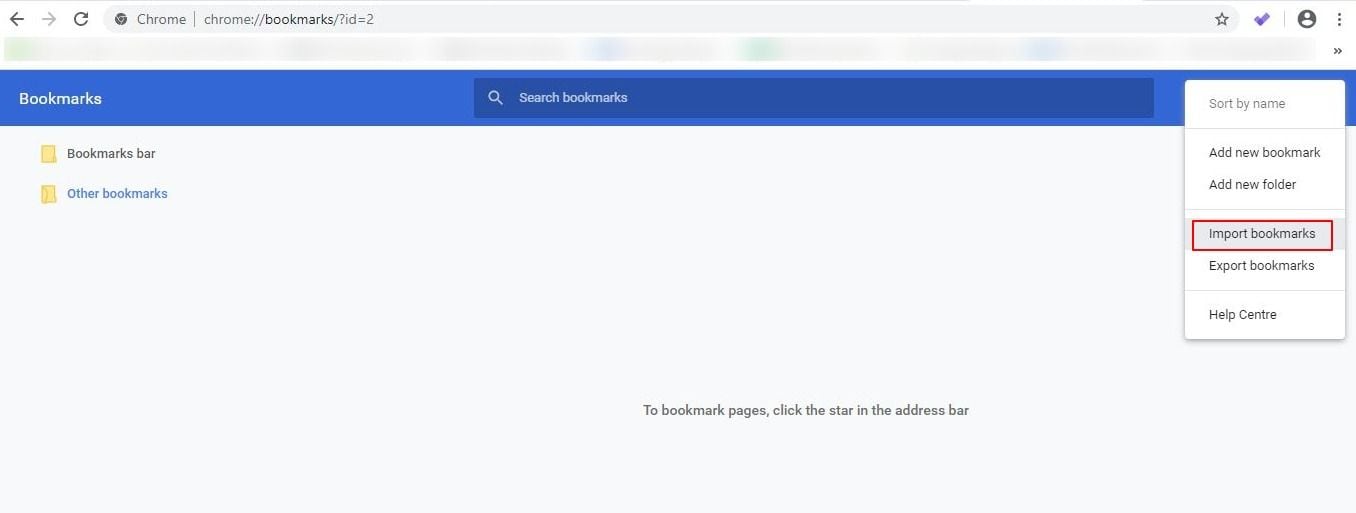
Passo 4: Por fim, selecione o arquivo HTML no local em que foi salvo. Clique na opção "abrir". É isso!
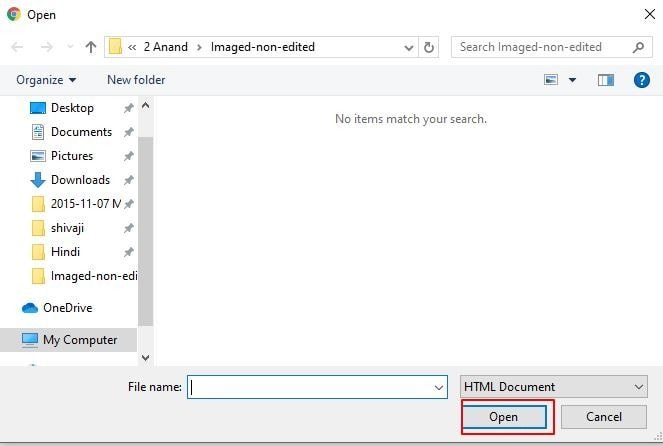
Ao restaurar os favoritos do Chrome, lembre-se de que não há opção de 'desfazer'. Quaisquer deslize do mouse pode significar que a pasta de favoritos pode ser excluída e se tornar irrecuperável. No entando, se vocÊ criou um backup usando o recurso de exportação, é possível importar o arquivo de backup. Mas, você deve ter em mente que esse backup de favoritos do Google Chrome pode estar desatualizado, principalmente dependendo de quando foi criado.
Método 2. Restaure manualmente o marcador no seu navegador Chrome
Se você criou um backup automático de seus favoritos do Chrome usando o AOMEI Backupper Professional, poderá restaurar rapidamente os favoritos atualizado no seu navegador. Os passos são os seguintes:
Passo 1: Abra o software!
Abra o programa AOMEI Backupper Professional. Depois disso, verifique a guia esquerda para a opção "restaurar". Aqui você precisa clicar na opção "selecionar tarefa".

Passo 2: Escolha o arquivo de backup
Neste passo, selecione o arquivo de backup mais recente de seus favoritos. Clique na opção "próximo". Certifique-se de escolher a opção de fazer backup do sistema e, em seguida, clique no botão "próximo".

Passo 3: Visualize!
Visualize o processo na página "resumo da operação". Depois disso, clique em "iniciar restauração" (este processo levará um pouco de tempo para ser concluído).

Passo 4: Sair
Clique no botão "terminar".
Dicas:
- Quando há um backup regular do seu sistema, cada backup do Google Chrome terá uma imagem em um ponto de tempo específico. Isso significa que você pode ter a opção de escolher entre vários pontos de backup.
- A partição ou disco de destino pode ser totalmente substituído. Se houver algum arquivo necessário no destino, você deve copiá-lo para um local diferente.
- Ao executar a restauração do sistema, o aplicativo solicitará a reinicialização do sistema. Ele iniciará o 'modo' de reinicialização para o processo de restauração de favoritos.
Conclusão
Se seus favoritos são importantes para você, você deve criar backups regulares usando o recurso de exportação no gerenciador de favoritos no Chrome. É provável que perca os favoritos ou pode haver uma falha no disco rígido. Sempre que isso acontecer, você poderá restaurar rapidamente seus favoritos do Chrome usando o backup importando o arquivo.
Também é recomendável que, quando você recuperar todos os seus favoritos perdidos, faça backup dos arquivos locais de navegação do Chrome em seu sistema em um dispositivo de armazenamento ou disco rígido regularmente. Se os favoritos forem perdidos, o backup dos favoritos do Google Chrome permitirá que você copie os backups para o local original e execute o recurso de restauração.
Assim, há muitas razões para usar o AOMEI Backupper Professional. Você deve usar a Professional Edition porque é um aplicativo de backup abrangente e fácil de usar para desktops e laptops Windows. Possui todos os recursos do AOMEI Backkupper e pode suportar backup e restauração de sistema, partição, disco e arquivos.
Backup de Dados
- Backup de Computador
- Backup de Disco Rígido
- Backup de Mac








Luís Santos
chief Editor