29/09/2022 • Arquivado para: Backup de dados • Soluções comprovadas
Sticky Notes é um aplicativo extremamente útil incluído no Windows. Isso permite que os usuários criem notas ou lembretes de forma eficiente, usando o conceito de post-it como referência. Se você está pensando em formatar seu computador ou simplesmente deseja fazer backup das informações em suas notas autoadesivas, esta publicação é para você. Aqui mostrarei como fazer backup de suas informações do Sticky Notes e também mostrarei como automatizar os processo de backup para que você sempre tenha uma cópia de backup atualizada disponível caso surja algum problema em seu computador.
Parte 1: Como Fazer Backup e Restaurar Sticky Notes
P: Meu disco rígido não está funcionando corretamente e tenho toneladas de notas importantes armazenadas no meu Sticky Notes. Existe alguma maneira possível de fazer backup das minhas informações do Sticky Notes?
Fazer backup e recuperar as informações em seus Sticky Notes é extremamente fácil, porém, as informações nos sticky notes costumam ser constantemente atualizadas e por esse motivo, manter um backup atualizado pode se tornar uma tarefa complicada. Felizmente, existe uma forma de automatizar os processos de backup e, desta forma, ter semper disponível uma cópia de segurança atualizada que lhe permite estar preparado para qualquer problema que possa surgir.
Parte 2: Por Que Você Precisa Fazer o Backup do Sticky Notes?
Sticky Notes é um aplicativo incluído no windows que permite ao usuário criar notas. Este aplicativo é muito útil porque permite que os usuários tenham um local onde possam escrever notas facilmente acessíveis, usando o conceito de post-t. Também é um software muito leve que pode ser aberto em praticamente qualquer computador com pelo menos o Windows Visto.
Essas notas costumam ser usadas como lembrete para números de telefone, e-mails, endereços ou mensagens. Seu design é minimalista, mas cumpre suas funções e essa é a razão de sua popularidade.
As informações que você armazena no Sticky Notes podem ser muito importantes, principalmente no ambiente de trabalho, pois as notas costumam conter informações relacionadas a clientes ou itinerários, portanto, é altamente recomendável fazer backup desse tipo de informação, pois dessa forma, no caso de um problema, você pode recuperar facilmente todas essas informações. Fazer um backup é algo necessário, ainda mais, quando vocÊ tem dados importantes, mas smplesmente dizer "backup" pode ser suficiente para que os usuários desativem. Aqui vou mostrar como pode ser fácil fazer um backup e até mesmo fazê-lo automaticamente através de um software eficaz.
Parte 3: Backup e Restauração do Sticky Notes no Windows Manualmente
Fazer backup das informações no Sticky Notes é extemamente fácil, no entanto, a grande maioria dos usuários desconhece a localização das informações para backup. Lembre-se de que as informações que você escreve no Sticky Notes podem ser mais importantes do que parecem, se você decidir adicionar números de contato que podem não ser tão importantes no momento, mas podem se tornar endereços que não foram anotados em outro lugar ou você apenas achou prático para escrever algo neste programa e você não costuma escrever em outro software, é justificável e até necessário fazer um backup. Abaixo, mostrarei onde está a localização dos dados do Sticky Notes e como fazer backup.
1. Crie um backup do seu Sticky Notes
Passo 1: Encontre a pasta de dados do Sticky Notes
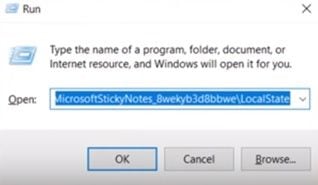
A primeira coisa que você precisará é localizar a origem das informações do Sticky Notes, para isso, vá para a ferramenta "executar" pressionando (tecla Wind +R). Uma vez aberto, digite ou copie e cole o seguinte: "% LocalAppData% \ Packages \ Microsoft.MicrosoftStickyNotes_8wekyb3d8bbwe \ LocalState", isso abrirá a pasta onde todas as informações do Sticky Notes estão armazenadas.
Passo 2: copie e cole
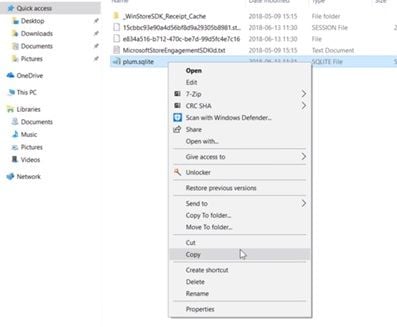
Quando chegar aqui, clique com o botão direito do mouse no arquivo ou arquivos "plum.sqlite" e selecione "copiar" e cole-os em um dispositivo de armazenamento. Uma unidade flash seria a melhor opção, para que você possa levá-la com você, se necessário; existem outras alternativas, como cartões SD e Micro SD e discos rígidos externos.
2. Restaure o backup do Sticky Notes
Passo 1: Volte para a pasta de dados do Sticky Notes
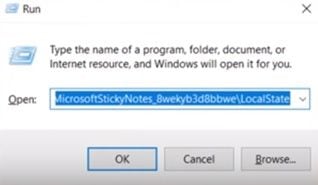
Para restaurar as informações em seu Sticky Notes, você deve repetir o processo para abrir a pasta onde as informações do aplicativo estão armazenadas.
Passo 2: cole o arquivo de backup na pasta de dados do Sticky Notes
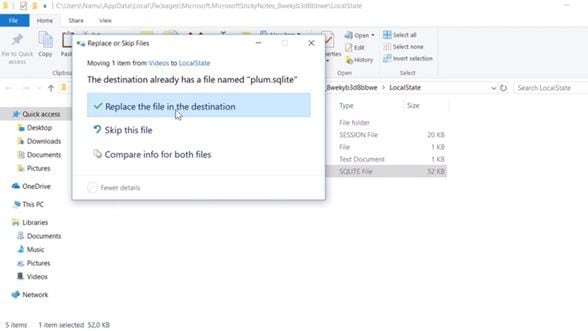
Uma vez lá, você deve copiar seu arquivo de backup para a pasta. Tendo em conta que o seu arquivo de backup e o que está dentro da pasta têm o meso nome, será exibida uma caixa de diálogo emergente onde o Windows solicitará permissão para substituir o arquivo, que você deve acessar.
Parte 4: Como Fazer Backup e Restaurar Sticky Notes Automaticamente
Fazer backup e restaurar as informações do Sticky Notes é extremamente fácil, certo? O único problema é que, se você usar constantemente seu Sticky Notes, você se perguntará se deve realizar o processo toda vez ue fizer uma alteração e a resposta é sim. Felizmente, existe uma maneira de automatizar os processos de backup com a ajuda de um software especializado. Com o AOMEI Backupper você pode agendar processos automáticos de backup para as etapas que desejar, minimizando o risco de perda de informações e corrupção de dados, mantendo suas informações bem organizadas. Além da vantagem que o AOMEI oferece em relação às atualizações automáticas de seus backups, é um software muito intuitivo e muito fácil de usar. Em seguida, mostrarei como fazer backup de uma pasta usando este aplicativo:
Passo 1: Vá para a Sincronização de Arquivos

Quando a ferramenta estiver aberta, vá para a seção "Backup" (localizada no painel esquerdo da janela). Agora clique na opção “File Backup”.
Etapa 2: atribua um nome à sua tarefa

Antes de ir mais longe. É aconselhável nomear cada tarefa de backup para ajudá-lo a distinguir cada processo de backup de oturos, isso é algo recomendável para que suas informações fiquem bem organizadas e em ordem. Você pode fazer isso clicando no ícone de edição "Nome da tarefa".
Passo 3: selecione a pasta para fazer backup

Neste ponto, você pode selecionar uma pasta inteira ou apenas um arquivo para backup escolhendo uma das opções que são exibidas no meio do windows. Aqui você terá que selecionar a pasta onde seus arquivos do Sticky Notes estão armazenados.
Etapa 4: personalizar as configurações de filtro
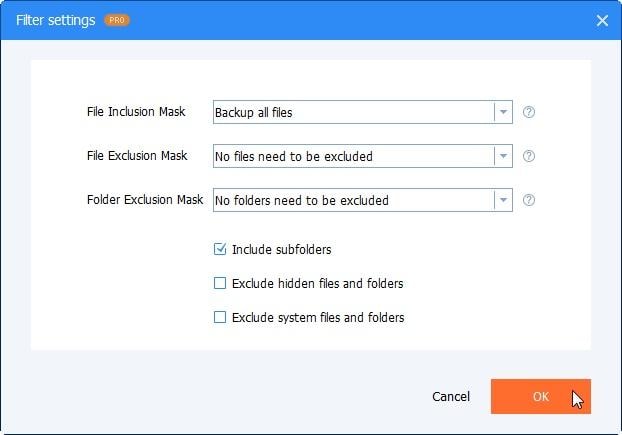
Se você tiver uma licença Pro, poderá definir preferências de filtro para tornar sua experiência muito mais eficiênte, permitindo personalizar cada detalhe em seu backup.
Passo 5: definir um local de destino

Depois de editar as preferências de filtro, você deve selecionar um local de destino para armazenar o backup de seus arquivos. Para fazer isso, você deve clicar no ícone "pasta" na seção destacada.
Passo 6: Configurar a programação

Você pode encontrar essa opção no rótulo "agendar" com um ícone de relógio. Aqui você pode definir as preferências de agendamento. Você pode agendar backups automáticos por dia, semana, mês, tempo real ou definir acionadores de eventos.
Passo 7: Inicie o processo de backup

Se todas as preferências estiverem configuradas, você deverá clicar no botão "Iniciar sincronização". Como você viu, a ferramenta AOMEI Backupper é bem simples de usar e permite fazer qualquer tipo de processo de backup com muita facilidade.
Sticky Notes é um programa que pode se tornar um software de uso constante, graças à sua simplicidade e, também, é muito fácil de usar. Por outro lado, isso significa que você deve fazer backup constante das informações que gerencia no Sticky Notes, e fazê-lo manualmetne é algo viável, mas pode ser tedioso e desconfortável. Ter uma ferramenta como AOMEI será muito vantajoso para você e você aprenderá a usá-la em pouco tempo.
Conclusão
Como você já deve ter percebido, fazer backup e restaurar as informações do seu Sticky Notes é extremamente simples, porém, dependendo do usuário, as informações encontradas no Sticky Notes podem ser constantemente atualizadas e, por esse motivo, o backup manual das informações pode ser ineficiente. Felizmente, com a ajuda do AOMEI Backupper, você poderá automatizar os processos de backup. Desta forma, poderá ter sempre uma cópia de segurança atualizada das suas informações e assim estar preparado para qualquer circunstância que possa surgir no futuro. Alguns cliques e o problema será resolvido definitivamente.
Backup de Dados
- Backup de Computador
- Backup de Disco Rígido
- Backup de Mac








Luís Santos
chief Editor