
Reparo de fotos com IA
Repare suas fotos, melhore a qualidade e restaure momentos preciosos com uma solução baseada em IA.
25/04/2021 • Arquivado para: Backup de dados • Soluções comprovadas
É bastante óbvio que, nesta era, os dados são muito valiosos para todos. Esses erros te estressam muito. Felizmente, neste guia, você encontrará soluções fáceis para sua situação. Além disso, você terá uma explicação detalhada sobre o erro do dispositivo que parou de responder ou foi desconectado no Windows 10 ou em qualquer outro. Temos uma lista de soluções para esse erro neste guia. No final, você encontrará um programa para fazer o backup adequado de seus dados. Em suma, todas as perguntas em sua mente serão respondidas neste guia; você só precisa ler o guia tranquilamente.
Entender o erro é o primeiro passo para a solução. Você precisa obter uma breve visão geral do erro e, em seguida, seguir os métodos para resolvê-lo. Na maioria das vezes, pular para as soluções não é nada benéfico. O erro "O dispositivo parou de responder ou está desconectado" geralmente aparece na tela do computador quando você está tentando copiar seus dados para qualquer um dos dispositivos de armazenamento externos, pode ser um Pen Drive, iPhone, iPad, celular Android, cartão SD ou qualquer outro. Sempre existe o culpado por trás de cada erro. Essas podem ser as causas do erro:
Caso você esteja planejando pular para soluções mais rígidas e demoradas, precisa pensar novamente. Seu problema pode ser resolvido com as dicas gerais de solução de problemas mencionadas abaixo. Experimente todas elas e veja se o seu erro persiste ou não. Aqui estão as soluções gerais de solução de problemas;
A causa mais proeminente e comum desse problema é a conexão ruim do dispositivo. Você precisa seguir os passos para reconectar o dispositivo;
Passo 1: Em primeiro lugar, você precisa desconectar o Smartphone, o cartão SD, o Pen Drive ou o que quer que esteja usando. Desconecte corretamente do computador.
Passo 2: Desligue todos os aplicativos que estão abertos em segundo plano e conecte o dispositivo novamente de forma adequada e veja se o problema foi resolvido.
Suponha que o problema não seja com a conexão. A dica mais simples é reiniciar o dispositivo, pois pode resolver vários problemas, incluindo este também. Desligue o Smartphone e o computador. Conecte seu celular através do cabo e ligue o computador.
Às vezes, tudo está perfeito, exceto a configuração do seu dispositivo. Muitos Smartphones têm configurações USB que permitem que a conexão de dados seja ativada separadamente da conexão de carregamento. Caso o seu Smartphone seja um desses, é necessário verificar as configurações para garantir que esteja configurado corretamente.
Se você for um usuário do Android, vá para configurações > opção do desenvolvedor > selecione configuração USB > selecione a fonte de áudio ao conectar ao computador > selecione o protocolo de transferência de mídia MTP, isso permitirá que o driver do dispositivo seja instalado automaticamente.
As portas USB são vulneráveis a várias entidades. Você pode verificar se a porta USB está OK colocando um cabo diferente ou você pode usar o mesmo cabo em qualquer outra porta USB do seu computador. Isso pode resolver seu problema.
Se você já passou pelas dicas fáceis e ainda não encontrou a solução. É hora de você executar alguns métodos avançados para resolver seu problema. Estes são os poucos métodos que certamente podem ajudá-lo, siga eles corretamente;
É possível que você esteja enfrentando problemas de hardware. Você pode usar o solucionador de problemas de hardware e dispositivos no Windows para solucionar os problemas de hardware que podem fazer com que seu dispositivo pare de responder ou seja desconectado. O Windows também possui uma ferramenta para quase todos os problemas. Siga os passos para usá-la;
Passo 1: Em primeiro lugar, você precisa pressionar "Win + I", o que abrirá o painel de configuração do Windows e poderá abrir "Atualização e segurança" a partir daí. Além disso, abra a solução de problemas.
Passo 2: No lado direito da tela, você verá a opção de hardware e dispositivos. Clique nela e depois na opção "Executar solucionador de problemas".
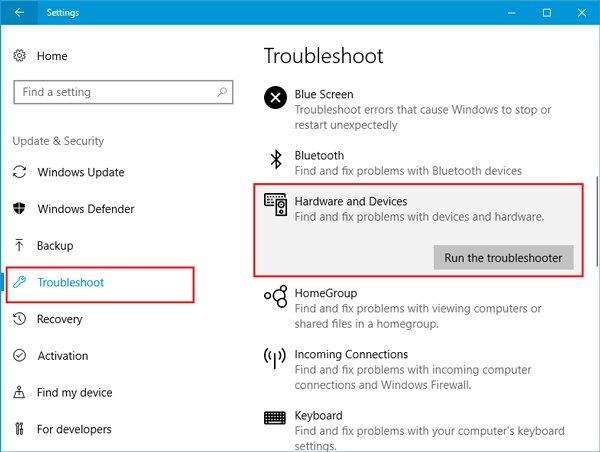
Se você estiver tendo problemas com o controlador USB, o erro "o dispositivo parou ou está desconectado" pode ocorrer. Você pode desinstalar e reinstalar o controlador USB para resolver o problema. Siga os passos corretamente;
Passo 1: No primeiro passo, pressione a tecla "Windows + R" e a caixa de diálogo de execução será aberta. Você precisa digitar "devmgmt.msc" e pressionar "Enter"
Passo 2: Assim que o gerenciador de dispositivos estiver aberto, você precisa clicar em "Controlador de barramento serial universal".
Passo 3: Você precisa expandir o menu e procurar o dispositivo USB que está causando problemas no momento. Desinstale ele clicando com o botão direito e escolhendo "Desinstalar".
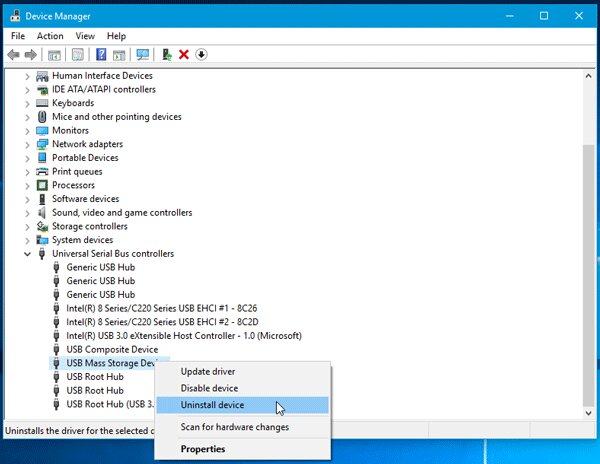
Passo 4: Agora, desconecte o dispositivo e reinicie o computador. Você precisa instalar o controlador novamente e esse problema desaparecerá.
Este erro pode parecer normal, mas pode causar vários problemas para você no futuro. Erros como esses podem causar corrupção de arquivos, o que pode levar à perda de dados. Você precisa fazer backup de seus dados antes que seja tarde demais. O melhor software para este trabalho é AOMEI Backupper;
O AOMEI backupper oferece vários utilitários, como suporte para backup. O backup com programação oferece a garantia de proteção de seus arquivos e evita a perda de dados. Você pode agendar o backup como diário, semanal ou mensal. Além disso, também suporta notificação por e-mail, o que o mantém atualizado sobre todo o procedimento, como conclusão e eventuais erros. Por último, o AOMEI backupper também tem a função de comprimir os seus dados sem comprometer a qualidade, caso os seus dados sejam muito grandes. Siga estas passos para usar o AOMEI backupper para fazer backup de seus arquivos valiosos no Windows;
Passo 1: Conecte o disco rígido externo ou Pen Drive ao computador de maneira adequada.
Passo 2: Agora, baixe e instale o AOMEI backupper em seu computador.
Passo 3: Abra o software e escolha a opção de "backup" e depois "backup de arquivo"

Passo 4: Clique em "adicionar arquivo" para selecionar os arquivos que deseja fazer backup. Você também pode digitar o novo nome da tarefa na caixa se quiser distinguir entre os diferentes backups.

Passo 5: Você verá um botão em forma de pasta, clique nele. Em seguida, selecione o disco externo conectado ou Pen Drive como disco de destino.

Passo 6: Se você deseja fazer backup dos arquivos automaticamente em um disco rígido externo, clique em "agendar" e selecione as configurações de acordo com suas preferências.

Passo 7: No último passo, clique em "iniciar backup" para fazer backup dos arquivos no disco rígido externo ou Pen Drive selecione e quando o procedimento for concluído, clique em "Concluir".
Quando você está usando um computador, erros como esses podem aparecer. Você nunca deve entrar em pânico nesta situação. Você pode facilmente encontrar solução para qualquer problema. Certifique-se de usar o AOMEI Backupper para fazer backup de seus dados preciosos.
Luís Santos
chief Editor