23/04/2021 • Arquivado para: Backup de dados • Soluções comprovadas
Mover arquivos de programa é uma tarefa relativamente fácil que os usuários do Windows estão acostumados a fazer com frequência. Com algumas etapas simples, é possível migrar aplicativos e seu conteúdo para outra partição ou outro dispositivo de armazenamento, geralmente até para outros discos. No entanto, mesmo que pareça ser uma atividade sem riscos, há uma chance de que as informações não sejam transferidas corretamente, portanto, é aconselhável fazer backup do sistema operacional. Nesta postagem, você aprenderá várias alternativas sobre como mover seus programas e como fazer backup do Windows de maneira segura.
- Parte 1: Mover arquivos de programa para outra unidade no Windows
- Parte 2: Cenários que podem ocorrer ao mover arquivos de programa para outra unidade no Windows
- Parte 3: Faça backup dos arquivos do programa por meio do Wondershare UBackit
- Parte 4: Mova arquivos de programa para obter mais espaço ou melhor desempenho
Mover arquivos de programa para outra unidade no Windows
Mover arquivos de programa é uma tarefa que permite migrar a pasta onde seus programas e seu conteúdo estão armazenados para outro disco ou partição. É uma ação que muitos usuários costumam realizar.
Por outro lado, independentemente da finalidade ou objetivo, é sempre aconselhável fazer um backup do sistema operacional, pois, após um erro do Windows ou erro humano, as informações podem se perder para sempre.
A perda de informações ao mover arquivos de programa é mais comum do que parece. Assim, ao fazer um backup do seu sistema operacional, você terá a segurança e a confiança de que, caso ocorra algum erro, poderá recuperar suas informações.
Lembre-se que, por mais simples que sejam os processos, ao modificar ou transferir informações (como neste caso), sempre haverá a possibilidade, ainda que mínima, de você perder seus dados. Algumas razões podem ser a infeliz coincidência de que houve uma queda de energia no momento da transferência, que ocorreu um erro no processo, que o disco de origem tem alguma falha devido à sobrecarga de trabalho, ou mesmo os arquivos do programa foram danificados no momento da realocação.
Talvez tudo que mencionei pareça exagerado; mas nunca será contraproducente ter em mente que essa possibilidade, não importa quão remota, existe e pode afetar você.
Cenários que podem ocorrer ao mover arquivos de programa para outra unidade no Windows
Dependendo do que você deseja fazer, existem dois cenários diferentes para mover arquivos de programa para outra unidade no Windows. A seguir, explicarei do que se trata cada um:
1. Mover os arquivos do programa para outra unidade no mesmo disco: Este método é útil para aqueles usuários que desejam transferir os arquivos do programa para uma partição diferente, liberando espaço na unidade onde o usuário instalou o Windows. Além disso, pode ser um mecanismo de segurança, já que, se por algum motivo você precisar formatar ou reinstalar o Windows, todas as informações que você tem nas partições fora do drive C não serão afetadas em nenhuma circunstância.
2. Mova arquivos de programa para diferentes discos físicos: Se você deseja liberar espaço em seu disco ou deseja que ele trabalhe com menos dificuldade, ou ele está travando, e você deseja trocá-lo por um novo, esta opção é muito funcional. Existe a possibilidade de você migrar seus arquivos de programa para outro disco, e você pode fazer isso sem quaisquer restrições.
Faça backup dos arquivos do programa por meio do Wondershare UBackit
Como mencionei na parte 1 deste post, você deve fazer um backup do Windows antes de mover seus arquivos de programa, pois esse processo pode gerar problemas de transferência e ameaçar suas informações. Embora não seja um fato que aconteça com frequência, é altamente recomendável executar esta tarefa.
Para realizar este processo, a melhor opção é através doWondershare UBackit, um aplicativo profissional que pode ajudá-lo a fazer backup de programas em outra unidade do Windows.
Etapa 1 Inicie o Wondershare UBackit

Etapa 2 Selecione os programas exatos

Etapa 3 Escolha o destino de backup

Etapa 4 Defina backup automático

Etapa 5 Comece o processo de backup

O processo de backup vai demorar de segundos a minutos, vai depender do tamanho do seu programa.
Mova arquivos de programa para obter mais espaço ou melhor desempenho
Além do Wondershare UBackit, certamente existem outros métodos que podem ajudá-lo a mover arquivos de programa. Vou mostrar os três mais eficientes a seguir.
1 Migrar arquivos de programa para outra unidade usando o Editor do Registro
Com a ferramenta Editor do Registro, você pode migrar arquivos de programa. Você pode seguir estas etapas para fazer isso:
Etapa 1: Copie os arquivos de programas e as pastas dos arquivos de programas (x86) na nova unidade de destino

Vá para a unidade de origem. Copie arquivos de programas e pastas de arquivos de programas (x86); em seguida, cole as duas pastas na unidade de destino.
Etapa 2: Abra a ferramenta Editor do Registro

Pressione e segure a tecla Win + R para abrir a ferramenta Executar. Digite Regedit e clique em OK para abrir a ferramenta Editor do Registro.
Etapa 3: Edite arquivos de programa e locais dos arquivos de programa (x86)

Depois de abrir a ferramenta Editor do Registro, clique nas pastas da lista à esquerda. Este é o atalho indicado para acessar os Arquivos de Programa e Arquivos de Programa (x86): HKEY_LOCAL_MACHINE\SOFTWARE\MICROSOFT\Windows\CurrentVersion
Etapa 4: Modifique a localização dos arquivos de programa

Nesta janela, clique em ProgramFilesDir e selecione Modificar ... na lista suspensa.
Etapa 5: Editar local

Você deve alterar o local nesta caixa de diálogo. Apague a primeira letra e digite a letra da unidade para a qual deseja mover os Arquivos de Programas. Em seguida, clique em OK e você deve repetir as etapas 4 e 5 para realocar os arquivos de programa (x86) também.
2 Mova arquivos de programa para uma unidade diferente usando mklink
Esta alternativa permite que você realoque os Arquivos de Programa por meio do comando mklink na ferramenta Prompt de Comando. Para executar esta tarefa, você deve fazer o seguinte:
Etapa 1: Copie os arquivos de programas e as pastas dos arquivos de programas (x86) na nova unidade de destino

Vá para a unidade de origem. Copie arquivos de programas e pastas de arquivos de programas (x86); em seguida, cole as duas pastas na unidade de destino.
Etapa 2: Abra a ferramenta Prompt de Comando

Clique no ícone do Windows e digite cmd. Em seguida, clique com o botão direito do mouse em Prompt de Comando e clique em Executar como administrador na lista suspensa.
Etapa 3: Digite mklink e os comandos correspondentes para migrar os arquivos de programa

Após abrir a ferramenta Prompt de Comando, digite mklink e pressione Enter; agora, digite este comando: /J "Arquivos de programas" "D: Arquivos de programas" e pressione Enter mais uma vez.
Nesse caso, o novo diretório dos Arquivos de Programas será o D: Drive. Você deve digitar a letra correspondente da sua unidade para migrar os arquivos de programa corretamente.
3 Realocar arquivos de programa para outra unidade usando o recurso Mover
Em Apps & Na seção de recursos das Configurações do Windows, você pode realocar um programa e seus arquivos. Para fazer isso, você só precisa seguir os próximos passos:
Etapa 1: Vá para as configurações do Windows

Clique no ícone do Windows, agora clique no ícone de engrenagem para abrir as configurações do Windows.
Etapa 2: Clique em Aplicativos

Depois de entrar nas configurações do Windows, clique em Aplicativos.
Etapa 3: Encontre o programa que deseja realocar

Role e encontre o programa que deseja realocar. Assim que o encontrar, clique em Mover.
Etapa 4: alterar a localização do programa
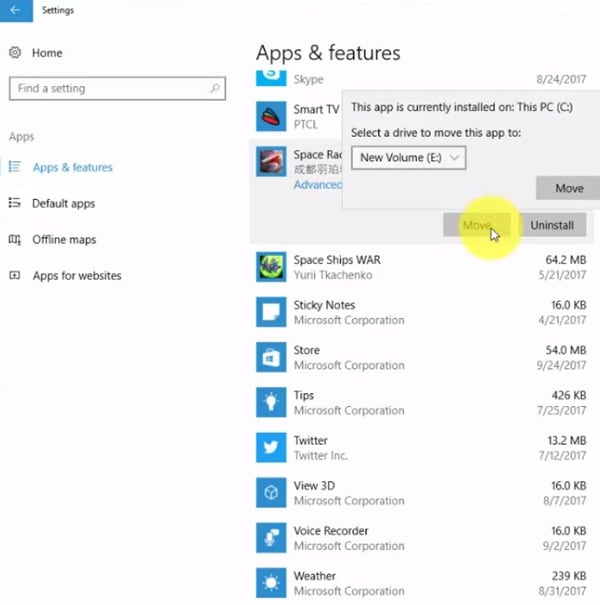
Clique na caixa branca da caixa de diálogo. Agora, escolha o novo local do seu programa e, por fim, clique em Mover.
Etapa 5: Confirmar

Para confirmar que você executou bem a tarefa, repita as etapas 3 e 4. Se Este PC estiver listado como um local para mover o programa, você saberá que o realocou corretamente e que ele está armazenado na unidade que você selecionou.
Conclusão
Mover arquivos de programa é uma tarefa cotidiana para muitos usuários, seja para liberar espaço em disco, melhorar o desempenho ou atualizar para um novo dispositivo de armazenamento. Seja qual for o objetivo, acaba sendo uma tarefa útil que oferece várias vantagens, especialmente no que diz respeito a economizar tempo. E aqui no artigo, existem vários métodos para sua escolha. Basta escolher um método de sua preferência e transferir seus programas.
Backup de Dados
- Backup de Computador
- Backup de Disco Rígido
- Backup de Mac








Luís Santos
chief Editor