
Reparo de Fotos com IA
Repare fotos, melhore a qualidade e restaure momentos preciosos com uma solução com IA.
29/09/2022 • Arquivado para: Backup de dados • Soluções comprovadas
Fazer backups e sincronizar os dados de um computador são tarefas cada vez mais importantes na área computacional, pois isso representa o conforto e a segurança de que os arquivos terão uma cópia armazenada e protegida para que desta forma o usuário tenha a tranquilidade de que no caso ocorra alguma eventualidade indesejada que faça com que seus arquivos sejam perdidos ou apagados, ele terá acesso ao backup para recuperá-los. Neste post, você aprenderá sobre a modalidade de sincronização de arquivos unidirecional, bem como como instalá-la usando o software confiável, eficiente e muito fácil de usar.
Sincronizar as informações do computador tornou-se uma tarefa praticamente obrigatória para quase todos os usuários, que desejam fazer backup de suas informações e sincronizá-las para que haja uma cópia atualizada e, assim, não depender exclusivamente do disco ou da fonte de armazenamento, na qual pode parar de funcionar o caso de qualquer eventualidade.
Dia a dia, a tecnologia é atualizada e, no campo da sincronização de dados, há softwares que se tornam cada vez mais sofisticados e fornecem vários recursos. Atualmente, vários aplicativos permitem que você sincronize seus arquivos, porém, como esperado, alguns programas acabam sendo mais eficazes e profissionais do que outros; portanto, você deve escolher um de acordo com suas necessidades e que lhe dê a segurança de que o processo de sincronização ocorrerá sem nenhum contratempo.
Existem dois tipos de sincronização de arquivos: um é a sincronização bidirecional e o outro é a sincronização unidirecional. O primeiro faz com que os arquivos de origem de sincronização de origem (local "A") e de destino (local "B") sejam espelhados, independentemente das alterações em qualquer destino. Isso significa que, se você excluir um arquivo ou modificá-lo, ele sofrerá as mesmas alterações, independentemente do local em que você fez as atualizações. Então, explicando de forma mais prática, sempre haverá um efeito "espelho" nos dois locais.
Por outro lado, a sincronização unidirecional tem uma função diferente. A sincronização de arquivos é feita da mesma forma, onde as informações são copiadas da origem para o destino. No entanto, as modificações de arquivo só serão sincronizadas se forem feitas a partir da fonte de origem, portanto, se você excluir ou editar informações do local "B", elas não serão refletidas no local A.
Portanto, se o que você procura é que, ao fazer modificações na pasta de destino, elas não afetem as informações de origem, essa forma de sincronização é a correta. Na próxima parte, você verá algumas vantagens se configurar a sincronização de arquivos unidirecional no Windows.
Você certamente se perguntará quais vantagens lhe dá ter uma sincronização unidirecional, então mencionarei algumas delas abaixo:
A isso, posso acrescentar que especificamente na sincronização unidirecional você poderá notar as modificações ou diferenças que possam existir entre as versões dos arquivos. Isso é importante porque se as informações de backup na origem de destino forem editadas, elas não serão refletidas nos computadores em que os dados foram sincronizados. Portanto, se você precisar verificar, comparar ou agrupar alguma versão de um documento, poderá fazê-lo sem grandes problemas. Esta é uma vantagem que este método de sincronização lhe oferece e que com a sincronização bidirecional não seria possível.
O Sync Center é uma ferramenta pré-instalada do Windows que o ajudará a configurar a sincronização de arquivos unidirecional. Isso o ajudará a sincronizar seus arquivos e vê-los refletidos no servidor; mesmo que você não tenha uma conexão com a internet, você pode usar esta ferramenta para sincronizar suas informações e assim que tiver acesso a uma rede, ela será refletida no servidor.
Para usar o Sync Center, basta seguir alguns passos simples que serão mostrados abaixo:
Passo 1: Abra o Painel de Controle

Clique no ícone do Windows no canto inferior esquerdo da tela e digite “Painel de Controle” e clique em “Painel de Controle”.
Etapa 2: pesquisar a Central de sincronização
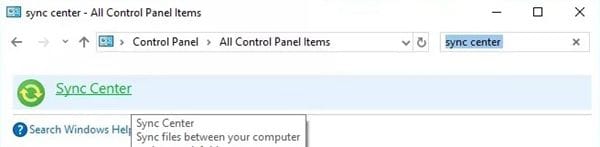
Digite "centro de sincronização" na barra de pesquisa e clique em "Centro de sincronização" para abrir a ferramenta.
Etapa 3: gerenciar arquivos off-line

Clique em "Gerenciar arquivos offline" na lista que fica no lado esquerdo da tela.
Etapa 4: habilitar arquivos online

Clique em "Ativar arquivos offline". Em seguida, você precisa reiniciar o computador e repetir essas quatro etapas para acessar esta seção novamente.
Etapa 5: personalizar a sincronização
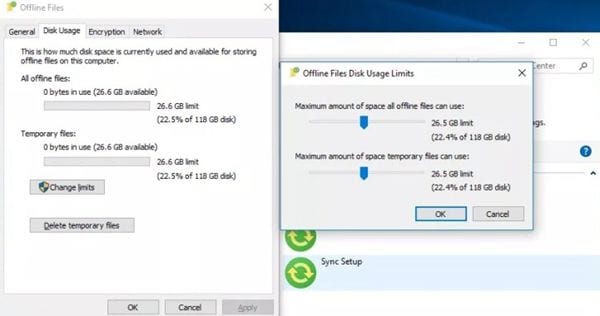
Aqui você terá três novas opções (que estão nas guias ao lado de "Geral") que permitirão personalizar sua sincronização. Você pode definir um limite de espaço do seu disco para o seu disco rígido, criptografar seus arquivos e escolher uma rede.
O Sync Center é uma ferramenta útil que pode ajudá-lo a fazer sincronizações práticas, porém suas funções são limitadas, e se o que você precisa é fazer uma sincronização de arquivos unidirecional que melhor se adapte às suas necessidades, a melhor opção é o AOMEI Backupper, que é software profissional especializado em backups e sincronização de informações. Abaixo, mostrarei como fazer a sincronização unidirecional através de etapas muito fáceis:
Etapa 1: Vá para a Sincronização de Arquivos

Quando a ferramenta estiver aberta, vá para a seção "Backup" (localizada no painel esquerdo da janela). Agora clique na opção "File Sync".
Etapa 2: atribua um nome à sua tarefa
Antes de prosseguir, é aconselhável nomear cada tarefa de backup para ajudá-lo a distinguir cada processo de backup de outros. Você pode fazer isso clicando no ícone de edição "Nome da tarefa".
Etapa 3: selecione as pastas de origem e destino para sincronizar

Clique em "Adicionar pasta" e selecione uma pasta de origem para sincronizar, depois vá até a opção abaixo e clique no ícone "Pasta". Uma janela pop-up será exibida, aqui você pode definir um local de destino para sincronizar.
Etapa 4: personalizar as configurações de filtro

Se você tiver uma licença Pro, poderá definir preferências de filtro para tornar sua experiência muito mais eficiente.
Etapa 5: Inicie o processo de reparo

Se todas as preferências estiverem configuradas, você deverá clicar no botão "Iniciar sincronização". Como você viu, a ferramenta AOMEI Backupper é bem simples de usar e permite fazer qualquer tipo de processo de backup com muita facilidade.
Sincronizar arquivos é uma tarefa útil para qualquer usuário, graças a este processo você poderá acessar informações de múltiplas fontes sem a necessidade de ir ao local de origem. O método de sincronização de arquivos unidirecional é muito útil para ver o andamento e comparar a modificação das informações e existem várias alternativas para fazê-lo. No entanto, se o que você deseja é ter recursos especializados que atendam às suas necessidades, AOMEI Backupper é a melhor escolha que você pode encontrar porque é um software profissional para sincronização e backup de dados e, além disso, é prático e muito fácil de usar.
Luís Santos
chief Editor