29/09/2022 • Arquivado para: Backup de dados • Soluções comprovadas
P: Como sincronizar servidor Windows ao OneDrive?
"Olá, pessoal. Hoje eu preciso de ajuda técnica na sincronização de servidor Windows. Eu quero sincronizar o servidor Windows ao OneDrive. Eu tentei fazer através do método de pasta do OneDrive, mas fica mostrando um erro. Qual ferramenta de sincronização OneDrive eu devo usar?"
Por ser um serviço de armazenamento na nuvem, o OneDrive da Microsoft permite aos usuários armazenarem pastas e arquivos pessoais com segurança. A ferramenta também permite aos usuários compartilharem dados com pessoas específicas ou de modo público. Além disso, arquivos podem ser sincronizados a um computador e acessados de um dispositivo móvel ou um navegador web. Sincronizar um servidor Windows com o OneDrive também é fácil.
A Microsoft tem edições do Windows voltadas para o consumidor e, para seu sistema operacional, publica uma linha inteira do Windows Serve. O que é um Windows Server? Esta é uma linha de sistemas operacionais que a Microsoft criou para usar em um servidor. Na maioria dos casos, é usado em configurações business. Aqui está como sincronizar o Windows server ao OneDrive.
Parte 1: Duas razões para sincronizar Windows Server ao OneDrive.
Se você está trabalhando de múltiplos dispositivos em diferentes momentos e de qualquer lugar, você deve ter acesso aos seus arquivos. Isso é independente de se eles estão offline ou online. Dados de empresas devem sempre estar atualizados. Esta é a razão da maioria dos profissionais remotos e nativos digitais preferirem o OneDrive. Ele é confiável, conveniente e prático de usar. Por que um usuário iria querer sincronizar Windows Server para o OneDrive? Há duas razões para isso.
1. Para garantir a segurança dos dados
Para proteger dados e se certificar de estão seguros, arquivos importantes deveriam estar sincronizados do servidor para o armazenamento na nuvem. A vantagem de fazer isso, é que se o dispositivo travar ou ser perdido, pode ser usado como um plano de sistema de recuperação. A maioria prefere usar como um plano de sistema de backup.
Cópias múltiplas dos arquivos armazenados no OneDrive são mantidas em hardware independentes. Isso porque a ferramenta de sincronização do OneDrive mantém os dados centros de dados da Microsoft. Uma vez sincronizados os seus dados nos seus dispositivos e no OneDrive, você não precisa se preocupar em perdê-los. Se o dispositivo parar de funcionar, ou for roubado, você ainda terá acesso aos dados. Isso porque para cada arquivo que você armazenou na nuvem, existe uma cópia dele.
2. Para acessar arquivos em qualquer dispositivo
Se você usa múltiplos dispositivos para trabalhar ou armazenar arquivos, você quer acessá-los de qualquer lugar. Você quer acesso, sendo no dispositivo móvel, no PC ou OneDrive usando navegador. OneDrive lhe dá a opção de sincronizar arquivos entre PC e a nuvem. Oferecer flexibilidade aos usuários de computador.
Como ele matém os arquivos atualizados? Se você estiver mudando, adicionando ou deletando pastas e arquivos da sua pasta do OneDrive, as ações são replicadas no site do OneDrive. Se as ações são executadas no site do OneDrive, elas serão replicadas para as pastas do OneDrive. O que significa que qualquer mudança feita online sincronizará automaticamente. Os arquivos podem ser acessados sem acesso à conexão de internet e você pode trabalhar com eles do seu explorador de arquivos.
Outra vantagem é que você pode visualizar e gerenciar suas pastas e arquivos de diferentes sistemas operacionais. Isso porque o OneDrive está disponível não somente para Windows, mas também para Android, Mac e iOS. Portanto, você precisará baixar o app do OneDrive para trabalhar com os seus arquivos no OneDrive.
Parte 2: Como sincronizar Windows Server com pasta do OneDrive?
A primeira coisa que você precisa fazer é baixar o OneDrive. Um vez que isso está pronto, faça o login usando sua conta Microsoft e abra a pasta do OneDrive que oferece um recurso de sincronização de dois caminhos. Ele permite aos usuários sincronizar pastas e arquivos para a conta de armazenamento da nuvem do OneDrive. Quaisquer mudanças feitas na pasta do OneDrive reflete na conta de armazenamento da nuvem
Para sincronizar arquivos usando o OneDrive, você deveria arrastar e soltá-los dentro da pasta específica. Você consegue perceber se a sincronização foi bem sucedida se o ícone azul se torna verde. Acessar os arquivos sincronizados é fácil, desde que você usar um dispositivo que tem OneDrive.
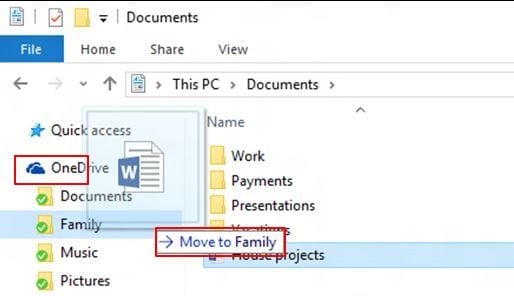
Parte 3: Como sincronizar automaticamente o Windows Server com o AOMEI Backupper?
Para sincronização pessoal ou quando se está trabalhando com um documento só, você pode tanto arrastas e soltar quanto copiar e colar para a pasta do OneDrive. Portanto, um ferramenta de sincronização profissional do OneDrive permite a você sincronizar grandes quantidades de arquivos. Também é útil para planejamentos a longo prazo. Ele é criticamente importante para agendar backups regulares à nuvem do OneDrive. Isso especialmente se você trabalha com arquivos existente regularmente ou arquivos novos criados diariamente.
AOMEI Backupped Server suporta os servidores 2008/2012/2016/2019 e sua versão R2. Com esta ferramenta de sincronização profissional, você facilmente configura o OneDrive business. Você pode sincronização seus arquivos e pastas de empresa com facilidade.
Esta ferramento de sincronização tem recursos adicionais que são útil enquanto se sincroniza.
O recurso suporta "sincronização em tempo real" ou "sincronização agendada". O recurso é importante já que você sempre irá armazenar seus dados cruciais sincronizando em diferentes PCs. Isso porque você escolhe com que frequência você quer fazer backup de seus arquivos pessoas e de trabalho. Você pode optar por fazer isso diariamente, semanalmente ou em tempo real.
- Usuários curtem sincronização rápida de suas pastas e arquivos. Isso é algo que todo usuário quer. Somente os arquivos alterados na pasta original são sincronizados para a pasta alvo. Isso é o quão inteligente a ferramenta é. Você deve verificar este recurso de qualquer maneira, todo o tempo, os arquivos na fonte e nas pastas alvo serão verificados. Ele então sincroniza automaticamente os arquivos alterados na pasta fonte, enquanto aqueles na pasta alvo são deletados.
- AOMEI Backupper Server suporta vários sistemas operacionais. O software suporta Windows 7, 8, 8.1, 10, Windows Vista e XP. Ele também suporta Windows Server 2003/2008/2008 R2/2012/2012 R2/2016.
- Esta ferramenta suporta backup de mútiplos dispositivos. A beleza do OneDrive é que ele sincroniza arquivos para outros diferentes locais. Você pode sincronizar seus arquivos com facilidade para outros computadores, NAS, hard drive externo, outras redes e pendrive USB removível entre outros locais.
Se foram os dias em que você tinha que confiar em tarefas manuais para sincronizar Windows Server com OneDrive. Esta ferramenta não é só para ganhar tempo, mas também para ter menos trabalho. Abaixo estão instruções claras sobre como você pode configurar o OneDrive para sincronizar o Windows Server automaticamente.
Se você já possui uma conta OneDrive, pode entrar, mas se não tiver, é fácil se inscrever. Você faz isso no site oficial. Você deve ter esta conta antes de poder começar a sincronizar seus arquivos.
Aqui estão etapas simples e detalhadas sobre como sincronizar o Windows Server.
Etapa 1: obter o software
Baixe e inicie o AOMEI Backupper. É assim que você chega à interface do AOMEI Backupper.
Passo 2: Vá para a Sincronização de Arquivos
Na segunda etapa, você precisa ir a tela de "Backup" e, depois disso, passar para a opção "Sincronização de arquivo".

Etapa 3: adicionar uma pasta para sincronizar
Na terceira etapa, clique em "Adicionar pasta". Em seguida, monte as pastas que você deseja sincronizar.

Etapa 4: escolha a nuvem
Você precisa selecionar o caminho de destino neste estágio.

Então, neste caso, você precisa escolher "nuvem OneDrive".

Etapa 5: Agendar a tarefa de sincronização
Para configurar o modo de sincronização, clique na opção "Agendar" localizada na parte inferior. Você pode optar por sincronização diária, semanal, mensal, por eventos específicos, em tempo real ou por plug-in USB. Ao selecionar o modo de sincronização preferido, selecione "OK".

Dicas: Fazer um comentário exclusivo clicando em "Opções de sincronização" facilita a diferenciação da sincronização de outras. Se você deseja determinar informação de configuração de e-mail, você também pode fazer.
Passo 6: Comece a sincronizar
Clique em "iniciar sincronização" ao completar os 5 passos acima.

Passo 7: Verifique o progresso
Enquanto a sincronização é executada, você pode querer verificar os detalhes do processo. Neste caso, clique na frase destacada.
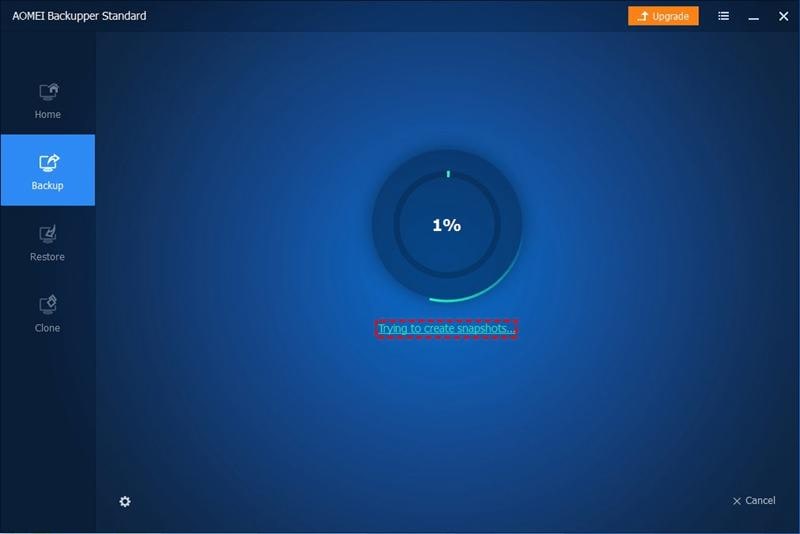
Passo 8: Finalize a tarefa
Espero pelo processo de sincronização finalizar. Clique em "finalizar" quando estiver completo.

Coisas para notar:
- Este software é muito versátil. Ele é multifuncional. Ele é usado em sincronização automática de dados entre dois servidores e na sincronização de arquivos entre servidores Windows. Ele também é usado na sincronização do drive online com OneDrive.
- AOMEI Backupper Server é uma ferramento de sincronização do OneDrive que também funciona como ferramenta de backup do servidor. Isso significa que você pode fazer backup do seu disco, sistema e partição. A ferramenta de sincronização vem com um recurso de restauração universal. Isso permite que os usuários restaurem a imagem do sistema de Windows Serve 2012/2008/2003 para um hardware diferente.
Conclusão
OneDrive é uma parte crucial do Windows 10 que oferece mais do que as versões anteriores. Assim, é importante aprender como criar um servidor Windows na nuvem. Ao sincronizar com o OneDrive, às vezes você pode encontrar erros. A ferramente de sincronização pode falhar ao trabalhar com Windows 10 e esse é um problema comum que usuários podem ter. Mas o que poderia estar causando este problema? Poderia ser devido a problemas da conta, configuração incorreta, clientes desatualizados ou conflito no software.
Para manter seus dados seguros, você deveria sincronizar o Windows Server com o OneDrive. Há mais benefícios quando você sincroniza o Windows Server com o OneDrive automaticamente usando o AOMEI Backupper. Para fazer isso automaticamente, você deveria usar a sincronização em tempo real ou agendada. Isso é extremamente útil se você configurou o OneDrive para business. Funciona como um backup de servidor e mantém os arquivos atualizados.
Backup de Dados
- Backup de Computador
- Backup de Disco Rígido
- Backup de Mac








Luís Santos
chief Editor