
Reparo de fotos com IA
Repare suas fotos, melhore a qualidade e restaure momentos preciosos com uma solução baseada em IA.
29/09/2022 • Arquivado para: Backup de dados • Soluções comprovadas
Os cartões SD são dispositivos de armazenamento removíveis que foram criados no início deste século. Seu tamanho foi um "boom" imediato na indústria de computadores, e eles se tornaram mais sofisticados, aumentando sua velocidade de transferência de dados e capacidade de armazenamento, que pode chegar a 128 Terabytes. Os usuários usam esses cartões para armazenar informações, mas eles são essenciais em dispositivos como celulares e cêmeras digitais, que possuem slots específicos para cartões SD para armazenar informações diretamente sem intermediários. Mas, você também pode passar informações do seu computador para o seu cartão SD e aqui você saberá como fazê-lo.
Existem diferentes tipos de cartões SD, mas todos compartilham a característica de serem memórias flash não voláteis, razão pela qual podem atingir altas velocidades de escrita e leitura e, ao mesmo tempo, são extremamente confiáveis, pois não possui partes móveis internas e eles não perderão informações se forem desconectados da fonte de alimentação, também, graças à constante evolução tecnológica da indústria de armazenamento de dados, a arquitetura interna dessas memórias conseguiu aumentar consideravelmente a capacidade de armazenamento e largura de banda desses dispositivos.
Como você pode imaginar, os cartões SD são um meio de armazenamento que se tornou muito popular porque são extremamente fáceis de transportar e podem armazenar uma grande quantidade de dados.
Existem vários métodos para transferir arquivos de um computador para um cartão SD, no entanto, antes de escolher um método, é importante determinar qual deles se adapta melhor às suas necessidades, pois isso pode economizar muito tempo no futuro.
Se você transferir suas informações para o seu cartão SD, você desfrutará de vários benefícios. Duas vantagens importantes que você terá são as seguintes:
Existem dois métodos simples que você pode usar para transferir arquivos do seu computador para um cartão SD. Abaixo, mostrarei como usá-los.
A interface de usuário do Windows facilita a movimentação e a cópia de arquivos. Existem várias maneiras de usar essa função, mas a mais popular é usar a associação de teclas do Windows; no entanto, o Windows tornou essa função muito mais fácil de usar. Abaixo, mostrarei como usar essa função de várias maneiras.
Por ligação de teclas
Selecione o arquivo que deseja transferir clicando com o botão esquerdo nele. Agora pressione as teclas Crtl + C ao mesmo tempo. (Se você tiver problemas, você pode primeiro pressionar a tecla Ctrl sem soltá-la e depois a tecla C)

Depois de pressionar esta combinação de teclas, você terá copiado o arquivo para a área de transferência, no entanto, nada acontecerá ate´que você designe o destino onde deseja replicar o arquivo.
Você pode optar por "cortar" em vez de "copiar" pressionando Ctrl + X em vez de Ctrl + C, no entanto, a função "cortar" removerá o arquivo do local de origem quando você designar o local de destino. Isso pode ser útil se você preferir economizar espaço no computador de pois de fazer o backup das informações no cartão SD.
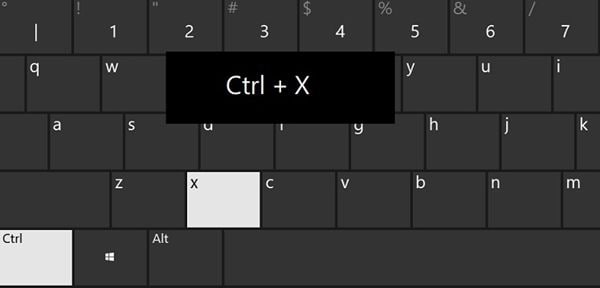
Agora, para terminar, você deve designar um local de destino. Use o Windows Explorer para navegar até a pasta ou dispositivo para onde deseja transferir o arquivo que você copiou ou cortou anteriormente. Uma vez lá, pressione as teclas "Ctrl + V"

Depois de pressionar as teclas Ctrl + V, seu computador cuidará do processo de transferência ou replicação de dados. (Lembre-se que se você escolher a função Recortar, o arquivo será removido do local de origem, mas você terá uma cópia idêntica no local de destino).
Menu copiar e colar
Se você achar difícil realizar esse processo por meio de atalhos de teclado, não se preocupe, a interface do usuário do Windows permite que você faça o mesmo procedimento, mas de maneira mais interativa.

Outra forma de utilizar as funções: "Recortar", "Copiar" e "Colar" é clicando com o botão direito do mouse no arquivo ou arquivos que deseja transferir. Isso abrirá um menu onde você pode selecionar entre "Recortar " e "Colar". Depois de escolher uma das duas funções, vá até o local para onde deseja transferir os arquivos e clique com o botão direito do mouse novamente para reabrir o menu. Agora, tudo o que você precisa fazer é selecionar "Colar".
Arrastar e Soltar
Existe outra função que pode parecer interessante e divertida, é "Arrastar e Soltar". Essa função está configurada por padrão para que você possa mover livremente os arquivos ou pastas em seu computador, mas se você usar esta função para mover arquivos ou pastas para um dispositivo externo, ela criará uma cópia no dispositivo externo e manterá a versão original em seu computador.

Para usar esta função, basta clicar e segurar no arquivo ou pasta que deseja mover e enquanto segura o clique, mova o cursor para o local para onde deseja enviar o arquivo e solte e o clique do mouse.
Usar o CMD para transferir dados é um método infalível e muito fácil de usar. A seguir, explicarei como usá-lo.
Passo : Abra o prompt de Comando

Vá para o menu iniciar e digite "Prompt de Comando", clique com o botão direito do mouse em seu atalho e clique em "Executar como administrador"
Passo 2: Rastrear o caminho de origem do arquivo a ser copiado

Use o Windows Explorer para acessar o local dos arquivos que deseja copiar. Uma vez lá, preste atenção na barra que está destacada na imagem. Lá, você pode ver o caminho de origem do arquivo (neste caso C: \ Pictures ).
Passo 3: digite o caminho de origem

Usando o caminho obtido no passo 2, digite "cd c:\Pictures" e pressione "Enter".
(c:\Pictures" indica a localização dos arquivos a serem transferidos)
Observação: Se houver espaços no nome do arquivo, você precisa colocar aspas ao redor deles. Por exemplo, um arquivo chamado "tulips in spring.jpg" seria "tulips" "in" "spring.jpg" no prompt de comando.
Passo 4: digite o nome do arquivo e o local de destino
Digite "copy tulips.jpg f:" e pressione "Enter". "tulips.jpg" indica o nome do arquivo com extensão de arquivo e "f:" é a letra da unidade do cartão SD. Quando terminar, basta digitar "exit" e pressionar enter.
Como você deve ter notado, transferir arquivos não é uma tarefa difícil, porém existem situações em que você precisa automatizar esse processo para evitar a perda de informações. AOMEI Backupper é um software profissional de backup e sincronização de dados que você pode usar para automatizar os processos de transferência de dados e, dessa forma, economizará muito tempo e esforço.
Abaixo, mostrarei como usá-lo.
Passo 1: Vá para a Sincronização de Arquivos

Depois de baixar e instalar o software, vá para "Sincronização de Arquivo", você pode encontrar esta opção na seção "Backup"
Passo 2: Adicionar uma pasta de origem

Antes de prosseguir, recomendo criar uma nova pasta ou designar uma existente em seu computador para armazenar todas as informações que deseja transferir para o cartão SD, desta forma você sempre terá as informações a serem transferidas e organizadas. Clique no botão "Adicionar pasta" para escolher a pasta ue deseja transferir para outro local.
Passo 3: Escolha um local de destino
No lado direito da barra destacada, você pode clicar no ícone "Pasta" para escolher a pasta de destino, neste caso, escolha o local da unidade do cartão SD.
Passo 4: Agendar
Antes de terminar, clique no ícone "Relógio" na parte inferior da janela. Lá você pode personalizar os intervalos de tempo em que os dados serão sincronizados com a pasta de destino. Recomendo usar a opção "Sincronização em Tempo Real", garantindo assim que suas informações estarão sempre atualizadas na pasta de destino.
Passo 5: Clique em iniciar Sincronização

Agora, se tudo foi configurado corretamente, clique em "Iniciar Sincronização" para finalizar.
Transferir informações do seu computador para o cartão SD não é difícil, vários métodos permitem que esse processo seja realizado sem problemas, no entanto, se você considerar que é um processo que terá que realizar constantemente no futuro, pode confiar em software profissional como o AOMEI Backupper todo tipo de transferência de dados e processos de backup. Esta ferramenta foi projetada para otimizar e automatizar todo tipo de transferência de dados e processos de backup. Será o suficiente para fazer alguns cliques e o software cuidará do resto, economizando muto tempo e esforço.
Luís Santos
chief Editor