23/04/2021 • Arquivado para: Backup de dados • Soluções comprovadas
"Sou um usuário frequente da restauração do sistema Windows. No entanto, tenho tido um problema com a restauração do sistema nos últimos dias. A cada uma vez que tento fazer o backup de alguns arquivos, as restaurações do sistema falham e não são concluídas com sucesso. Não sei a causa do problema, mas está realmente me incomodando. Faltam muitas coisas porque tem coisas realmente importantes que precisam ser salvas. Quero saber mais sobre esse erro.”
Sim, esse problema é certamente devastador, pois as pessoas em todo o mundo usam a restauração do sistema Windows diariamente e os usuários têm conteúdo muito importante para fazer o backup. Se deparar com esse problema poderia interromper a execução do seu trabalho. O problema pode ser causado por vários motivos, mas não há necessidade de ficar tenso nessa situação. As causas podem ser numerosas, mas com relação a essas soluções também há muitas delas. Neste guia, várias soluções estão disponíveis, as quais são simples de usar e podem ser facilmente implementadas em sua situação.
Parte 1: Visão geral do problema "A restauração do sistema não foi concluída com êxito"
É obrigatório conhecer detalhadamente o erro antes de proceder às soluções para o problema. A restauração do sistema é um dos recursos mais significativos do Windows 11/10/8.1/8/7. Ele foi projetado e construído de forma a reconstruir rapidamente seu sistema e restaurar seus dados caso ocorra algum acidente. No entanto, às vezes os usuários encontram o erro "A restauração do sistema não foi concluída completamente". Ou "os arquivos de sistema e as configurações do seu computador não foram alterados". Devido a esse erro, as pessoas não conseguem restaurar o sistema ou os dados, pois o software está apresentando problemas. Suponha que você obtenha erros como 0x80070091, 0x80070005, 0x8000ffff, 0x81000203 ou qualquer outro saiba que você não tem nada com o que se preocupar. Você pode resolver o problema de restauração do sistema não concluída com êxito com as soluções notáveis mencionadas abaixo.
Parte 2: Como consertar a restauração do sistema falhou e não foi concluída com êxito?
Agora, voltando à questão principal do guia. Nesta seção, você encontrará as melhores soluções possíveis para corrigir falhas na restauração do sistema e erros não concluídos com êxito. Há uma lista de métodos mencionados abaixo; você só precisa dar uma olhada neles cuidadosamente, antes de implementá-los em seu computador. Escolha o método de acordo com seu cenário; você não sabe qual método pode ser uma solução alternativa para você.
1. Falha na restauração do sistema com o erro 0x80070091 no Windows 10
A restauração do sistema falhar com o erro 0x80070091 no Windows 10 é um dos erros mais comuns neste sistema operacional. Se você encontrar o erro "A restauração do sistema não foi concluída com êxito. Ocorreu um erro não especificado durante a restauração do sistema. (0x80070091)." Você deve usar a correção mencionada abaixo:
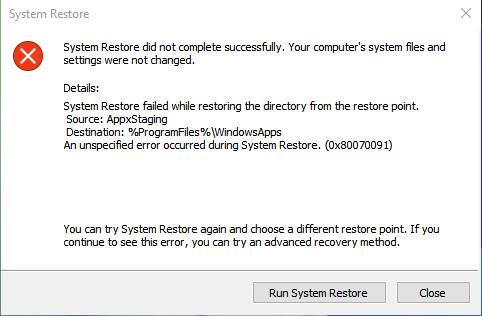
Etapa 1: Em primeiro lugar, você precisa inicializar no modo de segurança.
Etapa 2: Continuando, clique com o botão direito do mouse no botão iniciar e clique com o botão esquerdo em "Prompt de comando (Admin)" para abrir a linha de comando.
Etapa 3: Depois disso você precisa digitar; pegue / f "C:\Arquivos de programas\WindowsApps" /r /d Y e pressione Enter. Agora, digite: icacls "C:\Arquivos de programas\WindowsApps" /grant "%USERDOMAIN%\%USERNAME%" :( F) /t e pressione Enter novamente. Você receberá a mensagem "Arquivos xxxxx processados com sucesso: falha ao processar 0 arquivos"
Etapa 4: Depois disso, digite: rd /s "C:\Arquivos de programas\Windows Apps" e pressione Enter. Você receberá uma mensagem de confirmação. Você precisa selecionar 'sim'.
Etapa 5: Por último, você deve reinicializar o computador e a restauração do sistema certamente funcionará corretamente. Você não receberá o erro "A restauração do sistema não foi concluída com êxito. Ocorreu um erro não especificado durante a restauração do sistema. (0x80070091)."
2. A restauração do sistema não foi concluída com sucesso com o erro 0x80070005
Suponha que a restauração do sistema não foi concluída com êxito com o erro 0x80070005 no Windows 10. Você receberá esta mensagem "A restauração do sistema não foi concluída com êxito. Ocorreu um erro não especificado durante a restauração do sistema. (0x80070005). Use a correção abaixo:
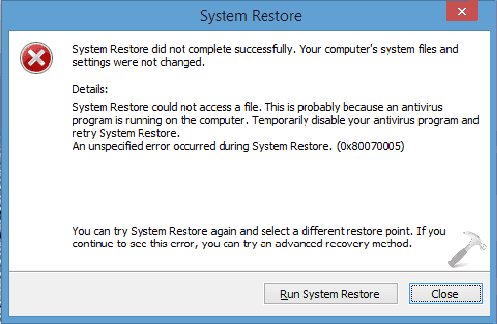
Etapa 1: Em primeiro lugar, você precisa digitar Services.msc na caixa de pesquisa do menu iniciar e, em seguida, pressionar Enter.
Etapa 2: Logo depois você precisa verificar se "Cópia de sombra de volume e agendador de tarefas e serviço de provedor de cópia de sombra de software Microsoft" está funcionando e definido como "Automático".
Etapa 3: Suponha que o status do serviço de restauração do sistema não tenha sido iniciado; você precisa iniciá-lo. Defina-o como automático também.
Etapa 4: Por último, reinicie o computador e verifique se o problema persiste ou não.
3.Falha na restauração do sistema do Windows 10 com código de erro 0x8000ffff
A restauração do sistema pode falhar com vários códigos de erro. Se a restauração do sistema do Windows 10 falhou com o código de erro 0x8000ffff, você receberá esta mensagem: "A restauração do sistema não foi concluída com êxito. Ocorreu um erro não especificado durante a restauração do sistema. (0x8000ffff)". Você pode utilizar a correção mencionada abaixo:
Etapa 1: Em primeiro lugar, você precisa clicar em "Iniciar" e, em seguida, digitar "Restauração do sistema" na caixa de pesquisa.
Etapa 2: Depois disso, você precisa clicar com o botão direito em "Restaurar sistema" e clicar em "Executar como administrador".
Etapa 3: Na caixa de diálogo de restauração do sistema, clique em "Próximo".
Etapa 4: Agora, você precisa selecionar um ponto de restauração e clicar em "Próximo". Por último, clique em "Concluir" na janela "Confirme o seu ponto de restauração". Seu problema certamente será resolvido.
4. Falha na restauração do sistema & não foi concluído com sucesso com outros erros.
Suponha que você obtenha erros como 0x80070091, 0x80070005, 0x8000ffff, 0x81000203 ou muitos outros. Você pode utilizar esses quatro métodos excelentes para se livrar do problema de uma vez por todas.
Método 1: Desative o software antivírus
A primeira e mais importante coisa a fazer é desativar o software antivírus em seu computador. O erro do sistema restaurado falhou e não foi concluído com êxito ocorre principalmente devido ao fato de que qualquer software antivírus interfere no funcionamento adequado da restauração do sistema. Portanto, desative o antivírus o mais rápido possível e tente usar a restauração do sistema novamente.
Método 2: Verificar as configurações de proteção do sistema
Se você já desativou o antivírus e ainda assim o problema persiste, você pode verificar as configurações de proteção do sistema. Se as configurações de proteção do sistema estiverem corrompidas, você pode corrigi-las executando as seguintes etapas:
Etapa 1: Primeiro, inicialize no Windows e clique em "Iniciar".
Etapa 2: Continuando, clique com o botão direito em "Computador" e clique em "Propriedades" > "Proteção do sistema".
Etapa 3: Depois disso, você precisa verificar se o seu disco rígido tem o valor da coluna "Proteção" definido como "Ativado". Caso o valor da coluna de proteção seja "Desligado", selecione o disco rígido e clique em "Configurar". Isso certamente irá ajudá-lo.
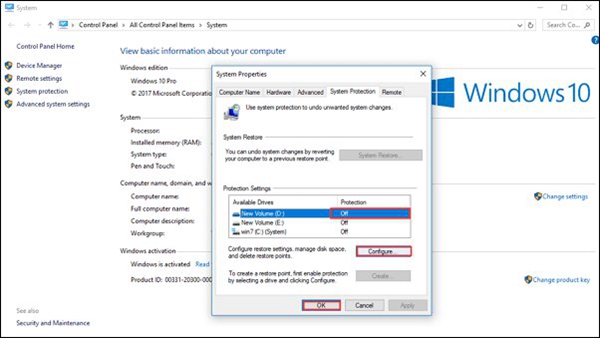
Método 3: Execute a restauração do sistema no modo de segurança
Muitos usuários relataram que executar a restauração do sistema no modo de segurança os ajuda a solucionar o erro. Você pode executar a restauração do sistema no modo de segurança usando as etapas abaixo;
Etapa 1: Em primeiro lugar, reinicie o computador e pressione F8. Você precisa pressioná-lo antes que o logotipo do Windows apareça na tela.
Etapa 2: Continuando, selecione "Modo de segurança" e pressione Enter.
Etapa 3: Espere que a janela carregue corretamente e abra a restauração do sistema e siga as etapas do assistente para conduzir a tarefa corretamente.
Método 4: Execute Sfc para verificar e reparar o sistema de arquivos
Se você aplicou todos os métodos acima e não obteve uma solução bem-sucedida você pode verificar a corrupção de arquivos do sistema e repará-los para resolver o problema. Você pode fazer isso executando sfc, siga as etapas abaixo:
Etapa 1: Em primeiro lugar, você precisa inicializar o Windows e clicar em "Iniciar". Agora, digite o prompt de comando na caixa de pesquisa e pressione Enter.
Etapa 2: Assim que o prompt de comando for aberto, clique com o botão direito do mouse no prompt de comando e clique em "Executar como administrador".
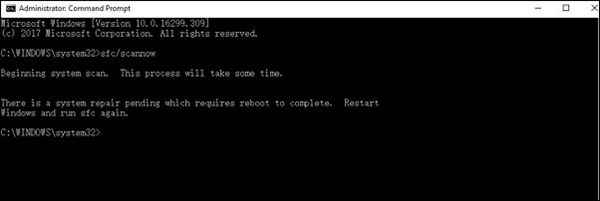
Etapa 3: Na última etapa, você deve digitar a linha de comando "sfc/scannow e pressionar Enter quando o prompt de comando for carregado. Isso pode tirar você do dilema de que a restauração do sistema falhou e não foi concluída com êxito.
Conclusão
Não há como negar o fato de que erros como esses sempre aparecem para você. Mas se ocorrerem erros como o mencionado acima, não se estresse. Você pode se livrar de qualquer problema simplesmente seguindo o guia à sua frente. Apenas certifique-se de ter seguido todas as etapas cuidadosamente.
Backup de Dados
- Backup de Computador
- Backup de Disco Rígido
- Backup de Mac








Luís Santos
chief Editor