29/09/2022 • Arquivado para: Backup de dados • Soluções comprovadas
Olá pessoal!
Outra pergunta sobre SSD que não foi respondida diretamente antes (na minha pesquisa). Então, alguns dias antes de encomendar o SSD que chegará em apenas mais alguns dias, reinstalei o Windows completamente. Minhas configurações de BIOS já estavam definidas para as configurações corretas para um SSD (meu HDD funciona bem nessas configurações, então eu sempre uso as opções mais modernas). E eu "externalizei" todos os meus arquivos e pastas. Portanto, toda a coleção de arquivos da unidade C:/ tem cerca de 40 GB (por causa dos programas instalados). Isso caberá facilmente na unidade de 64 GB (deve ter cerca de 58 GB utilizáveis).
É seguro apenas fazer um backup da minha unidade C:\ usando a ferramenta de backup integrada do Windows? Quando tudo está dito e feito, ele cria uma imagem em uma unidade externa que é equivalente em tamanho aos meus arquivos e não uma imagem de unidade completa. Poderei simplesmente inserir o disco do Windows, inicializar no menu de recuperação e restaurar da minha imagem para a nova unidade?
Existem 2 questões que eu preciso responder isso.
Primeiro, sendo óbvio; a restauração a partir da imagem de backup falhará porque o tamanho da partição da minha unidade atual é de 498 GB e não está dentro do limite de 64 GB? Ou apenas faz backup dos arquivos e desconsidera o tamanho da partição.
A segunda pergunta é; SE ele puder simplesmente ser restaurado usando as ferramentas internas do Windows, ele terá algum problema de "alinhamento"? Eu sei que uma nova instalação não será alinhada no processo, mas li sobre pessoas com problemas ao transferir suas partições.
Obrigado!" Eu tenho trabalhado na criação do menor espaço ocupado e das configurações mais compatíveis e não intensivas em gravação quanto possível para preparação, pois esta é uma instalação nova, seria bom não ter que fazer nada além de simplesmente clicar em restaurar.
Ficando sem memória de armazenamento para armazenar as atualizações ou os dados de backup na unidade do seu dispositivo operacional Windows 7? Então você deve estar ansioso para restaurar o backup do Windows 7 para o novo disco rígido. A nova unidade significa SSD, pois é a opção mais viável. Portanto, a atualização do disco rígido do Windows 7 para SSD é sua tarefa. Para fazê-lo funcionar, você precisa de um software de alinhamento SSD. Este software ajudará a transferir todos os dados de backup no novo SSD ou restaurar a imagem do sistema para o novo SSD. Como funciona exatamente fazer backup e restaurar o Windows 7 para um SSD, este artigo explicará tudo.
Antes de ver como funciona, vamos ter um pouco de conhecimento sobre o SSD. Abreviado para unidade de estado sólido, SSD é a opção viável para atualizar seus discos rígidos externos ou internos regulares. Esta alternativa popular é famosa por sua velocidade de corrida ultrarrápida que facilita seu trabalho. Ele consome menos energia e ajuda você a armazenar dados enormes. Fisicamente é mais forte do que o disco rígido normal e tem uma maior capacidade de resistência ao choque. Isso ajuda a proteger seus dados em tempos de qualquer desastre. Para uma tarefa como restaurar o backup do Windows 7 para o novo disco rígido, um SSD junto com o software de alinhamento de SSD é tudo o que você precisa. Este artigo explicaria todos os pontos sobre por que você sente vontade de migrar o sistema operacional Windows 7 para o SSD e, em seguida, obterá uma ferramenta de software gratuita para prosseguir com o processo. Aqui estão os tópicos que serão apresentados em detalhes.
Parte 1: Por que migrar o sistema operacional Windows 7 para SSD?
Como resposta à pergunta, ou seja, por que migrar o sistema operacional Windows 7 para o SSD, aqui está o motivo mais simples. Como mencionado acima, o SSD atende com a velocidade mais rápida possível e você não precisa esperar um pouco, pois a abertura do arquivo está em andamento. Levar muito tempo para abrir arquivos e programas indica que seu disco rígido normal está cheio ou está enfrentando problemas físicos ou técnicos. Em qualquer um dos motivos, você precisa transferir seus dados importantes para um novo dispositivo (dispositivo de armazenamento). Portanto, a tarefa é restaurar o backup do Windows 7 para o novo disco rígido. Voltando às razões, aqui está uma lista.
1. O computador fica cada vez mais lento:
Quando demora muito para carregar o programa, inicializar o dispositivo ou abrir o arquivo, significa que o disco rígido está cheio ou nenhum espaço disponível está sobrecarregando a funcionalidade da unidade. A este respeito, a transferência de dados, ou seja, backup de dados de HDD para SSD é obrigatória para evitar qualquer corrupção ou perda de arquivos de dados.
2. Para maior velocidade e melhor desempenho:
A transferência de HDD para SSD é realizada para obter um desempenho mais rápido. Usando o software SSD, ele vem com uma opção de alinhamento SSD. Isso ajuda a aumentar a velocidade de escrita e leitura do SSD.
3. Outros
Outros casos de atualização do disco rígido do Windows 7 para SSD podem envolver qualquer ataque de vírus ou malware do dispositivo e para evitar a perda de dados, você usa o SSD para fazer backup dos dados. HDD defeituoso, ou seja, setores defeituosos na unidade ou sistemas de arquivos corrompidos, também podem fazer com que você sinta vontade de fazer backup e restaurar todos os dados e sistemas operacionais do Windows 7 para o SSD.
Parte 2: Como usar o backup e restauração do Windows para atualização de SSD?
Agora, a questão é como uma tarefa como a atualização do disco rígido do Windows 7 para SSD pode ser executada? Como resposta, antes de seguir para qualquer ferramenta de software de aplicativo de terceiros, alguns mecanismos internos podem ajudar a executar a função. Aqui estão três deles.
1. Crie backup de imagem do sistema com Backup e restauração
Backup e restauração é a ferramenta integrada para criar uma imagem do sistema sem nenhum software de backup. Aqui estão os passos a seguir:
Etapa 1: comece inserindo um disco vazio no dispositivo e verifique se ele é detectável.
Etapa 2: Agora no menu da janela principal, selecione a opção de painel de controle seguido de seleção de sistema e segurança.
Etapa 3: No menu de sistema e segurança, em seguida, você deve selecionar a opção de backup e restauração.
Etapa 4: em backup e restauração, clique na opção de criar uma imagem do sistema.

Etapa 5: Agora selecione o caminho de destino, ou seja, o disco rígido que você inseriu. Clique em próximo para continuar.
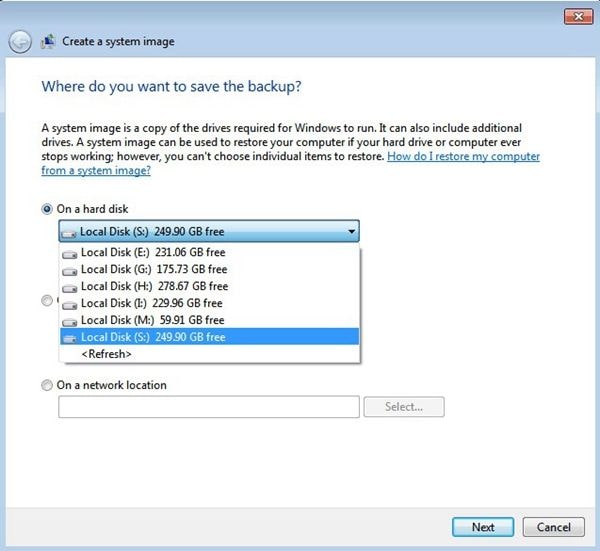
Etapa 6: uma mensagem de permissão aparecerá na tela, ou seja, quais unidades você deseja incluir no backup? Selecione a unidade de destino e clique em próximo para continuar o processo.
Etapa 7:agora verifique o local de backup junto com o tamanho da imagem de backup. Uma vez feito, clique em iniciar backup para continuar.
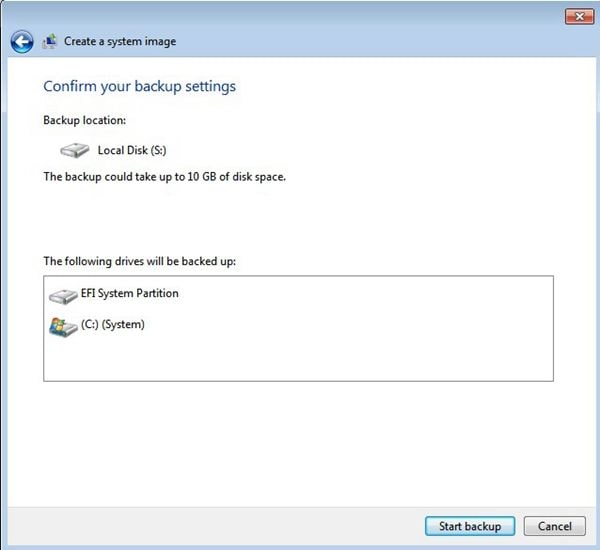
Quando o processo estiver concluído, a imagem de backup será salva automaticamente no SSD recém-inserido.
2. Crie mídia inicializável com a ferramenta de download de USB/DVD do Windows 7
Para o Windows 7 atualizar o disco rígido para SSD, há outro utilitário de restauração de backup do Windows 7, ou seja, criando mídia inicializável com o Windows 7. Aqui estão os passos a seguir:
Etapa 1: inicie o processo baixando a ferramenta de download de USB/DVD do Windows 7 e os arquivos ISO da Microsoft.
Etapa 2: inicie a ferramenta e selecione a opção de procurar para localizar os arquivos ISO do Windows 7.
Etapa 3: Agora selecione a unidade USB como mídia.
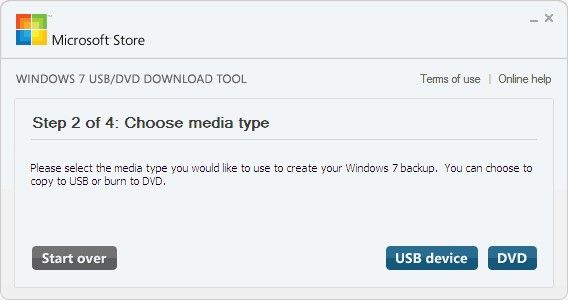
Etapa 4: depois que o USB estiver conectado, clique em iniciar a cópia para continuar. Use um USB com pelo menos uma memória interna de 4 GB.
3. Restaure a imagem do sistema para SSD
Para restaurar a imagem do sistema para o SSD, tudo o que você precisa fazer é conectar o disco rígido que contém a imagem ao novo SSD ou à mídia inicializável USB. Pressione F10 e as próximas etapas para transferir o sistema operacional Windows 7 para o SSD são as seguintes:
Etapa 1: inicie o processo clicando em qualquer tecla para iniciar o mecanismo de inicialização a partir da unidade USB. Clique em próximo para continuar.
Etapa 2: no canto inferior esquerdo da tela, selecione a opção de reparar seu computador.
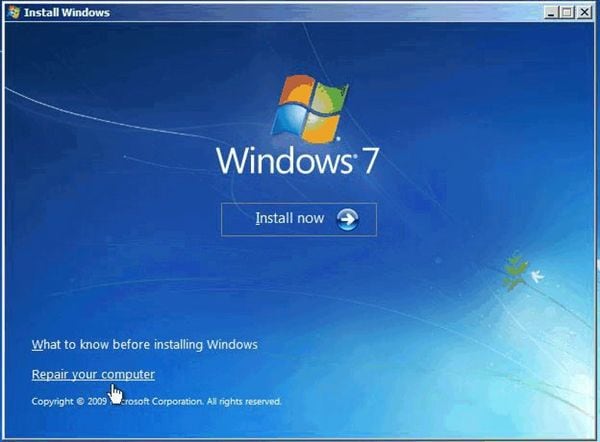
Etapa 3:Agora selecione a opção de restaurar seu computador usando uma imagem do sistema que você criou anteriormente e clique novamente em próximo para continuar.
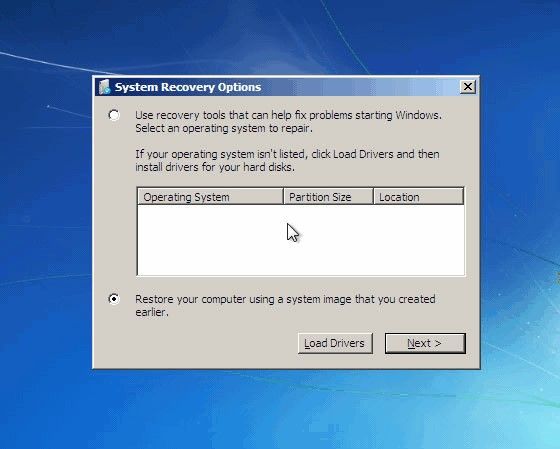
Etapa 4: marque a caixa, ou seja, use a imagem do sistema mais recente disponível (recomendado) e clique em Avançar para continuar. Agora inicie a reinicialização do sistema enquanto sua unidade de inicialização deve ser o SSD de destino.
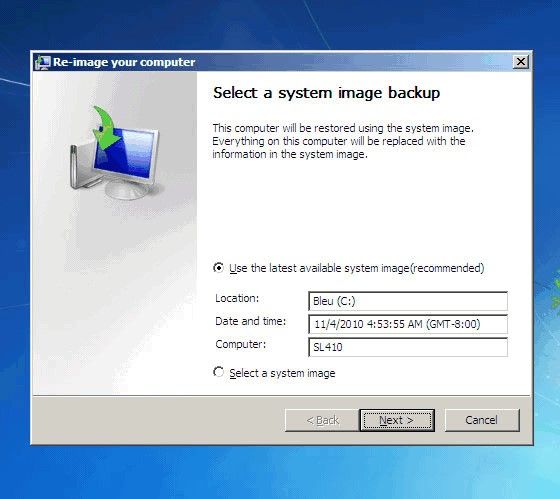
Parte 3: Como migrar o Windows 7 para SSD sem esforço?
Chegando à opção de software de aplicativo de terceiros, ou seja, software de alinhamento SSD, nada menos que o AOMEI é a opção viável para prosseguir.
O AOMEI back upper professional é um software de backup automático gratuito que ajuda a criar todo tipo de backup, de forma eficiente. Como software de backup, quando está prestes a reformatar o disco rígido e levar à reinstalação e reativação do Microsoft Office, este software elimina todo este esforço. Ele fará o back up do Office. Além do backup do Office, ele facilita backup em disco, backup de partições, backup de arquivos e backup do sistema.
Veja como o software ajudará a migrar o Windows 7 para o SSD sem esforço.
Etapa 1: inicie o processo baixando e iniciando o software em seu dispositivo. Conecte o SSD ao seu dispositivo e verifique se o ID da conexão está correto.
Etap 2: Na interface principal do software, selecione a opção de Clonar e clique na opção de clone do sistema. No caso de um disco rígido, você pode optar pela opção de clone de disco.

Etapa 3: Agora selecione o SSD de destino como o caminho de destino e clique em Avançar para continuar.

Etapa 4:verifique novamente a partição do disco de origem e destino e verifique também o alinhamento do SSD. Isso ajudará a otimizar seu novo SSD. Finalmente, clique em iniciar clone para continuar.
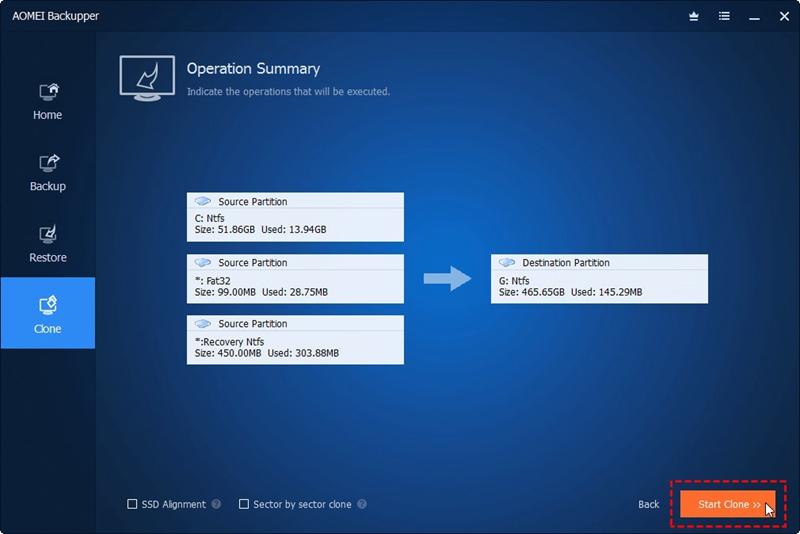
Etapa 5: Por fim, você deve alterar o local, ou seja, de HDD para SSD. Reinicie seu dispositivo para definir as preferências de inicialização. Pressione F10 para salvar as alterações e reinicie o dispositivo novamente.
Portanto, migrar o sistema operacional Windows 7 para o SSD é uma tarefa fácil se você estiver executando isso com a ajuda de um software de aplicativo de terceiros. Neste caso, AOMEI back upper professional é o seu negócio. É a opção mais confiável para criar backups, ou seja, imagens de clone de sistema ou disco. Da mesma forma, o SSD é outra opção viável com enorme espaço de armazenamento de dados e funcionamento mais rápido. Este artigo explicou tudo sobre os motivos pelos quais o SSD é preferível ao HDD para restaurar as imagens de backup. Três dos mecanismos integrados também foram discutidos em detalhes para fornecer uma alternativa para aqueles que não procuram a ajuda de um software de alinhamento de SSD. Então, da próxima vez que você estiver migrando o Windows 7OS para o SSD, você saberá exatamente qual caminho seguir.
Backup de Dados
- Backup de Computador
- Backup de Disco Rígido
- Backup de Mac








Luís Santos
chief Editor