Leia mais:
Como fazer o Backup Adicional do Windows 10
Como fazer um backup completo do sistema no Windows

Reparo de Fotos com IA
Repare fotos, melhore a qualidade e restaure momentos preciosos com uma solução com IA.
29/09/2022 • Arquivado para: Backup de dados • Soluções comprovadas
O que você faria se o Sistema Operacional (Windows aqui) fosse corrompido, ou ficasse tão confuso que você não pudesse nem mesmo reiniciar? E quanto aos seus preciosos dados? Será que se perderam? Você poderá recuperá-los, de alguma forma? Bem, as chances são pequenas ou absolutamente nulas, se você não tiver adotado uma solução de backup. Dependendo da sua versão do Windows, seja 7 ou 10, torna-se, imensamente, importante ter umasolução de backup de imagem. Embora, você possa reinstalar o Windows desde o início, isto não garante que todos os seus programas sejam restaurados. Isto exige a reinstalação de todos os programas e, eventualmente, a reconfiguração dos mesmos.
No entanto, se você tiver o backup de imagem mais recente pronto, você pode recuperar no Windows, todos os programas e configurações em poucos minutos. Neste artigo, você conhecerá algo sobreBackup de imagens no Windowse algunsSoluções de backup de imagens do Windows incluindo a ferramenta nativa do Windows - Windows Image Backup, e a melhor - AOMEI Backupper Professional.
Mas, para começar, o que faz um backup de imagem faz? Ele copia todos os dados no drive. Isto inclui as compartimentos e o setor de inicialização. É a melhor maneira de fazer backup do Windows com precisão, incluindo todos os programas e configurações.
O programa Windows Image Backup captura uma imagem do disco rígido e depois cria uma imagem de cópia (comprimida) do mesmo. Ele é salvo em um formato ISO, que é ainda guardado em um DVD que pode ser usado com um software de restauração integrado ou com inicialização automática. A solução de backup de imagem é de dois tipos: backup completo e backup progressivo.
A única grande diferença é que as versões anteriores dos arquivos são agora chamadas de Histórico de arquivos. A segunda principal diferença é que o backup da imagem está enterrado nas profundezas do Windows 10. Os usuários do Windows 7 têm que tocar em Iniciar > Configurações > Atualização e Segurança. À esquerda toque em Backup. À direita, clique no link "Ir para fazer o Backup e Restauração (Windows 7)". À esquerda, crie uma imagem do sistema e saia dali. Além disso, é fácil iniciar no modo seguro, mas não é fácil chegar lá.

O Windows 7 tem uma ferramenta de backup de imagem embutida. Um backup da imagem do sistema é como um retrato instantâneo de todo o disco rígido. No caso de uma falha no disco rígido, você pode restaurar tudo e levá-lo de volta para onde estava. Sim, também tem algumas desvantagens. Leva muito tempo e não se pode restaurar o backup de um PC em outro PC. Uma imagem de backup faz a instalação completa no Windows e, portanto, não funcionaria em nenhum outro PC. No entanto, em geral, é uma ferramenta conveniente para cada usuário do Windows para fazer um backup da imagem do sistema. Veja como fazer o processo de backup de imagens no Windows 7.
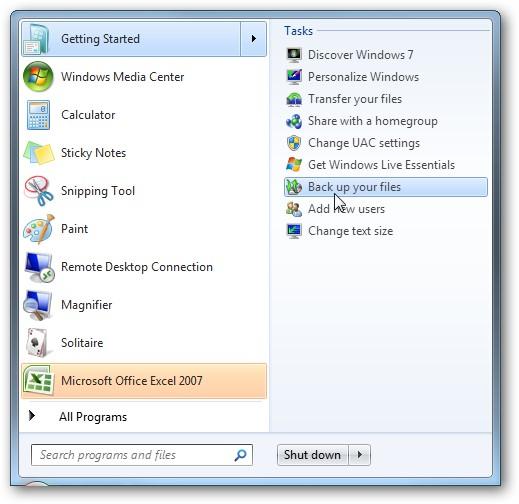
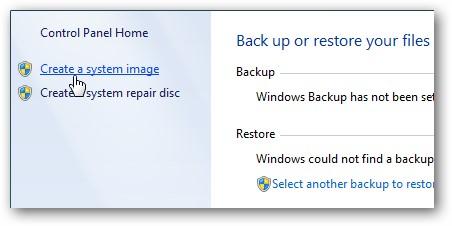
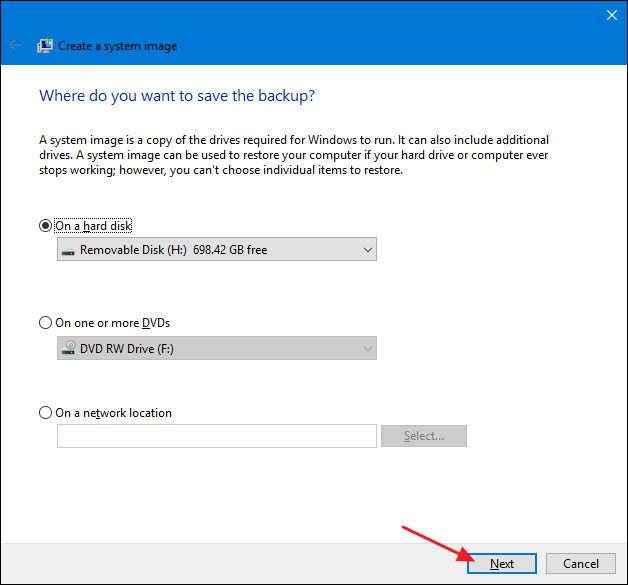
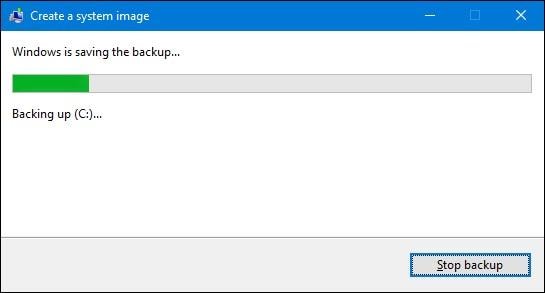
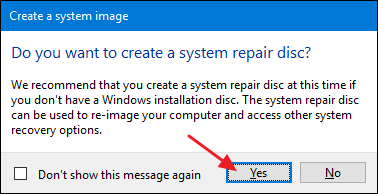
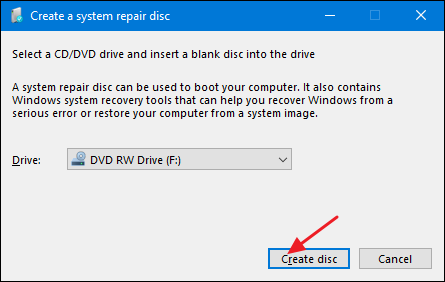
O backup das imagens é um processo demorado. Você precisa realizar isto, em seu tempo livre, quando não precisa de seu sistema. A restauração é fácil e pode ser feita, facilmente.
Antes de começar a criar um backup da imagem do sistema no Windows 10, certifique-se de que haja espaço suficiente para armazenar o backup. Para isso, você pode conectar a unidade, e então o assistente lhe informará o espaço disponível. Conecte-se ao espaço de armazenamento externo, se o espaço disponível não for suficiente. Agora siga a estratégia passo a passo para fazer umbackup de imagens no Windows 10.
1. Abra o Painel de Controle, toque em "Sistema e Segurança" e depois clique em "Backup e Restauração (Windows 7)" para executar o backup de imagens no Windows 10.
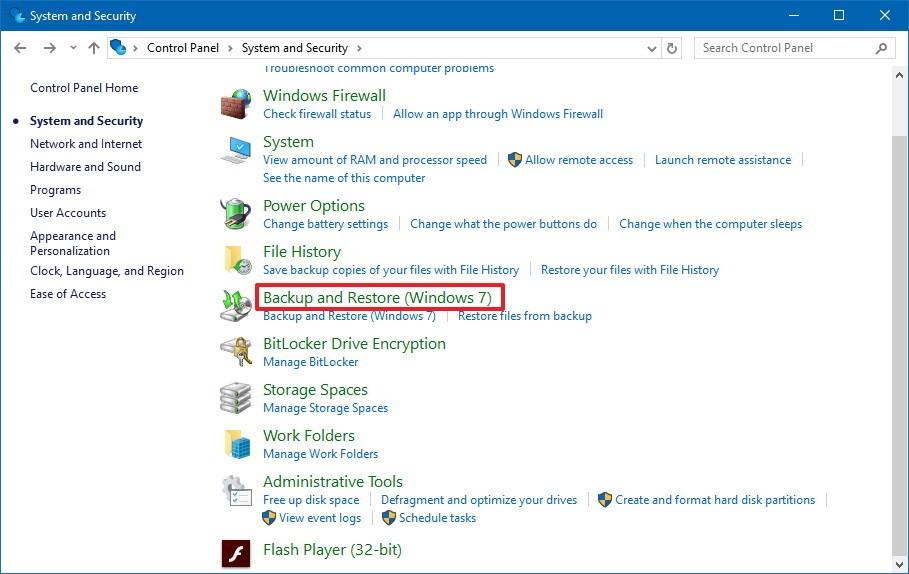
2. No lado esquerdo, clique em "Criar uma imagem do sistema".
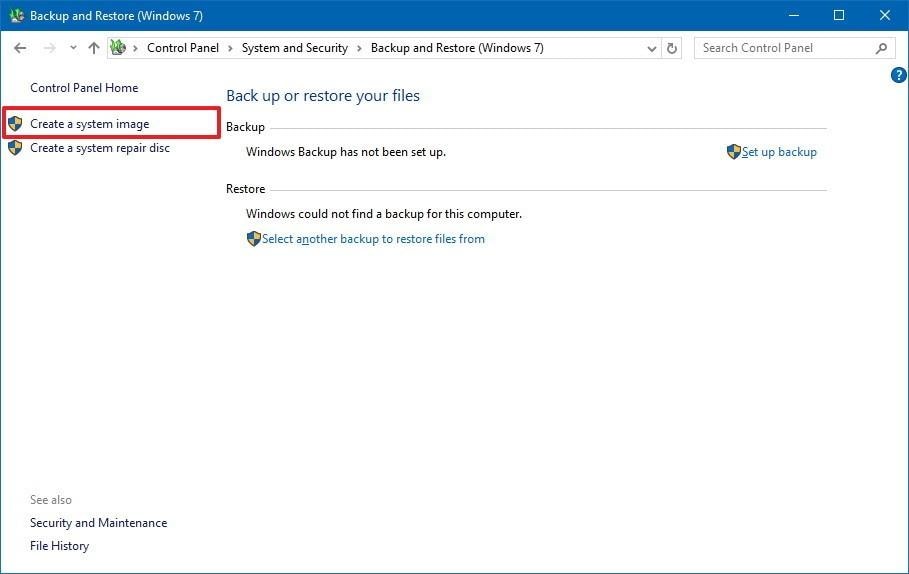
3. Em "Onde você quer salvar o backup", selecione a sua opção do local de armazenamento da imagem de backup.
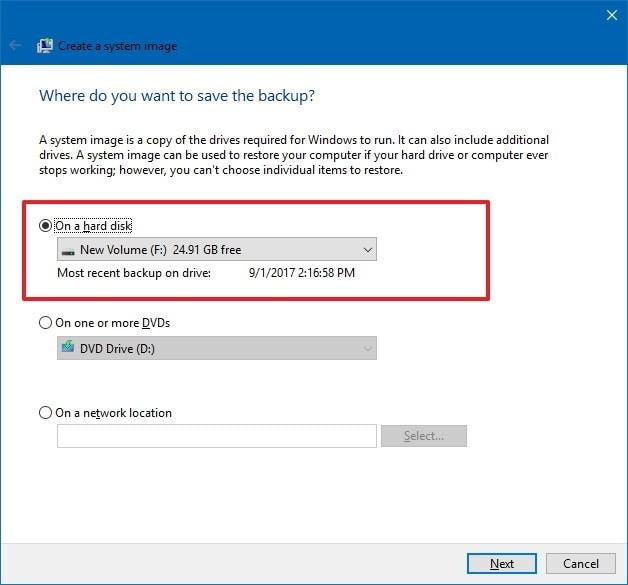
4. Clique no botão " Iniciar Backup", e então o assistente cria um backup completo da imagem do seu sistema. Isto inclui tudo que é armazenado na unidade principal e na seção reservada do sistema.
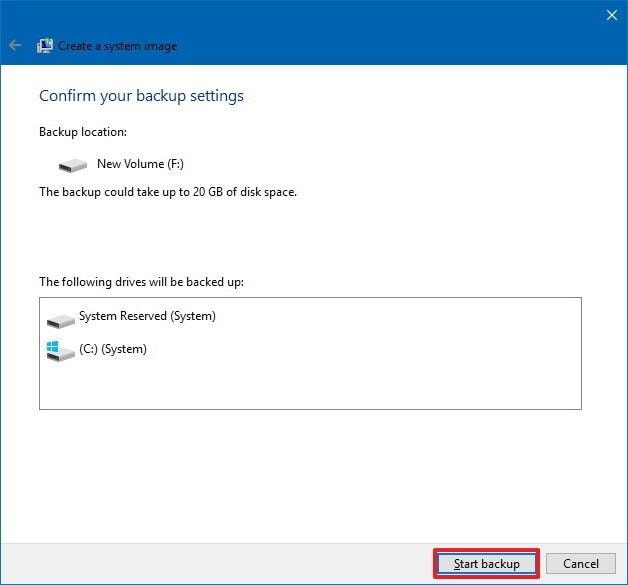
5. Desconecte o disco rígido externo caso você o tenha conectado. Em seguida, guarde-o em um local seguro.
Uma vantagem adicional do backup de imagens no Windows 10 é o uso da Shadow Copy. Esta tecnologia ajuda na criação de backup mesmo quando eles estão em uso. Assim, você pode trabalhar e deixar o assistente fazer seu trabalho, simultaneamente.
Uma vez concluído o backup, ele desencadeia outra ação - disco de reparo do sistema. Isto é útil no caso de o computador não arrancar. Embora isto seja útil, acesse as opções de recuperação enquanto faz uso de uma unidade USB inicializável com os arquivos de instalação.
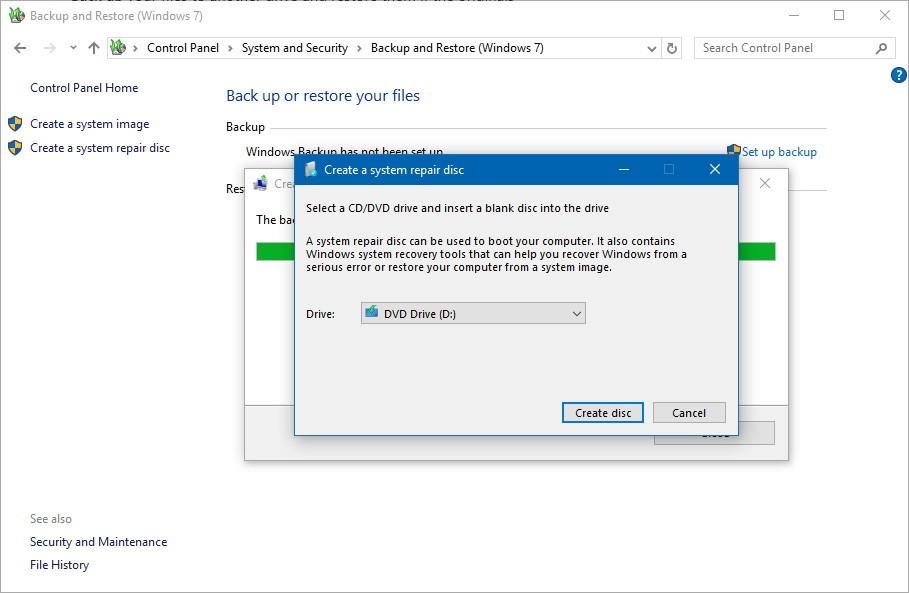
A ferramenta de backup de imagens embutida no Windows também tem seus pontos negativos. Em primeiro lugar, consome muito tempo. Em segundo lugar, não pode fazer backup da imagem do Windows para outro computador, e pode causar alguns códigos de erro. Além disso, pode ou não ter espaço suficiente. Em alguns casos, talvez, seja necessário, salvar os dados em uma unidade de disco externa. É preciso garantir isso com o assistente antes de prosseguir com o plano de backup. Com este tipo de problemas em erupção, você deve começar a procurar por uma solução concreta.
A Melhor Solução de Backup de Imagem do Sistema
Uma das melhores que encontramos é a Ferramenta de Apoio da AOMEI. Esta ferramenta é, especialmente, projetada para fornecer backup para o Windows. Ele é capaz de fazer backup, sincronizar, restaurar e também clonar o sistema Windows, dados e todas as aplicações necessárias.
O Windows tem imensos problemas de armazenamento. Quando você está protegendo as imagens do sistema em um local de rede, apenas as imagens mais recentes do sistema podem ser mantidas. O Backup do Windows exigirá nome de usuário e senha para saber sobre a localização da rede e, ao mesmo tempo, salvar o backup. Não é possível fazer backups com gravação.
Além disso, há mais alguns inconvenientes. Por exemplo, o backup do Windows consome muito tempo. Você ainda tem o Windows como sua prioridade? Que tal um programa de software que supere todas essas deficiências?
Um desses programas é o AOMEI Backupper. O AOMEI Backupper Professional é um dos melhores softwares de backup para o Windows e pode ser considerado como uma alternativa ao Windows 10 de Backup e Restauração. Com ele, é possível restaurar backups, sistemas de imagem, divisão individual e disco rígido em caso de falha do sistema.
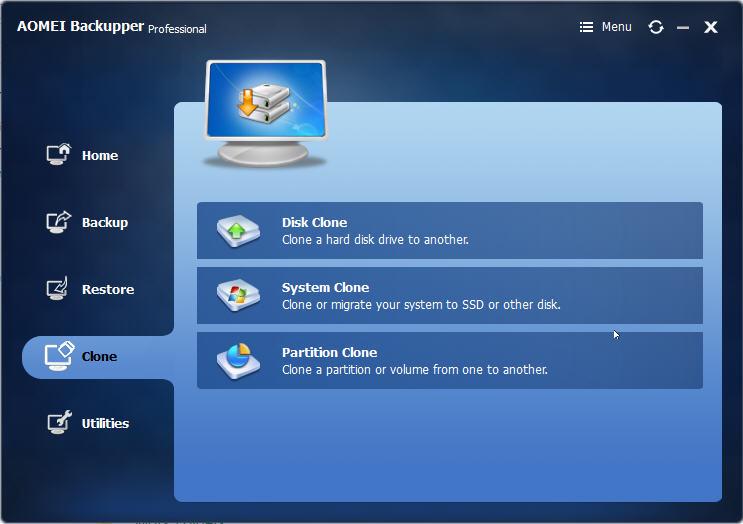
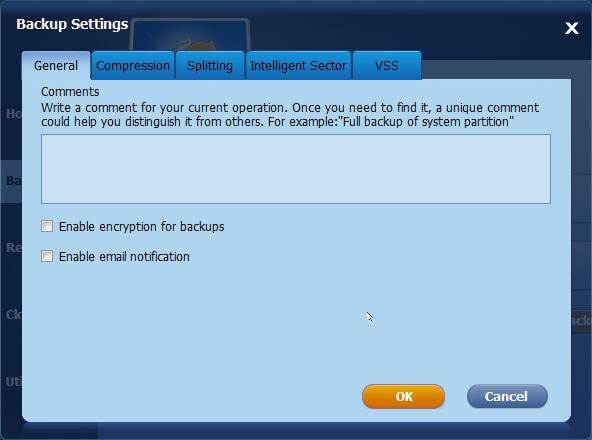
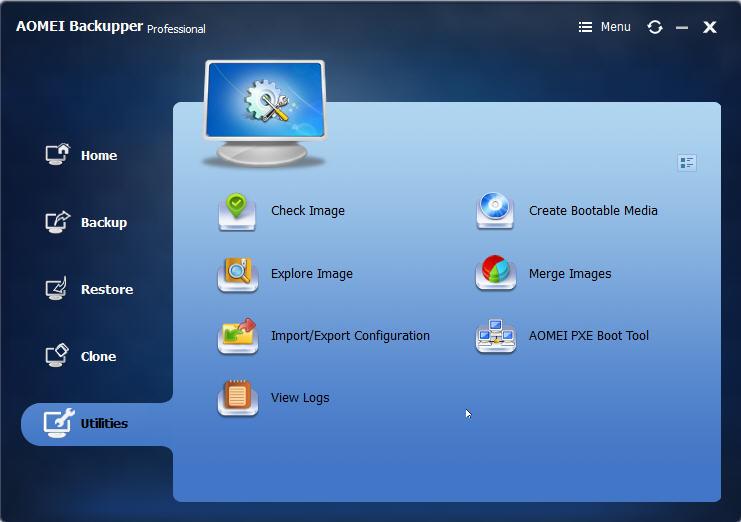
Características de redimensionamento
Criar características
Características de migração
Características de mídia inicializável
Etapa 1. Download AOMEI Backupper
Download gratuito, instale e execute o programa. Passe o mouse sobre "Backup" e clique. Agora, escolha " Sistema de Backup" da lista, no painel direito.
Etapa 2. Escolha a divisória
Você pode editar o "Nome da tarefa" padrão. Além disso, o programa escolhe, automaticamente, a partição necessária e a faz aparecer no "Passo 1". Passe o cursor sobre a unidade exibida e clique duas vezes sobre ela. Você pode ver os arquivos específicos armazenados nele.
Etapa 3. Escolha o local de armazenamento
O programa seleciona o local para salvar a imagem do sistema, automaticamente. Você também pode escolher um local de sua escolha a partir de um disco local, de uma unidade flash USB, ou de um CD/DVD ou disco rígido externo. Toque em "Este PC" e escolha o destino. Uma imagem do sistema pode ser salva nos dispositivos NAS ou na rede, tocando em "Share/NAS".
Etapa 4. Programar a tarefa de backup de imagens
Para manter uma imagem do sistema atualizada, agende o backup da imagem do seu sistema. Isto pode ser feito clicando em "Cronograma". Pode ser feito diariamente, semanalmente ou mensalmente. Também, clique em "Avançado" para escolher como agendar imagens do sistema a partir do backup completo, gradativo ou diferencial.
Portanto, quando você encontrar problemas com backup e restauração com o Windows 7 ou Windows 10 de backup e restauração ou estiver preso, então tente o AOMEI Backupper Professional. O AOMEI Backupper Professional é uma ferramenta gratuita que dura 30 dias para o computador, tanto para casa como para o trabalho.
Os backups de imagens podem ser, legitimamente, considerados como a base de qualquer estratégia de backup. Tenha pelo menos dois backups porque, como é dito, se houver apenas uma cópia, você não tem uma cópia. Existe o risco de se corromper ou danificar. A partir de agora, é recomendado ter pelo menos dois.
As soluções de backup de imagens do Windows são, totalmente, importantes. Seja qual for o seu sistema operacional, certifique-se de salvar todos os dados através do backup de imagens do sistema. Você pode usar unidades USB ou um disco externo se o assistente mostrar que não há muito espaço disponível.
Ou se você não estiver satisfeito com as falhas ao realizar o processo de backup de imagem, experimente o software AOMEI Backupper Professional. Seja qual for seu sistema operacional Windows - 7 ou 10, empregue também o AOMEI Backupper. É, como foi discutido, uma das melhores soluções de backup de imagens para o Windows o que tornará a sua vida muito mais fácil. Tanto o backup quanto a restauração são, extremamente, simples com isto. Agora, vá em frente e permaneça em paz, seus dados permanecerão seguros!

Luís Santos
chief Editor